Wasserzeichen ist ein erkennbares Logo, das ein Dokument als vertraulich kennzeichnet und verhindert, dass andere es kopieren. Ein PDF-Wasserzeichen kann ein Bild oder ein Text sein. Das Hinzufügen von Wasserzeichen zu PDF trägt dazu bei, die Vertraulichkeit zu gewährleisten oder zu verhindern, dass andere das PDF-Material stehlen. Wie haben Sie fesselnde PDF-Wasserzeichen erstellt? In diesem Artikel erfahren Sie, wie es geht.
Mit Adobe Acrobat können Sie sowohl Grafik- als auch Textwasserzeichen erstellen. Es bietet Ihnen die Werkzeuge zum Erstellen eines Wasserzeichens in einem vorhandenen PDF-Dokument oder auf einem leeren Bildschirm, damit Sie das Wasserzeichen in Zukunft verwenden können. Im Folgenden erklären wir Ihnen, wie Sie mit Adobe Acrobat PDF-Grafik-Wasserzeichen und PDF-Text-Wasserzeichen erstellen.
1. Starten Sie Adobe Acrobat auf Ihrem Computer, klicken Sie auf "Datei" > "Öffnen", um die PDF-Datei zu öffnen, die Sie mit dem Wasserzeichen in Adobe Acrobat integrieren möchten.
2. Gehen Sie zur Symbolleiste, klicken Sie auf "Dokument" > "Wasserzeichen" und wählen Sie "Hinzufügen" aus dem Popup-Menü.
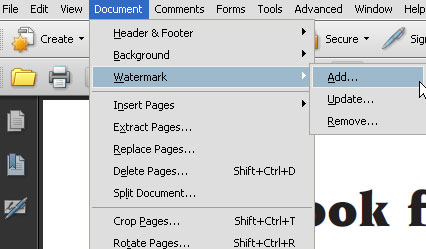
3. Klicken Sie auf den Kreis neben dem Menü "Datei" und wählen Sie dann "Durchsuchen", um das Bild auszuwählen, das Sie für das Wasserzeichen verwenden möchten.
4. Sie können die Größe, das Aussehen und die Position des Wasserzeichens anpassen. Nach den Einstellungen können Sie auf "Ok" klicken, um das PDF-Wasserzeichen zu speichern.
Das könnte Sie auch interessieren:
So übertragen Sie PDF-Dateien vom iPad auf den PC / Mac
Top 5 PDF-Reader-Apps für Android-Handys
1. Öffnen Sie Adobe Acrobat, klicken Sie auf "Datei" > "Öffnen", um die PDF-Datei hochzuladen, der Sie das Wasserzeichen in Adobe Acrobat hinzufügen möchten.
2. Gehen Sie zur Symbolleiste und klicken Sie nacheinander auf diese Schaltflächen: "Dokument" > "Wasserzeichen" > "Hinzufügen".
3. Klicken Sie auf den Kreis neben dem Menü "Text" und geben Sie dann den Text, den Sie für das Wasserzeichen verwenden möchten, in das Feld ein.
4. Passen Sie die Schriftgröße, die Schriftfarbe und die Textposition nach Bedarf an.
5. Sie können eine Vorschau des Wasserzeichens im Vorschaufenster anzeigen, um zu überprüfen, ob Sie mit dem Wasserzeichen zufrieden sind. Wenn ja, können Sie auf "OK" klicken, um es zu speichern.
Tipps: Nachdem Sie Wasserzeichen in Ihren PDF-Dateien erstellt haben, müssen Sie diese Wasserzeichen manchmal auch aus verschiedenen Gründen entfernen. Daher finden Sie hier eine weitere nützliche Anleitung zum Entfernen von PDF-Wasserzeichen .
Nicht verpassen:
So konvertieren Sie PDF in ein ausfüllbares Formular
So bearbeiten Sie PDF-Text in Adobe Acrobat
Das Wasserzeichen von PDF ist eine Möglichkeit, um zu verhindern, dass Ihre PDF-Dateien von anderen Personen kopiert werden. Eine weitere Möglichkeit, Ihre PDF-Datei zu schützen, besteht darin, Ihrer PDF-Datei eine Kopierberechtigung hinzuzufügen. Coolmuster PDF Encrypter ist ein großartiges Tool zum Verschlüsseln von PDF-Dateien, indem Sie das Benutzerkennwort und das Eigentümerkennwort festlegen und auswählen, ob andere Ihre PDF-Dokumente drucken, kopieren oder ändern sollen. Das Programm ist einfach zu bedienen. Laden Sie einfach die PDF-Datei hoch, legen Sie das Passwort fest und wählen Sie die Berechtigungsoptionen aus, und klicken Sie dann auf Verschlüsseln, um den Verschlüsselungsprozess zu starten.
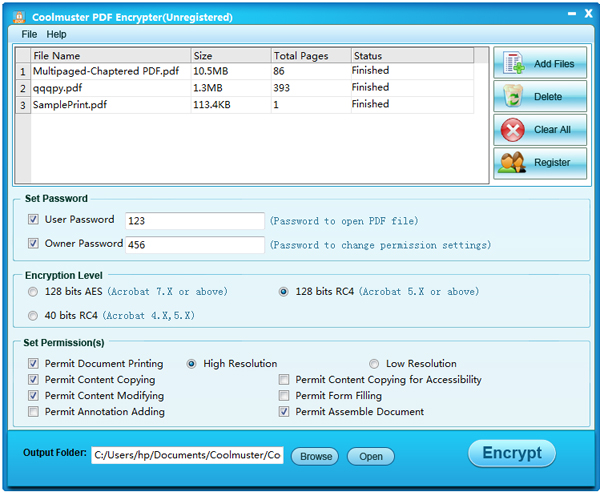
Laden Sie Coolmuster PDF Encrypter kostenlos herunter, um es auszuprobieren!





