
[Einfache PDF-Lösungen] So konvertieren Sie gescannte PDFs auf verschiedene Weise in Word

Eine gängige Technik, um ein Dokument zu digitalisieren, ist das Scannen. Gescannte Dateien können jedoch nicht bearbeitet werden, da sie normalerweise als Bilder im PDF-Format ausgegeben werden. Hier entsteht die Notwendigkeit, gescannte PDFs in Word zu konvertieren . Wenn Sie jedoch nicht über das Know-how verfügen, kann das Ändern einer gescannten PDF-Datei in Word anstrengend sein. Glücklicherweise eröffnet Ihnen diese Anleitung verschiedene Möglichkeiten, eine gescannte PDF-Datei in ein Word-Dokument zu konvertieren. Los geht's.
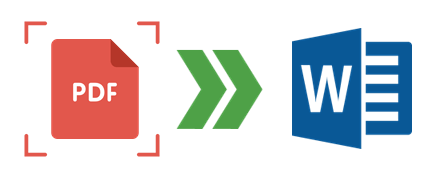
Ja. Es ist möglich, eine gescannte PDF-Datei in ein Word-Dokument umzuwandeln. Es erfordert jedoch ein spezielles Verfahren, das als OCR (Optical Character Recognition) bekannt ist. Zuerst bearbeiten Sie das Dokument mit OCR und konvertieren es dann in Word. OCR ermöglicht es Software, den Text aus gescannten Bildern zu erkennen und zu extrahieren und ihn dann in bearbeitbaren Text wie Word umzuwandeln.
Weitere nützliche Anleitungen:
[Nützliche Bürotipps] So scannen Sie Dokumente in 5 einfachen Methoden in PDF
Top 5 kostenlose OCR-Software zum Konvertieren von Bildern in Text
Wenn Sie die Papierdokumente gerade gescannt und als PDFs gespeichert haben, müssen Sie eine geheime Strategie haben, wenn Sie sie in bearbeitbare Word-Dokumente umwandeln müssen. Zum Glück haben wir die Methoden entwickelt, mit denen Sie gescannte PDF-Dateien in Word umwandeln können. Sie lauten wie folgt:
PDFelement ist eine hervorragende Software, die die Konvertierung von gescannten PDF-Dateien in bearbeitbare Word-Dokumente unter Beibehaltung des Dateilayouts unterstützt. All dies ist aufgrund der fantastischen OCR-Funktion möglich. Außerdem gewährleistet es eine hohe Qualität der konvertierten Dateien.
PDFelement ist sehr vielseitig und sehr leistungsfähig. Es macht den Konvertierungsprozess zu einem Kinderspiel. Darüber hinaus handelt es sich um eine Offline-App, die auf Windows- und Mac-Computern funktioniert. Es liefert genaue und schnelle Ergebnisse. Es dauert nur wenige Sekunden, um eine gescannte PDF-Datei in ein Word-Dokument zu konvertieren.
01Suchen und öffnen Sie Ihre gescannte PDF-Datei
Starten Sie zunächst die PDFelement-Software auf dem Computer. Öffnen Sie danach die gescannte PDF-Datei direkt, indem Sie auf PDF öffnen tippen.

02Führen Sie die OCR-Aktion durch
Nach dem Öffnen der Datei erscheint im oberen Bereich Ihres Fensters ein Benachrichtigungsfenster, in dem Sie gefragt werden, ob Sie OCR durchführen möchten. Wenn nicht, können Sie im oberen Menü auf die OCR-Option tippen, um Ihre gescannte PDF-Datei in ein Word-Dokument umzuwandeln.
Danach erscheint ein Fenster. Tippen Sie auf In bearbeitbaren Text scannen , um die gescannte PDF-Datei in eine bearbeitbare Datei zu konvertieren. Wählen Sie Ihre bevorzugte OCR-Sprache und klicken Sie im Popup-Fenster auf Sprache ändern .

03Starten Sie den Konvertierungsprozess
Gehen Sie zur Schaltfläche Konvertieren und tippen Sie auf In Word. Tippen Sie im Popup-Fenster auf das Symbol Einstellungen , um sicherzustellen, dass Sie die Option Nur gescannte PDFs ausgewählt haben. Starten Sie den Konvertierungsprozess, indem Sie auf die Schaltfläche OK tippen.
Warum sollten Sie sich die Mühe machen, nach einem Online-Tool zum Konvertieren gescannter PDFs zu suchen, wenn Sie dies manuell tun können? Das Programm Microsoft Word macht es möglich. Da die meisten von uns mit dieser App gut vertraut sind, ist sie die erste Wahl. Die App optimiert die Datei und konvertiert sie in eine bearbeitbare Datei.
Die erstellte Datei sieht jedoch nicht genau wie eine gescannte PDF-Datei aus, insbesondere wenn das Original viele Bilder und Grafiken enthält. Außerdem besteht eine hohe Wahrscheinlichkeit, dass das Layout neu angeordnet wird. Insgesamt ist die Word-Anwendung bestrebt, ein ziemlich genaues, bearbeitbares Textdokument bereitzustellen.
Hier sind die Schritte zum Ändern von gescannten PDFs in Word-Dokumente:
Schritt 1: Suchen Sie die gescannte PDF-Datei, die konvertiert werden soll
Öffnen Sie zunächst Ihre gescannte PDF-Datei über das Dateimenü des Computers. Klicken Sie mit der rechten Maustaste auf die Datei, und Sie sehen eine Liste von Menüs auf dem Bildschirm mit einer Option zum Öffnen Ihrer Datei in mehreren Anwendungen. Drücken Sie Öffnen mit und wählen Sie Word.
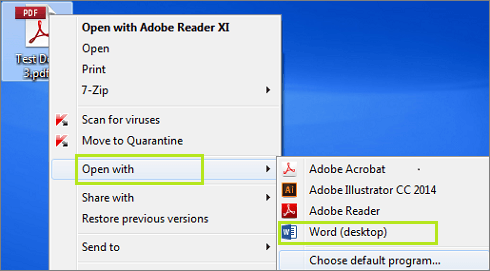
Schritt 2: Konvertieren Sie Ihren PDF-Scan in Word
Nachdem Sie die Word-Option ausgewählt haben, beginnt der Konvertierungsprozess. Sie erhalten eine Benachrichtigung, in der Sie aufgefordert werden, den Vorgang zu bestätigen. Drücken Sie zur Bestätigung OK . Danach beginnt der Konvertierungsprozess automatisch.

Dies ist eine der besten Konverter-Apps, die sich zum Konvertieren von gescannten PDFs in Word-Dokumente eignet. Adobe Acrobat behauptet, die gescannten Dateien zu ändern, ohne das Format oder die Art des Inhalts zu manipulieren. Es verfügt über eine automatisierte und integrierte OCR-Funktion, mit der gescannte Dateien unter Beibehaltung des Formats konvertiert werden können.
Hier sind die Schritte, um eine gescannte PDF-Datei mit Adobe Acrobat in Word umzuwandeln:
Schritt 1: Öffnen Sie zunächst Ihre gescannte PDF-Datei in Adobe Acrobat.

Schritt 2. Klicken Sie im rechten Bereich auf das Werkzeug PDF exportieren . Wählen Sie Word-Dokument als Exportformat aus den verfügbaren Optionen aus.
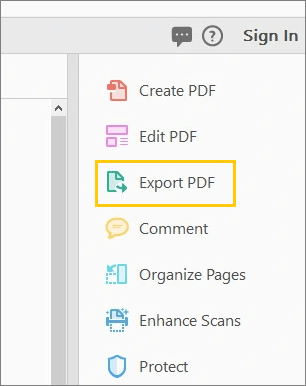
Schritt 3. Klicken Sie auf Exportieren und wählen Sie den Speicherort aus, an dem Sie die Datei speichern möchten.
Sie können auch ein Online-Tool verwenden, um die gescannten PDFs in Word umzuwandeln. Da Online-Tools vollständig im Internet funktionieren, können sie perfekt auf jedem Computer verwendet werden, auf dem ein beliebiges Betriebssystem ausgeführt wird, unabhängig davon, ob es sich um Mac, Windows oder Linux handelt. Denken Sie jedoch daran, dass diese Online-Tools mit Vorteilen und Einschränkungen verbunden sind.
New OCR ist ein Tool, das bei der Online-Konvertierung von gescannten PDF-Dateien in Word immer wieder versagt. Dieses Tool unterstützt mehrere Erkennungssprachen/Schriftarten. Sie müssen kein Benutzerkonto erstellen, bevor Sie es verwenden können.
Im Folgenden finden Sie die Schritte zum Ändern eines PDF-Scans in Word:
Schritt 1: Gehen Sie zur kostenlosen Online-OCR-Website und klicken Sie dann auf die Schaltfläche Datei auswählen, um Ihre gescannte Datei hochzuladen.
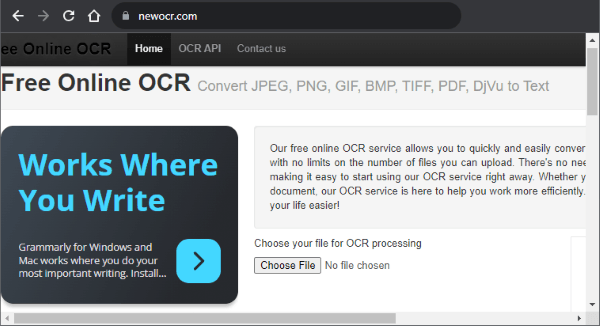
Schritt 2: Drücken Sie auf die Registerkarte Vorschau und warten Sie, bis die Vorschau abgeschlossen ist. Tippen Sie danach auf die OCR-Schaltfläche und folgen Sie den Anweisungen auf dem Bildschirm, um den Vorgang abzuschließen.
Google verfügt über eine OCR-Funktion in allen Online-Dokumentenprodukten. Es ist für viele nicht sichtbar, da die meisten Benutzer es nicht vorher abhaken. Führen Sie die folgenden Schritte aus, um zu erfahren, wie Sie gescannte PDF-Dateien mit Google Docs in Word konvertieren können:
Schritt 1: Melden Sie sich bei Ihrem Google Mail-Konto an und gehen Sie dann zu Ihrem Google Drive.
Schritt 2: Tippen Sie oben rechts auf die Schaltfläche Einstellungen . Aktivieren Sie auf der Seite Einstellungen die Option Uploads in das Google Docs-Editor-Format konvertieren. Tippen Sie danach auf die Schaltfläche Fertig .
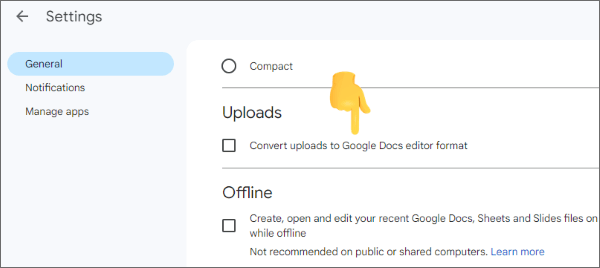
Schritt 3: Tippen Sie links auf die Schaltfläche Neu und dann auf Datei-Upload. Wenn Sie fertig sind, wählen Sie die Datei aus.
Schritt 4: Klicken Sie mit der rechten Maustaste darauf und wählen Sie die Option Öffnen mit und Google Docs. Warten Sie einige Zeit, bis die Datei konvertiert wurde.

Schritt 5: Exportieren Sie die Datei als Word und klicken Sie auf die Registerkarte Datei und dann auf Herunterladen als. Wählen Sie die Option Microsoft Word (.docx), um Ihre Datei im .docx Format herunterzuladen.
Lesen Sie mehr Bürolösungen:
PDF-Layout beibehalten: So trennen Sie Seiten mühelos in PDF
So fügen Sie mühelos mehrseitige PDFs in Word ein [4 Methoden]
Das Konvertieren von gescannten PDFs in Word ist ein unkomplizierter Vorgang. Sie können diese bearbeitbaren Dateien jetzt ohne Probleme mit den vorgestellten Methoden erstellen.
PDFelement sticht unter den angebotenen Optionen hervor. Es handelt sich um eine genaue, vielseitige und dedizierte Software, die den Konvertierungsprozess von gescanntem PDF in Word vereinfacht.
Verwandte Artikel:
Wie exportiere ich PDF einfach nach Word? Ihr ultimativer How-To Guide
Optimieren Sie die PDF-Verwaltung: Eine umfassende Überprüfung der iLove-PDF-Zusammenführung
PDF Combiner Free: Ihr Schlüssel zum einfachen und effizienten Zusammenführen von Dateien
So kombinieren Sie JPG mit PDF-Dateien offline und online [Windows/Mac]
[Einfache Anleitung] Konvertieren Sie Word in PDF über Adobe Acrobat & Alternativen
Lösung für unterwegs: Word-zu-PDF-Konverter offline für schnelle Konvertierungen

 Office-Lösungen
Office-Lösungen
 [Einfache PDF-Lösungen] So konvertieren Sie gescannte PDFs auf verschiedene Weise in Word
[Einfache PDF-Lösungen] So konvertieren Sie gescannte PDFs auf verschiedene Weise in Word





