
Wie teilt man PDF-Seiten? Lösen Sie es mit den empfohlenen Methoden

Das Durchkämmen übermäßig großer PDF-Dateien kann hektisch und zeitaufwändig sein, daher muss man lernen, wie man eine PDF-Datei aufteilt. Durch das Aufteilen einer PDF-Datei können Sie sich auf bestimmte PDF-Dateiseiten konzentrieren, die Sie drucken, bearbeiten oder verwenden möchten. Wenn Sie PDF-Seiten in zwei Hälften teilen möchten, können Sie dies mit einem speziellen Splitter wie Coolmuster PDF Splitter tun. Es gibt mehrere andere Möglichkeiten und Tools, mit denen Sie PDFs in überschaubare Dateien oder Seiten aufteilen können. Lesen Sie weiter, um zu erfahren, wie Sie PDF-Seiten einfach aufteilen können .
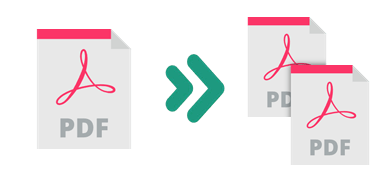
Coolmuster PDF Splitter ist ein beliebter PDF-Splitter, mit dem eine einzelne Datei oder mehrere PDF-Seiten schnell und mühelos aufgeteilt werden können. Es handelt sich um eine Windows-Desktop-App, was bedeutet, dass Sie keine aktive Internetverbindung benötigen. Darüber hinaus können Sie mit Coolmuster PDF Splitter PDFs in separate Seiten aufteilen, ohne an Dateiqualität zu verlieren.
Funktionen von Coolmuster PDF Splitter
Hier erfahren Sie, wie Sie Seiten mit Coolmuster PDF Splitter aus einer PDF-Datei aufteilen.
01Laden Sie Coolmuster PDF Splitter herunter, installieren Sie es und führen Sie es auf Ihrem Gerät aus.
02Klicken Sie auf Dateien hinzufügen oder Ordner hinzufügen, um die PDF-Dateien hochzuladen, die Sie teilen möchten. Sie können die PDF-Datei auch per Drag & Drop auf die Benutzeroberfläche ziehen, um sie zu teilen. Klicken Sie auf die Schaltfläche Löschen, um unerwünschte PDF-Dateien zu löschen.

03Legen Sie die Ausgabeeinstellungen fest. Coolmuster PDF Splitter bietet Ihnen drei praktische Modi zum Teilen von PDFs, darunter:
04Klicken Sie auf Start , um die PDF-Datei zu teilen. Glücklicherweise ist Coolmuster PDF Splitter relativ schnell, sodass Sie PDFs in Sekundenschnelle aufteilen können.

Wenn Sie ein Mac-Benutzer sind, können Sie das integrierte Tool Vorschau verwenden, um PDFs aufzuteilen. Sie müssen es nicht herunterladen oder für ein Premium-Abonnement bezahlen.
Hier erfahren Sie, wie Sie PDF mithilfe der Vorschau in Seiten auf Mac aufteilen :
Schritt 1: Wählen Sie die PDF-Datei aus, die Sie auf Ihrem Mac aufteilen möchten.
Schritt 2: Klicken Sie mit der rechten Maustaste darauf, klicken Sie auf Öffnen mit und wählen Sie dann Vorschau aus den Optionen.

Schritt 3: Wählen Sie das Dropdown-Menü Ansicht und klicken Sie dann auf Miniaturansichten, um die Miniaturansicht jeder Seite auf der linken Seite anzuzeigen.

Schritt 4: Klicken Sie gleichzeitig auf die Tasten Befehl + Umschalt und halten Sie sie gedrückt, um mehrere Elemente auszuwählen.
Schritt 5: Ziehen Sie die ausgewählten Miniaturansichten per Drag & Drop auf den Desktop Ihres Mac, um eine PDF-Datei mit den ausgewählten PDF-Seiten zu erstellen. Benennen Sie die neu erstellte Datei um und wiederholen Sie den gesamten Vorgang, um weitere Seiten aus der PDF-Datei zu trennen.
Weitere Bürovorschläge:
[9 Tools Review] Der heißeste PDF-zu-Word-Konverter Online/Offline
Vereinfachen Sie Ihren Workflow: So führen Sie PDF-Dateien in wenigen Minuten zusammen
Online-PDF-Splitter sind meist webbasiert. Sie können auf jedem Webbrowser und Betriebssystem (Windows, Mac, Android, Linux und iOS) verwendet werden.
Mit einem Online-Splitter können Sie ein PDF-Dokument teilen, ohne Software herunterladen zu müssen. Der einzige Nachteil ist jedoch, dass Sie eine funktionierende Internetverbindung benötigen, um diese Online-Splitter zu verwenden. In diesem Abschnitt wird erläutert, wie Sie Seiten mithilfe von Online-Splittern in PDF-Dateien aufteilen.
Adobe Acrobat ist eine beliebte Dateiverwaltungssoftware, die PDFs für die Online- und Offline-Verwendung erstellt. Darüber hinaus können Sie Adobe verwenden, um PDFs in separate Dateien oder Seiten aufzuteilen.
Adobe ermöglicht es Ihnen, PDF-Seiten zu extrahieren, neu anzuordnen, zu löschen oder zu ersetzen, bis die spezifischen Seiten nach Ihren Wünschen organisiert sind. Adobe bietet auch eine mobile Acrobat Reader-App und eine Desktop-App, mit der Sie PDFs teilen können, wenn Sie den Online-Splitter nicht verwenden möchten.
Hier erfahren Sie, wie Sie Seiten in PDF mit Adobe Acrobat trennen.
Schritt 1: Öffnen Sie die Seite Adobe Acrobat Online-Tools und wählen Sie das Werkzeug PDF teilen in Ihrem Webbrowser.
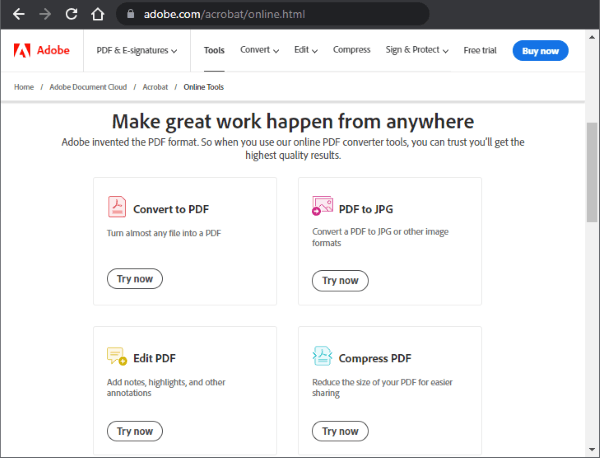
Schritt 2: Klicken Sie auf Datei auswählen oder ziehen Sie die hochzuladenden Dokumente per Drag & Drop. Ihre Datei sollte mehr als 1 Seite lang sein.
Schritt 3: Wählen Sie so viele Trennlinien wie möglich (bis zu 19) aus, um Ihre PDF-Datei in neue Dateien aufzuteilen. Klicken Sie auf Weiter. Aktivieren Sie im Popup-Fenster das Kontrollkästchen Speichern und klicken Sie auf Speichern, um die geteilte Datei in einem neuen Ordner zu speichern.
Smallpdf ist eine Online-PDF-Management-Software mit mehreren Funktionen, einschließlich der Aufteilung einer PDF-Datei. Mit Smallpdf kannst du PDFs sofort in One-Pager aufteilen oder bestimmte Dateiseiten extrahieren, um ein neues PDF-Dokument zu erstellen.
Darüber hinaus können Sie mit diesem Splitter Dateiseiten aus mehreren PDF-Dateien gleichzeitig hinzufügen und extrahieren. Smallpdf ist ein webbasierter Splitter, was bedeutet, dass du kein externes Programm oder Software herunterladen musst, um PDFs aufzuteilen. Du musst dir keine Sorgen um die Sicherheit und den Datenschutz deiner Dateien machen, da Smallpdf alle hochgeladenen Dateien sofort nach der Verarbeitung löscht.
Hier erfahren Sie, wie Sie eine PDF-Datei in Seiten aufteilen, um die Dateiverwaltung zu vereinfachen.
Schritt 1: Öffne Smallpdf in deinem Webbrowser. Wählen Sie das Werkzeug PDF teilen .

Schritt 2: Ziehen Sie per Drag & Drop oder klicken Sie auf Dateien auswählen , um die Datei hinzuzufügen, die Sie trennen möchten.

Schritt 3: Klicken Sie auf das Scherensymbol zwischen den Dateien, die Sie teilen möchten, um eine neue PDF-Datei mit verschiedenen Seiten zu erstellen. Um jede Seite der Datei in eine einzelne Datei aufzuteilen, aktivieren Sie oben die Schaltfläche Nach jeder Seite teilen . Klicken Sie abschließend auf Teilen.
Schritt 4: Klicken Sie auf Zip-Datei herunterladen , um die getrennten Dateien in Ihrem lokalen Speicher zu speichern.
PDF2go ist ein Online-PDF-Splitter, der Ihre PDF-Dateien trennen kann, ohne die Dateiqualität zu beeinträchtigen, ohne viel Rücksicht auf Dateigröße oder -länge zu nehmen. Da es webbasiert ist, müssen Sie keine Software herunterladen oder installieren.
Dies minimiert die Risiken und die Angst, Ihr Gerät mit Malware und Viren zu beeinträchtigen. Darüber hinaus können Sie PDF2go verwenden, um PDFs in jedem Webbrowser, Betriebssystem und Gerät aufzuteilen, solange Sie über eine funktionierende Internetverbindung verfügen.
Hier erfahren Sie, wie Sie eine PDF-Datei mit PDf2go aufteilen.
Schritt 1: Navigieren Sie über Ihren Webbrowser zur Online-Seite des Splitters.
Schritt 2: Ziehen Sie per Drag & Drop oder klicken Sie auf Datei auswählen, um die Datei hinzuzufügen, die Sie teilen möchten.
![]()
Schritt 3: Klicken Sie auf das Scherensymbol , um die Seite anschließend zu teilen. Klicken Sie auf die Schaltfläche X , um die entsprechende Seite aus der PDF-Datei zu löschen, wenn Sie möchten.
Schritt 4: Klicken Sie auf Speichern unter , um die optionalen Einstellungen und den Namen der Ausgabedatei festzulegen, und klicken Sie dann auf Speichern.
Schritt 5: Klicken Sie auf Herunterladen , um die geteilte PDF-Datei in Ihrem Gerätespeicher zu speichern und darauf zuzugreifen.
iLovePDF ist ein weiterer Online-PDF-Splitter, der verspricht, Ihre PDF-Dateien zu trennen und gleichzeitig die Dateiqualität und -integrität zu erhalten. Sie können iLovePDF auch verwenden, um PDF-Dateien zu konvertieren, zu komprimieren und zusammenzuführen.
iLovePDF verfügt über eine reibungslose Benutzeroberfläche, die beim Teilen von PDFs einfach zu bedienen ist. Es ermöglicht Ihnen eine werbebeschränkte, nahtlose und kostenlose Dateiverarbeitung.
Hier erfahren Sie, wie Sie Seiten in einer PDF-Datei mit iLovePDF aufteilen.
Schritt 1: Gehen Sie auf die Webseite des Splitters. Wählen Sie das Werkzeug PDF teilen .

Schritt 2: Klicken Sie auf PDF-Datei auswählen oder per Drag & Drop, um Dateien direkt auf die Benutzeroberfläche hochzuladen.
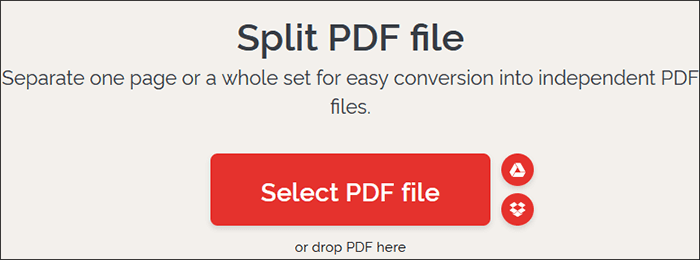
Schritt 3: Wählen Sie einen der beiden Bereichsmodi (Benutzerdefinierte Bereiche oder Feste Bereiche). Einerseits können Sie mit benutzerdefinierten Bereichen mehr als einen Bereich hinzufügen, in dem Sie den genauen Bereich für die Trennung auswählen können.
Auf der anderen Seite können Sie mit festen Bereichen eine bestimmte Seitenbereichsnummer für die Aufteilung festlegen. Wenn Sie benutzerdefinierte Bereiche auswählen, aktivieren Sie das Kontrollkästchen darunter, um alle benutzerdefinierten Bereiche in einer Datei zusammenzuführen. Klicken Sie abschließend auf PDF teilen, um die PDF-Datei zu teilen.
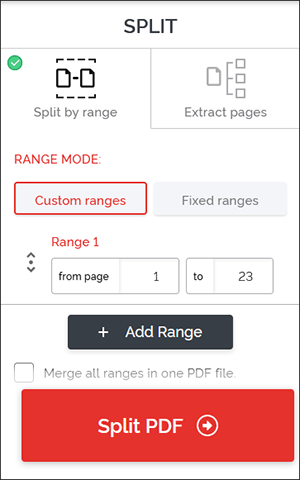
Schritt 4: Klicken Sie auf Geteiltes PDF herunterladen , um die geteilte PDF-Datei zu speichern.
Mit Soda PDF können Sie große PDFs in mehrere separate kleinere PDF-Dateien aufteilen. Wie bei den meisten Online-PDF-Splittern können bei der Verwendung von Soda PDF zum Teilen von PDF-Dateien tägliche Größen- und Nutzungsbeschränkungen gelten.
Soda PDF stellt sicher, dass die Qualität Ihrer Datei nach dem Teilen des Dokuments erhalten bleibt. Mit diesem Splitter können Sie mühelos bestimmte PDF-Seiten extrahieren, indem Sie sie manuell auswählen und auf Ihr Gerät exportieren.
Beachten Sie, dass Soda PDF Ihnen neben dem Aufteilen von PDF-Dateien auch helfen kann:
Hier finden Sie eine Anleitung zum Aufteilen von Seiten in PDF-Dateien mit Soda PDF.
Schritt 1: Sobald Sie auf die Online-Seite des Splitters zugegriffen haben, wählen Sie das Werkzeug PDF teilen .
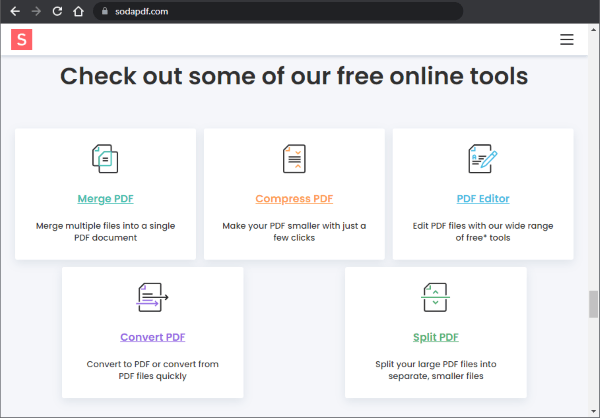
Schritt 2: Ziehen Sie Ihre PDF-Dateien per Drag & Drop oder klicken Sie auf Datei auswählen , um sie zum Aufteilen hochzuladen. Wählen Sie die Seiten aus, die Sie extrahieren möchten, und klicken Sie dann auf "Dateien extrahieren".
Schritt 3: Klicken Sie auf Datei herunterladen , um sie auf Ihrem bevorzugten Speicher zu speichern.
Lesen Sie auch:
Mühelose PDF-Integration: So kombinieren Sie mehrere PDFs zu einem
Müheloses Konvertieren von Word in PDF auf dem iPhone: Eine benutzerfreundliche Anleitung
Das Aufteilen von PDF-Dateien muss nicht schwer sein, wenn Sie den richtigen PDF-Splitter haben. Wenn Sie ein Mac-Benutzer sind, können Sie die immensen Möglichkeiten des integrierten Tools Preview nutzen, um PDFs aufzuteilen.
Sie können auch (webbasierte) Online-PDF-Splitter verwenden, um eine PDF-Datei in zwei Hälften aufzuteilen – unabhängig davon, ob Sie ein Mac-, Linux-, Windows-, Android- oder iOS-Benutzer sind. Wenn Sie jedoch ein Windows-Benutzer sind, der nach einem dedizierten PDF-Splitter sucht, laden Sie Coolmuster PDF splitter herunter, um eine umfassende Lösung zum schnellen, kostenlosen Teilen von PDF-Seiten ohne Verlust der Dateiqualität zu erhalten.
Verwandte Artikel:
So kombinieren Sie PDF Free mühelos: einfache Schritte und Lösungen
PDF Combiner Free: Ihr Schlüssel zum einfachen und effizienten Zusammenführen von Dateien
Wie speichere ich ein Google-Dokument als PDF? [Computer & Mobilgerät]
[Nützliche Bürotipps] So scannen Sie Dokumente in 5 einfachen Methoden in PDF
Effiziente Zusammenarbeit: So senden Sie ein Google-Dokument als PDF per E-Mail
So kombinieren Sie Dokumente mit Merge PDF Online Kostenlose Tools





