
[Heiß] So verschlüsseln Sie eine PDF-Datei - Verhindern Sie unbefugten PDF-Zugriff

Wahrscheinlich haben Sie schon einmal ein Dokument im PDF-Format gesendet. Wie sicher war Ihre PDF-Datei? Sie müssen sich nicht darum kümmern , wie Sie eine PDF-Datei verschlüsseln. Das liegt daran, dass einige davon ausgehen, dass das PDF in den richtigen Händen landet, was nicht immer der Fall ist. Unabhängig davon, ob Sie das PDF-Dokument online senden oder auf Ihrem Gerät speichern, müssen Sie den PDF-Passwortschutz aktivieren, um maximale Sicherheit zu gewährleisten.
In diesem umfassenden Artikel werden einige spannende Möglichkeiten aufgezeigt, wie Sie eine PDF-Datei mit einem Passwort verschlüsseln können. Wir haben eine Lösung für Sie, egal ob Sie einen Computer, ein Smartphone oder ein Tablet verwenden. Sie erfahren auch mehr über die Coolmuster PDF Locker - ein Top-PDF-Verschlüsselungstool, das im digitalen Raum immer beliebter wird.
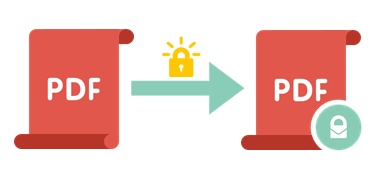
Lohnt es sich, eine PDF-Datei zu verschlüsseln? Die einfache Antwort lautet: Ja. Während die meisten der Verschlüsselung Priorität einräumen, um die Dateien zu schützen, indem sie den Zugriff einschränken, sind weitere Vorteile nützlich.
Hier erfahren Sie, warum Sie Ihre PDF-Datei verschlüsseln sollten:
Ja, es gibt viele kostenlose PDF-Verschlüsselungstools. Das Wichtigste ist die Effizienz, Sicherheit und Zuverlässigkeit eines bestimmten Werkzeugs. Wenn Sie ein kostenloses Tool zum Schutz Ihrer PDF-Formulare, -Dokumente oder -Bilder benötigen, entscheiden Sie sich für Coolmuster PDF Locker, und Sie werden es nicht bereuen.
Verschlüsseln Sie zum ersten Mal eine PDF-Datei? Es ist ganz einfach. Jeder kann eine PDF-Datei verschlüsseln, wenn er weiß, wie es geht. Aber was zeichnet Ihre verschlüsselte PDF-Datei aus?
Hier sind vier Tipps, die Ihnen beim Verschlüsseln einer PDF-Datei helfen:
Ihre Suche nach der besten PDF-Verschlüsselungssoftware endet in dem Moment, in dem Sie von der Coolmuster PDF Locker erfahren. Es ist ein kostenloses, robustes Tool, das PDF-Sicherheit auf höchstem Niveau bietet. Dank der erweiterten Funktionen der Software.
Mit diesem benutzerfreundlichen Tool können Sie eine oder mehrere PDF-Dateien mit einem einzigen Klick verschlüsseln und gleichzeitig die Berechtigungen auswählen, die Sie für das Dokument hervorheben möchten. All dies geschieht nahtlos auf der Benutzeroberfläche der App, ohne dass das Risiko besteht, dass Ihre wertvollen PDF-Daten verloren gehen.
Hier sind drei gut erläuterte Schritte, wie Sie PDF-Dateien mit Coolmuster PDF Locker verschlüsseln können:
01Installieren Sie Coolmuster PDF Locker und fügen Sie Dateien hinzu
Laden Sie diese App herunter, installieren Sie sie und starten Sie sie auf Ihrem Computer. Klicken Sie anschließend auf Dateien hinzufügen, um eine oder mehrere PDF-Dateien hinzuzufügen, die vor Ihrem Computer geschützt werden sollen.

02Festlegen der Verschlüsselungsspezifikationen
Sie können auf der rechten Seite der Benutzeroberfläche der Software anpassen, wie Sie Ihre PDF-Datei verschlüsseln möchten. Legen Sie das Benutzerkennwort, das Besitzerkennwort und die Verschlüsselungsstufe fest.
Klicken Sie anschließend auf Berechtigungen festlegen und wählen Sie aus, was Ihre PDF-Datei weiter schützt. Es kann sich um die Berechtigung zum Drucken, Hinzufügen von Anmerkungen, Ändern von Inhalten, Kopieren und mehr handeln.
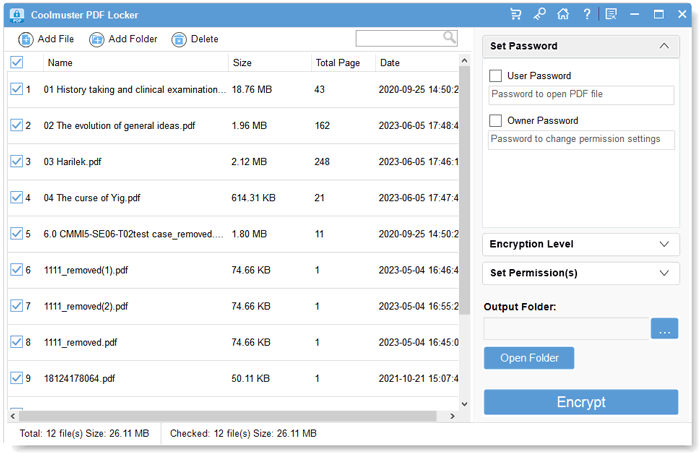
03Verschlüsseln der ausgewählten PDF-Datei
Wählen Sie jedoch zuerst den Ordner aus, in dem Ihre PDFs nach der Verschlüsselung gespeichert werden sollen. Klicken Sie anschließend auf Verschlüsseln und lassen Sie den Vorgang ohne Unterbrechung weiterlaufen. Klicken Sie auf Im Ordner anzeigen , um Ihre geschützten Dateien anzuzeigen. Das ist alles - Sie haben Ihre PDF-Datei erfolgreich verschlüsselt.

Weitere Office-Lösungen:
Passwörter umgehen: So konvertieren Sie passwortgeschützte PDFs ohne Probleme
Wie erstelle ich ein Wasserzeichen in PDF-Dateien?
Wie verschlüssele ich eine PDF-Datei auf meinem Computer kostenlos mit Windows? Wann immer eine solche Frage auftaucht, ist das Schlimmste, was passieren kann, anzunehmen, dass es nicht möglich ist. Auch hier sollten Sie keinen langwierigen und komplizierten Ansatz verfolgen.
Hier erfahren Sie, wie Sie PDF-Bilder oder -Dokumente auf einem Windows-Computer mit Microsoft Word und WPS Office verschlüsseln.
Microsoft Word ist ein natives Microsoft Office-Produkt. Wussten Sie, dass die meisten Leute ein Word-Dokument erstellen und später Word in PDF konvertieren? Das bedeutet, dass Sie Word verwenden können, um Ihre PDF-Datei zu sichern.
Hier sind die Schritte zum Verschlüsseln von PDFs mit Word:
Schritt 1. Öffnen Sie ein neues Word-Dokument, klicken Sie auf Datei und dann auf Öffnen, um auf die PDF-Datei zuzugreifen, die Sie sperren möchten.
Schritt 2. Sobald das Word-Dokument mit PDF geöffnet wird, klicken Sie auf Datei, Exportieren und dann auf PDF/XPS-Dokument erstellen, um eine zu verschlüsselnde PDF-Datei zu erstellen. Klicken Sie im Speicherbereich auf Optionen.

Schritt 3. Aktivieren Sie das Kontrollkästchen Dokument mit Kennwort verschlüsseln, und klicken Sie auf OK.

Schritt 4. Geben Sie Ihr bevorzugtes Passwort ein, drücken Sie OK und dann Veröffentlichen. Sie haben jetzt eine verschlüsselte PDF-Datei.

WPS Office wird immer beliebter, weil es in fast allen Betriebssystemen funktioniert. Sie können sich darauf verlassen, wenn es darum geht, PDF-Dateien auf Ihrem Smartphone oder PC zu erstellen und zu verschlüsseln.
Führen Sie die folgenden Schritte aus, um eine PDF-Datei in WPS Docs zu verschlüsseln oder mit einem Kennwort zu schützen:
Schritt 1. Rufen Sie die WPS PDF Tools-Website auf und melden Sie sich mit Ihrer E-Mail-Adresse bei WPS Docs an. Wählen Sie das Werkzeug PDF-Organisieren .
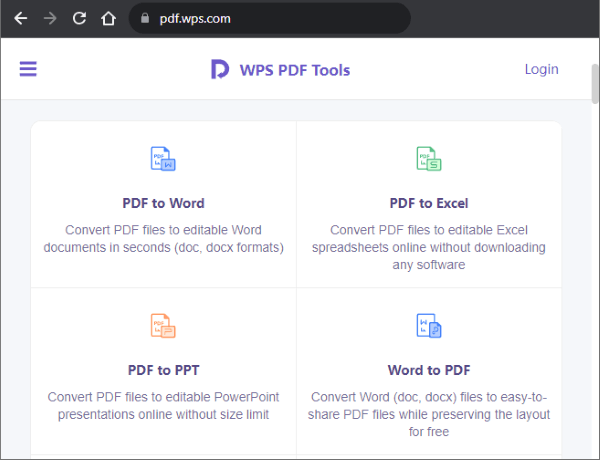
Schritt 2. Klicken Sie auf PDF-Datei auswählen, um Ihre ungeschützte PDF-Datei hinzuzufügen, und öffnen Sie sie dann. Wählen Sie PDF verschlüsseln oder Kennwortschutz aus.
Schritt 3. Geben Sie als Nächstes ein Passwort ein und speichern Sie es. Ihre PDF-Datei ist jetzt eingeschränkt.
Adobe Acrobat gehört zu den PDF-Sperrmethoden, die es seit Jahren gibt. Dieses Tool erleichtert das Sperren einer PDF-Datei und verhindert unerwünschtes Anzeigen oder Bearbeiten. Die einzige Herausforderung besteht darin, dass die Testphase kurz ist und Sie monatlich viel bezahlen müssen, um auf die PDF-Verschlüsselungsfunktion zugreifen zu können.
Nichtsdestotrotz helfen Ihnen diese drei Schritte, eine PDF-Datei mit Adobe Acrobat zu verschlüsseln:
Schritt 1. Greifen Sie auf die unverschlüsselte PDF-Datei auf Ihrem Adobe zu.
Schritt 2. Sobald die PDF-Datei in Adobe geöffnet wird, klicken Sie auf Schützen. Diese Option ist auch verfügbar, wenn Sie auf " Extras" und dann auf "Schützen" klicken.
Schritt 3. Tippen Sie auf Mit Passwort schützen und blockieren Sie in diesem Schritt die Anzeige oder Bearbeitung der PDF-Datei.
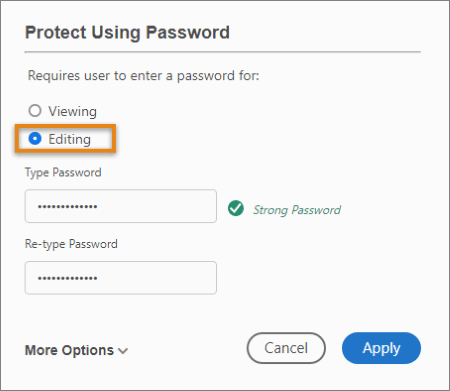
Schritt 4. Geben Sie das gewünschte Passwort ein, bestätigen Sie es und klicken Sie dann auf Übernehmen. Die PDF-Datei wird automatisch verschlüsselt.
So verschlüsseln Sie eine PDF-Datei auf Mac scheint sich im Vergleich zu den meisten Alternativen zu unterscheiden. Dies liegt an der kostenlosen vorinstallierten und standardmäßigen PDF-Verschlüsselungssoftware, die als Vorschau bezeichnet wird. Mit der Software können Sie auch das Bearbeiten, Signieren usw. einschränken.
So verschlüsseln Sie eine PDF-Datei in der Vorschau auf Mac:
Schritt 1. Öffnen Sie die unverschlüsselte PDF-Datei in der Vorschau Ihres Mac. Klicken Sie auf Datei und dann auf Exportieren.

Schritt 2. Klicken Sie auf die Registerkarte Berechtigung und geben Sie dann Ihr Passwort ein. Ändern Sie andere Berechtigungen, und klicken Sie auf Appy , um alle Änderungen zu speichern.

Schritt 3. Klicken Sie auf Speichern , um die verschlüsselte PDF-Datei zu speichern.

Wenn Sie eine PDF-Datei online verschlüsseln möchten, werden Sie feststellen, dass es Dutzende alternativer Methoden gibt. SmallPDF ist eine würdige Option; Sie müssen keine App herunterladen, um loszulegen. Es ist jedoch am besten, sicherzustellen, dass Ihr Browser auf dem neuesten Stand ist und Ihre Netzwerkverbindung keine Ausfallzeiten aufweist.
Gehen Sie wie folgt vor, um eine PDF-Datei mit SmallPDF Protect PDF zu verschlüsseln:
Schritt 1. Verwende deinen Browser, um auf die SmallPDF-Website zuzugreifen und das Tool "PDF schützen " zu finden.

Schritt 2. Klicken Sie auf DATEI AUSWÄHLEN , um Ihre PDF-Datei zum Verschlüsseln hochzuladen. Es wird auf der Benutzeroberfläche der Website geöffnet.
Schritt 3. Fügen Sie als Nächstes das Passwort hinzu und klicken Sie auf PDF verschlüsseln. Der Verschlüsselungsprozess in einer Sekunde.
Schritt 4. Klicken Sie auf Herunterladen und speichern Sie Ihre neue verschlüsselte PDF-Datei.
Lesen Sie auch:
Maximieren Sie Ihre Produktivität: So bearbeiten Sie Text in PDFs mit Adobe Acrobat
Geheimnisse der PDF-Bearbeitung: So bearbeiten Sie passwortgeschützte PDFs
Diese umfassende Anleitung zum Verschlüsseln von PDF-Dateien zeigt, dass eine zusätzliche Sicherheitsebene für Ihre PDF-Datei beim Speichern oder Versenden dieser digitalen Dateien nützlich ist. Zum Glück haben wir die wichtigsten Methoden zum Verschlüsseln einer PDF-Datei behandelt, um Ihnen den Einstieg zu erleichtern.
Egal, ob Sie installierte Verschlüsselungs-Apps bevorzugen oder direkt in Ihrem Browser arbeiten, es gibt eine Option für Sie. Gleiches gilt für diejenigen, die entweder Windows oder Mac verwenden. Alles in allem sollte Coolmuster PDF Locker Ihre erste PDF-Schutzsoftware sein, wenn Sie Qualität, Sicherheit und Geschwindigkeit lieben.
Verwandte Artikel:
Das Schloss aufbrechen: So drucken Sie passwortgeschützte PDFs
Keine Einschränkungen mehr: So kopieren Sie Text aus geschützten PDFs auf Mac und Windows
Keine Wasserzeichen-Ablenkungen mehr: Erfahren Sie, wie Sie sie aus PDFs entfernen
iLove PDF to Word Ultimate Guide - Steigerung der Produktivität
[4 arbeitssparende Tricks] So fügen Sie Text zu einem PDF-Dokument hinzu
Wie bette ich eine PDF-Datei mühelos in Word ein? [Tipps und Tricks]





