
So machen Sie Adobe zum Standard-PDF-Viewer auf Windows/Mac/Android/iOS-Geräten

Unter den unzähligen verfügbaren Optionen sticht Adobe Acrobat als leistungsstarkes Kraftpaket zum Anzeigen, Bearbeiten und Kommentieren von PDF-Dateien hervor. Wissen Sie also, wie Sie Adobe als Standard-PDF-Viewer auf Ihrem Gerät, einschließlich Ihres Computers und Mobiltelefons, festlegen können? Machen Sie sich darüber keine Sorgen, denn in diesem Leitfaden wird der Leitfaden ausführlich erklärt. Gehen wir den Artikel durch und holen uns die Methoden.

Wenn Sie einen Computer mit Windows 10 oder Windows 11 verwenden, können Sie Adobe Acrobat Reader mit 3 Ansätzen als Standard-PDF-Reader festlegen.
Die Verwendung der Menüeinstellungen auf einem Computer ist die einfachste und direkteste Methode. Der Vorgang erfordert nur wenige Klicks:
1. Suchen Sie eine PDF-Datei auf Ihrem Windows Computer, klicken Sie mit der rechten Maustaste darauf und wählen Sie "Öffnen mit".
2. Wählen Sie im Menü "Öffnen mit" die Option "Andere App auswählen", woraufhin ein Fenster mit der Meldung "Wie möchten Sie diese Datei öffnen?" angezeigt wird.
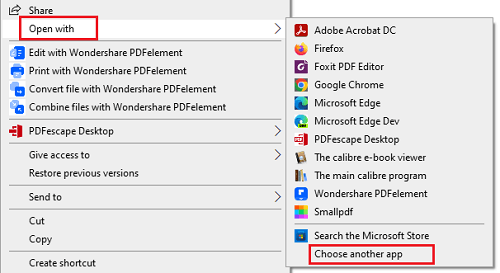
3. Wählen Sie "Adobe Acrobat DC", aktivieren Sie die Option "Diese App immer verwenden, um .pdf Dateien zu öffnen" und klicken Sie auf "OK".

4. Sobald Sie fertig sind, sehen Sie, dass sich das PDF-Dateisymbol in das Adobe Acrobat PDF-Symbol geändert hat und alle PDF-Dateien standardmäßig mit Adobe Acrobat geöffnet werden.
Sie können den Standard-PDF-Viewer in den Einstellungen für die Dateieigenschaften ändern, die einfach einzustellen sind. Hier sind die spezifischen Schritte:
1. Suchen Sie eine PDF-Datei auf Ihrem Windows PC, klicken Sie mit der rechten Maustaste darauf und wählen Sie "Eigenschaften".
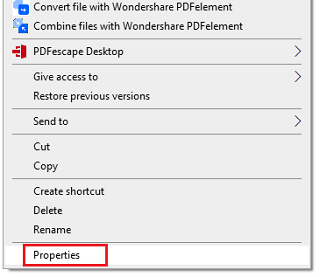
2. Tippen Sie auf die Registerkarte "Allgemein" und klicken Sie auf "Ändern..." auf der Seite "Öffnen mit Feld.
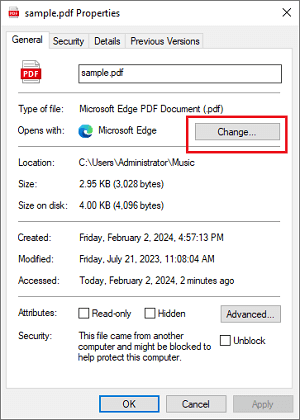
3. Wählen Sie im Fenster "Ändern" "Adobe Acrobat DC" als öffnende Anwendung aus. Aktivieren Sie dann die Option "Diese App immer verwenden, um .pdf Dateien zu öffnen" und tippen Sie auf "OK".

4. Danach sehen Sie, dass sich das PDF-Dateisymbol in das Adobe Acrobat PDF-Symbol geändert hat und alle Ihre PDF-Dateien auf dem PC mit Adobe Acrobat geöffnet werden.
Diese Methode ist etwas komplexer als die beiden vorherigen Methoden. Hier sind die Schritte:
1. Drücken Sie gleichzeitig die Tastenkombination Windows Logo + S (oder klicken Sie direkt auf die Suchleiste in der Taskleiste) und geben Sie "Standard-Apps" ein, um diese Funktion in den Systemeinstellungen zu suchen und zu öffnen.
(Alternativ können Sie die Tastenkombination Windows + I drücken, um das Fenster "Einstellungen" zu öffnen, dann auf die Option "Apps" klicken und die Option "Standard-Apps" auswählen, um diese Funktion in den Systemeinstellungen zu öffnen.)
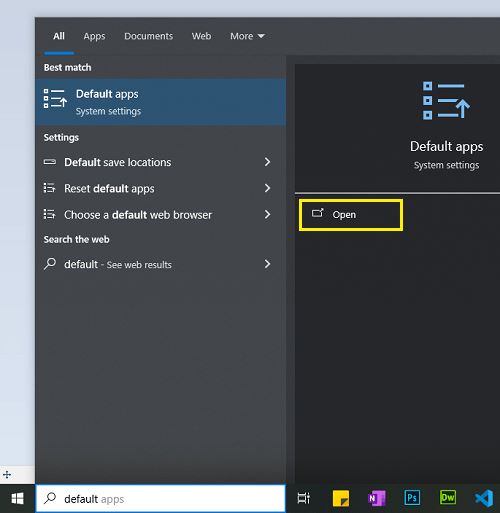
2. Scrollen Sie im Fenster "Standard-Apps" nach unten, um die Option "Standard-Apps nach Dateityp auswählen" zu finden, und klicken Sie darauf.
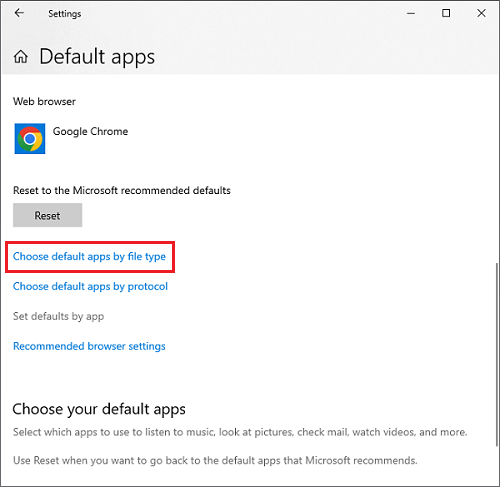
3. Suchen Sie in der Liste "Standard-Apps nach Dateityp auswählen" den Dateityp ".pdf" und klicken Sie auf das Anwendungssymbol daneben. Wählen Sie im sich öffnenden Menü "Adobe Acrobat DC" als Standardanwendung aus.
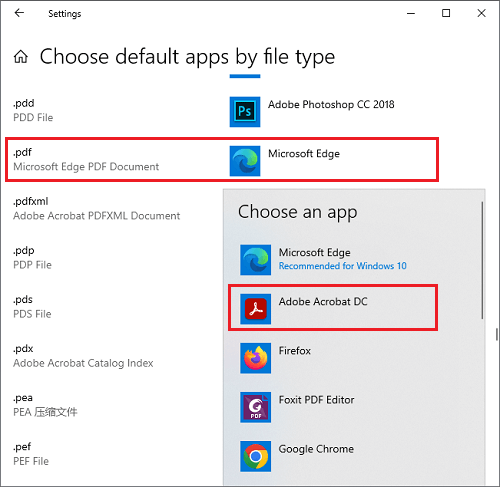
4. Sobald Sie fertig sind, sehen Sie, dass sich das PDF-Dateisymbol in das Adobe Acrobat PDF-Symbol geändert hat, und alle PDF-Dateien werden mit Adobe Acrobat geöffnet.
Diese können auch helfen:
So erstellen Sie eine PDF-Datei auf Ihrem Computer [5 Offline- und 3 Online-Methoden]
[PDF-Lösungen] So signieren Sie ein PDF-Dokument mit Online- und Offline-Methoden
Sie können auch Adobe Acrobat problemlos als Standard-PDF-Reader auf einem Mac Computer auswählen, solange Sie die Einstellungen richtig ändern. Dann können Sie mit Adobe Acrobat jederzeit auf PDF zugreifen. Und so geht's:
1. Klicken Sie mit der rechten Maustaste auf ein PDF-Dokument auf Ihrem Apple-Computer und wählen Sie im Menü "Informationen". Oder drücken Sie gleichzeitig die Tasten "Befehl" und "I", um das Fenster "Informationen" direkt zu öffnen.
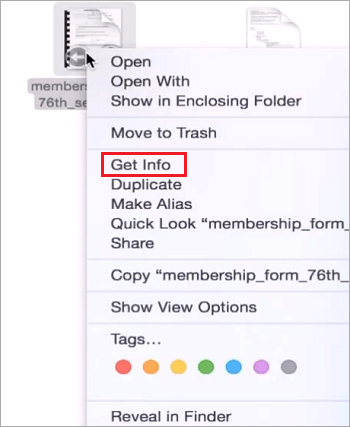
2. Tippen Sie auf "Öffnen mit" und wählen Sie "Adobe Acrobat" als öffnende Anwendung in der Dropdown-Liste aus. Klicken Sie anschließend auf "Alle ändern".
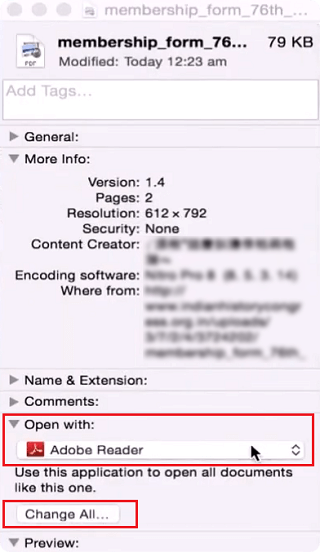
3. Klicken Sie auf "Weiter", um diese Änderung auf alle PDF-Dateien anzuwenden. Danach können Sie mit dem MacBook standardmäßig alle Ihre PDF-Dateien über Adobe Acrobat öffnen.
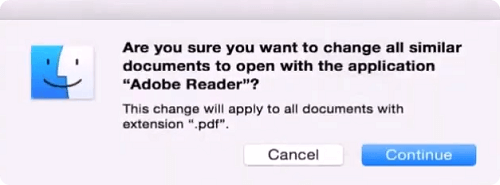
Es ist nicht schwierig, Adobe als Standard für PDF auf mobilen Geräten festzulegen, einschließlich Android und iOS Smartphones und Tablets. Wenn Sie Adobe Acrobat zum Bearbeiten Ihrer PDF-Datei verwenden möchten, ändern Sie die Einstellungen mit den Hilfslinien in diesem Abschnitt.
1. Öffnen Sie die Einstellungen auf Ihrem Android Gerät und klicken Sie dann auf die Option "Apps" (oder eine ähnliche Option, je nach Name Ihres Geräts).
2. Klicken Sie im Apps-Fenster auf die Option "Standard-Apps", scrollen Sie nach unten, um die Option "PDF" zu finden, und klicken Sie dann darauf.
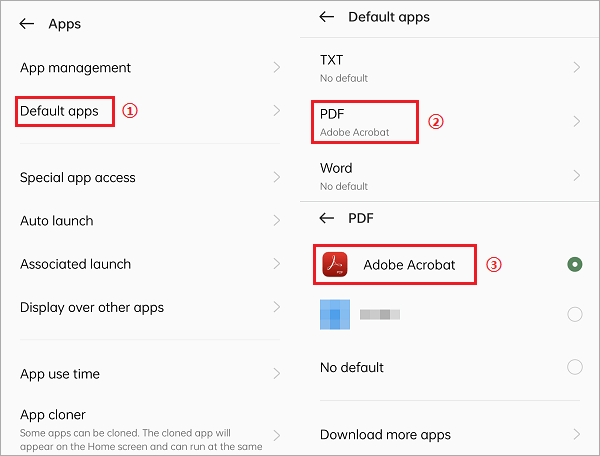
3. Wählen Sie im PDF-Fenster "Adobe Acrobat" als Standardanwendung aus. Wenn Sie es nicht sehen, können Sie auf "Weitere Apps herunterladen" klicken, um es herunterzuladen und zu installieren.
4. Sobald der Vorgang abgeschlossen ist, werden alle PDF-Dateien mit Adobe Acrobat geöffnet.
1. Öffnen Sie eine PDF-Datei auf Ihrem iOS Gerät und klicken Sie auf das Symbol "Teilen" in der unteren linken Ecke.
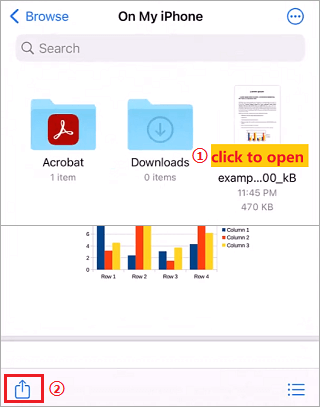
2. Scrollen Sie nach rechts und suchen Sie die Option "Adobe Acrobat" und klicken Sie darauf.
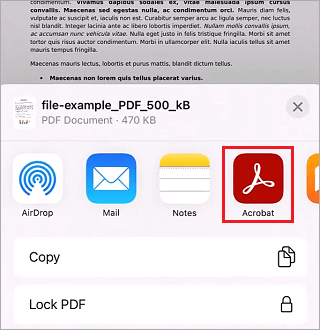
3. Wenn Sie in Adobe Acrobat das Popup mit "Weniger zoomen, leichter lesen" sehen, klicken Sie auf die Option "Immer". Danach werden alle PDF-Dateien standardmäßig mit Adobe Acrobat geöffnet.
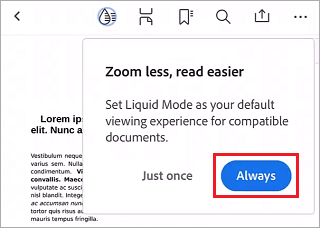
Lesen Sie weitere Lösungen zum Thema PDF:
Optimieren Sie Ihren Dokumenten-Workflow: So konvertieren Sie PDF in Word auf Mac
Wenn Adobe Acrobat aufgrund seines Preises und seiner Komplexität Ihre Anforderungen nicht erfüllen kann, können Sie es durch eine günstigere und effizientere Alternative ersetzen - PDF Editor.

PDF Editor, als umfassendes Tool, bietet Ihnen dieser Editor verschiedene Funktionen, mit denen Sie Ihre PDF-Dateien einfach auf Ihrem Computer erstellen, bearbeiten und konvertieren können. Darüber hinaus unterstützt es die meisten Betriebssysteme wie Windows, Mac, Androidund iOS. Mit anderen Worten, Sie können dieses Tool sowohl auf Ihrem Computer als auch auf Ihrem Mobilgerät so lange verwenden, wie Sie möchten. Außerdem ist es günstiger als Adobe Acrobat, was ein weiteres Highlight ist.
Zu den Hauptmerkmalen gehören:
In diesem Artikel haben wir die Schritte zum Festlegen von Adobe Acrobat Reader als Standard-PDF-Reader auf verschiedenen Betriebssystemen und Geräten erläutert. Wir haben auch eine günstigere PDF-Verarbeitungssoftware, PDF Editor, als Alternative zu Adobe Acrobat eingeführt. Wir hoffen, dass diese Informationen für Benutzer hilfreich sind, die auf verschiedenen Geräten mit diesem Problem konfrontiert sind. Wenn Sie Fragen oder Anregungen haben, können Sie gerne einen Kommentar im Kommentarbereich hinterlassen.
Verwandte Artikel:
Entsperren Sie Ihre PDFs: Die ultimative Anleitung zum Entfernen des Passwortschutzes
Top 5 kostenlose OCR-Software zum Konvertieren von Bildern in Text
[9 Tools Review] Der heißeste PDF-zu-Word-Konverter online/offline
PDF in Google Doc konvertieren | Sie sollten die 4 empfohlenen Methoden ausprobieren