
Sichern Sie Ihre PDFs: Eine Schritt-für-Schritt-Anleitung zum Verschlüsseln von Dateien auf Mac

Möglicherweise enthalten Ihre PDF-Dateien vertrauliche Informationen, die Sie öffentlich zeigen möchten. Beim Umgang mit solchen PDF-Dokumenten ist es notwendig, diese zu verschlüsseln, um den Inhalt des PDFs zu schützen. Wie wir alle wissen, kann die Vorschauanwendung von Mac jede PDF-Datei verschlüsseln, ohne Software herunterladen zu müssen. Aber die PDF-Verschlüsselungsstärke von Preview ist nicht so perfekt. Hier in diesem Artikel empfehlen wir Ihnen, Coolmuster PDF Encrypter auszuprobieren, eine alternative Methode zum Verschlüsseln von PDFs mit wenigen einfachen Klicks, wobei verschiedene Verschlüsselungsoptionen bereitgestellt werden.
Hauptmerkmale von PDF Encrypter für Mac
- Legen Sie ein Benutzerkennwort fest, um das Öffnen der PDF-Datei zu schützen.
- Legen Sie das Besitzerpasswort fest und ändern Sie die Berechtigungseinstellungen wie Drucken, Kopieren, Ändern, Hinzufügen von Anmerkungen, Ausfüllen von PDF-Formularen usw.
- Unterstützt 3 verschiedene Verschlüsselungssysteme wie 40 Bit RC4, 128 Bit RC4 und 128 Bit AES, damit Sie das Sicherheitsniveau leicht verbessern können.
- Verschlüsseln Sie mehrere PDF-Dokumente stapelweise mit demselben Kennwort oder verschlüsseln Sie ein ausgewähltes Dokument mit bestimmten Verschlüsselungseinstellungen.
- 100% sichere Reinigung und installiert keine anderen Plug-ins.
Laden Sie die kostenlose Testversion von Mac PDF Encrypter herunter und folgen Sie der folgenden Anleitung, um PDF auf Mac zu verschlüsseln. Windows-Version ist ebenfalls verfügbar.
Schritt 1. PDF-Dateien hochladen
Starten Sie das installierte PDF-Verschlüsselungsprogramm auf Ihrem Mac und klicken Sie auf "Dateien hinzufügen", um die Ziel-PDF-Dateien in das Programm zu laden. Die Stapelverschlüsselung wird unterstützt, sodass Sie beliebig viele PDF-Dateien gleichzeitig hinzufügen können.
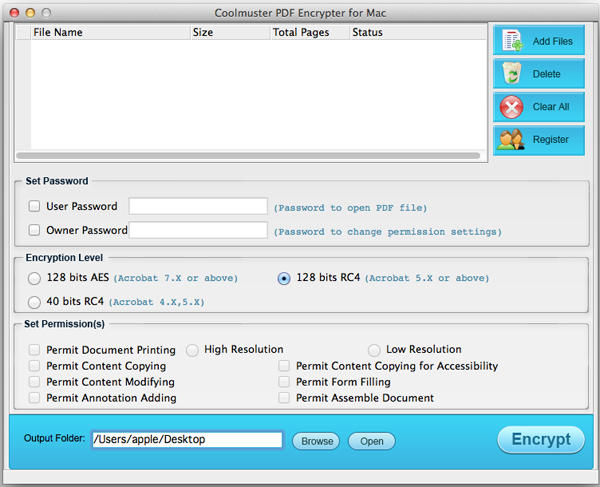
Schritt 2. Anpassen der Verschlüsselungseinstellungen
Mit Coolmuster PDF Encrypter für Mac können Sie das Benutzerkennwort und das Eigentümerkennwort festlegen und die Verschlüsselungsstufe als 128 Bit AES, 128 Bit RC4 oder 40 Bit RC4 für verschiedene Versionen von Acrobat auswählen. Schließlich können Sie die Berechtigungen zum Drucken, Kopieren, Ändern sowie zum Hinzufügen von Anmerkungen, zum Ausfüllen von Formularen und zum Zusammenstellen für Ihre PDFs festlegen.
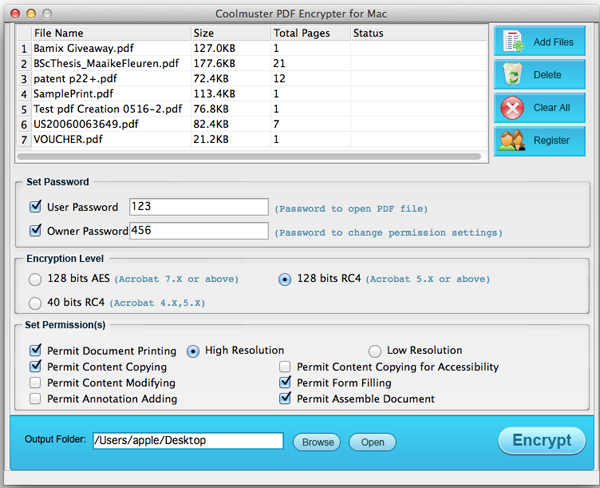
Schritt 3: Beginnen Sie mit der Verschlüsselung von PDFs auf Mac
Nachdem Sie die oben genannten Verschlüsselungsoptionen angepasst haben, können Sie einen Ausgabeordner zum Speichern der verschlüsselten PDFs auswählen, indem Sie auf die Schaltfläche "Durchsuchen" klicken. Klicken Sie dann auf die Schaltfläche "Verschlüsseln", um die Verschlüsselung auf alle PDF-Dateien anzuwenden. Sie können mit der rechten Maustaste auf eine bestimmte PDF-Datei klicken und "Auswahl verschlüsseln" auswählen, wenn Sie nicht alle PDF-Dateien verschlüsseln möchten.
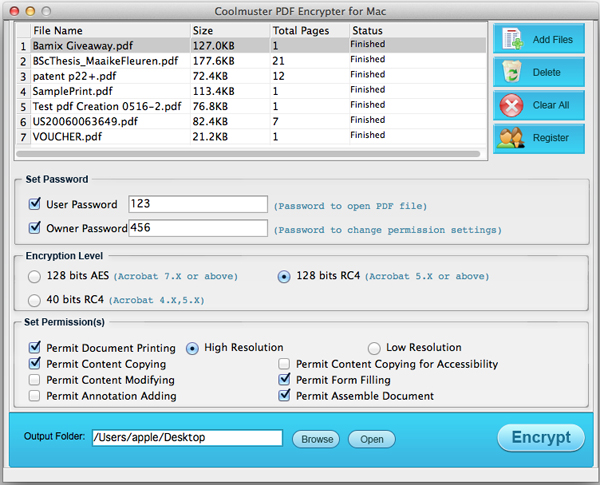
Erfahren Sie, wie einfach es ist, PDF-Dateien mit Coolmuster PDF Encrypter zu verschlüsseln. Holen Sie sich die verschlüsselten PDFs in den Ausgabeordner, sobald die Verschlüsselung abgeschlossen ist. Im Gegenteil, wenn Sie einige passwortgeschützte PDF-Dateien haben, können Sie Coolmuster PDF Password Remover verwenden, um die Einschränkung aufzuheben.

 Office-Lösungen
Office-Lösungen
 Sichern Sie Ihre PDFs: Eine Schritt-für-Schritt-Anleitung zum Verschlüsseln von Dateien auf Mac
Sichern Sie Ihre PDFs: Eine Schritt-für-Schritt-Anleitung zum Verschlüsseln von Dateien auf Mac