
[Office-Lösungen] So senden Sie passwortgeschützte PDFs auf 6 verschiedene Arten

Stellen Sie sich irgendwann vor, welchen Schaden es für Sie, Ihre Familie, Ihre Kunden und sogar Ihr Unternehmen haben würde, wenn eine unbeabsichtigte Person auf Ihre sensiblen Daten zugreifen würde? Das ist frustrierend und kann Sie teuer zu stehen kommen. Erfahren Sie, wie Sie passwortgeschützte PDFs versenden und Ihre wichtigen Informationen schützen.
In diesem Leitfaden erfahren Sie, welche sechs Methoden Sie anwenden sollten, wenn Sie passwortgeschützte PDFs versenden möchten. Ein weiteres spannendes Highlight ist das Entfernen von Passwörtern aus einem geschützten PDF mit Coolmuster PDF Password Remover.
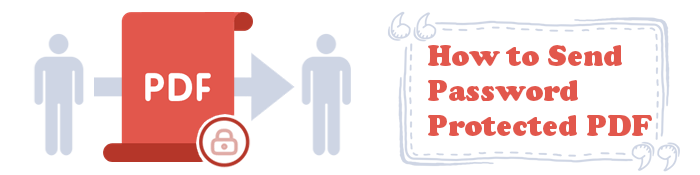
Fast jeder Computerbenutzer bevorzugt das PDF-Dateiformat beim Senden von Dateien und Anhängen. PDFs sind universell, layoutfreundlich und hochgradig kompatibel. Aber das ist noch nicht genug: Sie müssen Ihre PDF-Datei mit einem Passwort schützen, bevor Sie sie über Ihren Computer freigeben. Man weiß nie, wann Pech passiert.
Hier erfahren Sie, wie Sie eine sichere PDF-Datei mit Ihren Windows- und Mac-Computern senden.
Haben Sie Zugriff auf Word? Stellen Sie sicher, dass Sie es zum Laufen haben, um mit dieser Methode erfolgreich zu sein. Normalerweise verfügt Ihr Windows-Gerät über kostenloses Microsoft Word, mit dem Sie Ihre PDF-Datei schützen können. Sie können wählen, ob Sie eine neue PDF-Datei erstellen und schützen oder eine bereits vorhandene PDF-Datei sichern möchten.
Und so geht's:
Schritt 1. Öffnen Sie Ihr Microsoft Word. Klicken Sie auf Öffnen > Durchsuchen, suchen und öffnen Sie dann Ihre PDF-Datei, um sie zu schützen - drücken Sie OK im Popup-Fenster, das angezeigt wird, um die Bearbeitung zu ermöglichen.

Schritt 2. Gehen Sie zum Menü " Datei ", klicken Sie auf " Exportieren" und dann auf "PDF/XPS erstellen".

Schritt 3. Klicken Sie anschließend auf die Schaltfläche Optionen. Ein Kontrollkästchen wird angezeigt. Aktivieren Sie in den PDF-Optionen das Kontrollkästchen Dokument mit einem Kennwort verschlüsseln und klicken Sie auf OK.

Schritt 4. Geben Sie das Passwort ein, bestätigen Sie es, drücken Sie dann auf OK und Veröffentlichen. Ihre PDF-Datei ist jetzt passwortgeschützt und kann versendet werden.

Mit der nativen App Preview von Mac können Sie diese wichtige PDF-Datei mit einem Passwort schützen. Jeder, der auf die Datei stößt, benötigt ein Passwort, um darauf zuzugreifen. Es erstreckt sich auch auf Aktionen wie das Kopieren von Text und das Drucken.
Führen Sie die folgenden fünf Schritte aus, um Ihre PDF-Datei unter iOS Mac mit Vorschau mit einem Passwort zu schützen:
Schritt 1. Öffnen Sie eine PDF-Datei mit der Vorschauanwendung .

Schritt 2. Gehen Sie zu Datei und dann zu Exportieren - Sie können eine neue Kopie erstellen, um sie anders zu speichern, oder die Originaldatei verwenden.
Schritt 3. Klicken Sie auf Berechtigungen, erstellen Sie ein Kennwort und bestätigen Sie es. Erlauben Sie auch das Drucken, wenn Sie dem Dateiempfänger die entsprechende Berechtigung erteilen müssen. Wenn nicht, aktivieren Sie das Kontrollkästchen nicht.

Schritt 4. Erstellen Sie im Besitzerkennwort ein Kennwort und geben Sie es erneut ein, um es zu überprüfen. Dieses Kennwort kann mit dem in Schritt 3 verwendeten Kennwort identisch sein oder sich von dem Kennwort unterscheiden, das Sie verwendet haben.
Schritt 5. Klicken Sie auf Anwenden und Speichern. Aktualisierungen werden sofort wirksam, und Sie können die PDF-Datei senden, da sie jetzt geschützt ist.
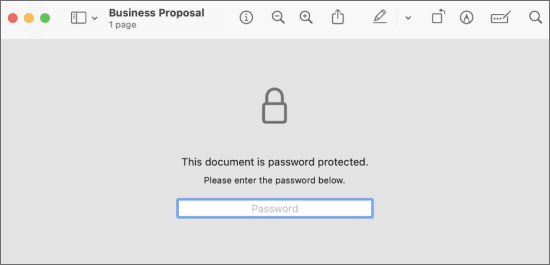
Weitere nützliche Anleitungen:
Das Schloss aufbrechen: So drucken Sie passwortgeschützte PDFs
Passwörter umgehen: So konvertieren Sie passwortgeschützte PDFs ohne Probleme
Es ist einfach und schnell, eine PDF-Datei online zu versenden. Aber ist es sicher? Wahrscheinlich sind Sie schon einmal auf das Hacken von E-Mail-Konten gestoßen oder sogar Opfer davon geworden. Unabhängig davon, ob Sie eine PDF-Datei über Google Mail, Outlook oder WhatsApp senden, möchten Sie, dass Ihre PDF-Datei sicher und der Inhalt privat ist.
Schauen wir uns an, wie Sie ein passwortgeschütztes PDF-Dokument per E-Mail und WhatsApp versenden können, um auf dem Laufenden zu bleiben.
Gmail gehört mit über 1,8 Milliarden aktiven Nutzern im Jahr 2023 zu den beliebtesten E-Mail-Diensten – Tendenz täglich steigend. Das riesige Publikum macht es zu einem Ziel für Dritte, die auf die freigegebenen privaten PDF-Dateien zugreifen möchten. Die gute Nachricht ist, dass Gmail über eine Funktion verfügt, mit der Sie Ihre Datei- und E-Mail-Inhalte schützen können.
Fügen Sie Ihrer PDF-Datei in Google Mail einige zusätzliche Schutzebenen hinzu, indem Sie diese beiden besten Methoden verwenden:
Schritt 1. Öffnen Sie das Google Mail-Konto und klicken Sie dann auf Verfassen, um Ihre E-Mail zu schreiben. Verwenden Sie den PDF-Link als Teil Ihrer E-Mail-Nachricht. Fügen Sie es dort ein, wo es am besten passt.
Schritt 2. Wählen Sie den vertraulichen Modus von Google Mail - klicken Sie auf das Symbol für den vertraulichen Modus im Menü des unteren Fensters.
Schritt 3. Legen Sie das Ablaufdatum und den Passcode der E-Mail fest und klicken Sie dann auf Speichern.
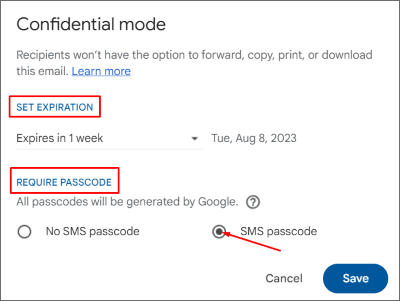
Schritt 4. Senden Sie die geschützte PDF-Datei mit einem einzigen Klick auf die Schaltfläche Senden .
Schritt 1. Öffnen Sie Ihr Google Mail-Konto und klicken Sie auf Verfassen, um eine neue E-Mail zu erstellen.
Schritt 2. Wählen Sie das Symbol für den vertraulichen Modus umschalten . Es sieht aus wie ein Schloss mit einer angeschlossenen Uhr.
Schritt 3. Wählen Sie das Ablaufdatum und den Passcode aus und klicken Sie dann auf Speichern.
Schritt 4. Laden Sie den PDF-Anhang hoch, der verschlüsselt werden soll.
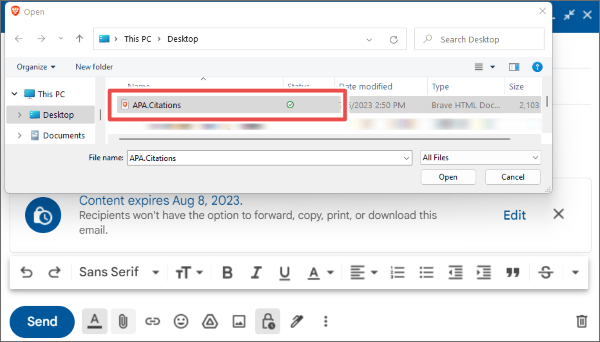
Schritt 5. Drücken Sie die Schaltfläche Senden . Der Empfänger benötigt den Code, um auf den PDF-Anhang und den Rest des E-Mail-Inhalts zuzugreifen.
Anmerkung: Unabhängig davon, ob Sie Ihre PDF-Datei als Anhang oder Link senden, kann der Empfänger den E-Mail-Inhalt auch nicht drucken, weiterleiten, kopieren oder herunterladen.
Neben der Verfolgung Ihrer Ereignisse und der Verwaltung Ihres monatlichen Kalenders erhält Microsoft Outlook beim Senden und Empfangen von E-Mails viel Aufmerksamkeit. Dank der integrierten Schutzfunktion der Software können Sie Ihre PDF-Dateien und alle anderen E-Mail-Anhänge schützen.
Führen Sie die folgenden vier Schritte aus, um eine passwortgeschützte PDF-Datei über Outlook zu senden.
Schritt 1. Öffnen Sie Outlook. Tippen Sie auf Neue E-Mail, um die E-Mail zu erstellen, die Sie senden möchten.
Schritt 2. Wechseln Sie zur Registerkarte Optionen , und wählen Sie in der Gruppe Berechtigungen die Option Verschlüsseln aus.
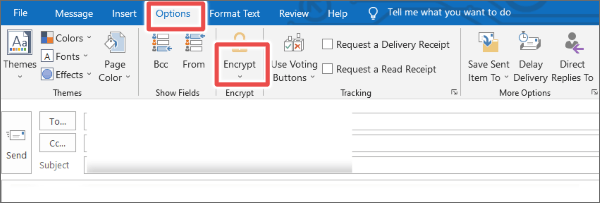
Schritt 3. Wählen Sie Datei anhängen - hier hängen Sie die PDF-Datei an, die verschlüsselt werden soll.
Schritt 4. Beenden Sie das Schreiben Ihres E-Mail-Textes und klicken Sie auf Senden. Ihre PDF-Datei wird verschlüsselt und die Empfänger benötigen eine Berechtigung, um darauf zugreifen zu können. Der Schutz gilt auch für andere E-Mail-Inhalte.
Das Teilen von PDF-Dateien über WhatsApp hat bei einzelnen Benutzern und Gruppen schnell an Bedeutung gewonnen. Sie werden feststellen, dass die meisten Unternehmen und Institutionen ihre Mitglieder über WhatsApp auf dem Laufenden halten. Das bedeutet, dass viele Dokumente auf der Plattform geteilt werden, um eine bestimmte Nachricht weiterzugeben.
Leider fehlt WhatsApp ein kostenloser eingebauter Passwortschutzmechanismus. Das Geheimnis ist die Konvertierung Ihrer Datei über Ihren Computer (Windows &; Mac) - siehe Teil 1 dieses Artikels. Alternativ können Sie sich auf sichere und effiziente Apps von Drittanbietern verlassen, um Ihre Datei vor dem Versand zu schützen.
Wie können Sie also eine passwortverschlüsselte PDF-Datei über WhatsApp versenden?
Schritt 1. Öffnen Sie Ihre WhatsApp von Ihrem Telefon oder Computer aus.
Schritt 2. Wählen Sie die Person, die Gruppe oder den Kanal aus, an die Sie Ihre Datei senden möchten.
Schritt 3. Klicken Sie auf das Symbol "Datei hinzufügen " und wählen Sie dann "Dokument".
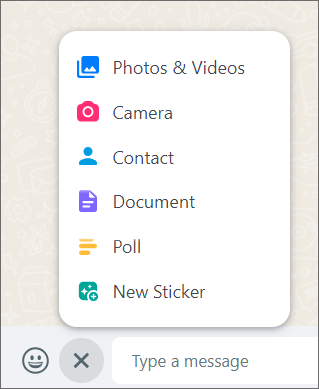
Schritt 4. Wählen Sie als Nächstes Ihre verschlüsselte PDF-Datei aus, laden Sie sie hoch und klicken Sie dann auf Senden.
Sind Sie bereit für eine einfache Möglichkeit, PDF-Passwörter zu entfernen? Unabhängig davon, ob Sie die geschützte Datei gerade erhalten haben oder kein Passwort mehr in Ihren vorhandenen Dokumenten benötigen, sollten Sie in Betracht ziehen, es mit Hilfe eines Coolmuster PDF Password Remover zu entfernen.
Das Entfernen von PDF-Passwörtern macht Ihre Datei und Formulare zugänglicher. Manchmal ist der Dateiinhalt bereits öffentlich, sodass Sie keinen Grund haben, ihn privat zu halten. Aber hier ist die Sache: Viele Leute gehen davon aus, dass andere es komisch finden werden, wenn Sie fragen, wie Sie Passwörter aus geschützten PDFs entfernen können. Das sollte Sie nicht beunruhigen. Die Coolmuster PDF Password Remover ist eine eigenständige App, die ein Erlebnis garantiert, das Sie lieben werden.
Hier sind einige der zu erwartenden Funktionen der Software:
Führen Sie die folgenden Schritte aus, um eine PDF-geschützte Datei auf Ihrem Computer mit Coolmuster PDF Password Remover zu entsperren.
01Laden Sie Ihre Software herunter, installieren Sie sie und öffnen Sie sie.
02Ziehen Sie als Nächstes Ihre geschützten Dokumente per Drag & Drop in die Programmoberfläche oder klicken Sie auf Dateien hinzufügen , um sie hinzuzufügen. Wählen Sie einen Speicherort für Ihre entsperrten PDF-Dateien.

03Klicken Sie auf Start , um den Entschlüsselungsprozess zu starten. Sie können wählen, ob Sie eine PDF-Datei nach der anderen oder in mehreren entschlüsseln möchten. Klicken Sie im Popup-Fenster auf Im Ordner anzeigen , um die entsperrten PDFs zu durchsuchen.

Weitere Bürovorschläge:
Drucken leicht gemacht: Erfahren Sie, wie Sie Ihre PDF-Dateien entsperren
Geheimnisse der PDF-Bearbeitung: So bearbeiten Sie passwortgeschützte PDFs
Wenn Sie zum ersten Mal darüber nachdenken, Ihre PDF-Datei zu schützen, kann es sich wie so viel Arbeit anfühlen, wenn Sie nicht wissen, wie Sie den gesamten Prozess angehen sollen. Wenn Sie jedoch eine ungeschützte PDF-Datei mit sensiblen Details senden, riskieren Sie alles.
Lernen Sie die Schritte kennen, die wir zum Versenden passwortgeschützter PDFs besprochen haben, und Sie werden beruhigt sein. Aber hören Sie hier nicht auf, haben Sie eine Coolmuster PDF Password Remover in Ihrem Computer, um sicherzustellen, dass Sie vorhandene und eingehende geschäftliche, schulische oder persönliche PDF-Dateien, die verschlüsselt wurden, mit einem einzigen Klick entsperren können.
Verwandte Artikel:
Keine Einschränkungen mehr: So kopieren Sie Text aus geschützten PDFs auf Mac und Windows
So kombinieren Sie PDF-Dateien ohne Adobe Acrobat [Windows & Mac]
So verwenden Sie den kostenlosen PDF-zu-Word-Konverter Zamzar & die besten Alternativen
Wie teilt man PDF-Seiten? Lösen Sie es mit den empfohlenen Methoden
[Einfache PDF-Lösungen] So konvertieren Sie gescannte PDFs auf verschiedene Weise in Word
So konvertieren Sie JPG in PDF wie ein Profi [Computer & Mobiltelefone]





