
Text in PDF leicht gemacht: Ihr Schritt-für-Schritt-Konvertierungshandbuch

Es ist notwendig zu lernen, wie man Text in PDF konvertiert, da das PDF-Format der Standard für die gemeinsame Nutzung und Verteilung von Dokumenten mit Ihren Kollegen ist. Sie wissen nicht, welches das beste Programm ist, um Textdateien im PDF-Format zu speichern? Um Ihnen die Suche nach einem geeigneten Werkzeug durch Versuch und Irrtum zu ersparen, können Sie hier unsere Empfehlung ausprobieren, Coolmuster PDF Creator Pro zu verwenden. Coolmuster PDF Creator Pro ist ein professionelles PDF-Konvertierungsprogramm, mit dem Textdateien in nur 3 Schritten fehlerfrei in PDF konvertiert werden können. Das gesamte ursprüngliche Layout, die Formatierung, die Grafiken usw. bleiben in den konvertierten PDF-Dokumenten perfekt erhalten, ohne dass es zu Qualitätsverlusten kommt. Jetzt können Sie die kostenlose Testversion der Anwendung erhalten, bevor Sie sich für den Kauf entscheiden. Es ist virenfrei. Bitte befolgen Sie die nachstehende Anleitung, um mit der Konvertierung fortzufahren.
Teil 1. So konvertieren Sie Text in PDF auf Windows (einschließlich Windows 8)
Teil 2. So konvertieren Sie Textdateien in PDF auf Mac (einschließlich OS X 10.8)
Klicken Sie auf Herunterladen, um das Installationspaket des Programms auf Ihren Computer zu laden. Doppelklicken Sie auf die .exe Datei, um sie zu installieren, und starten Sie sie, indem Sie auf das Schnellstartsymbol auf dem Computer-Desktop klicken. Die Windows-Version des Programms ist kompatibel mit Windows 8, Windows 7, Windows XP und Windows Vista. Lesen Sie weiter, um die Details zu erfahren.
Schritt 1. Textdateien hochladen
Das Programm bietet Ihnen hier 4 Konvertierungsarten: Text in PDF, Bild in PDF, Word in PDF und MOBI in PDF. Wählen Sie einfach Text in PDF, klicken Sie auf "Dateien hinzufügen", um die Zieltextdateien zu durchsuchen und in das Programm zu importieren.
Wenn Sie es eilig haben, können Sie mehrere Textdateien gleichzeitig importieren, um mit diesem leistungsstarken Konverter eine Stapelkonvertierung durchzuführen.

Schritt 2. Ausgabe-Einstellungen
Als nächstes sollten Sie einen Ausgabeort zum Speichern der konvertierten PDF-Dateien auswählen. Dazu können Sie auf die Schaltfläche Durchsuchen klicken und ein geeignetes Ziel finden. Stellen Sie sicher, dass genügend Speicherplatz für die Ausgabedateien vorhanden ist. Wenn Sie mehrere Bilddateien zu einer einzigen PDF-Datei zusammenführen möchten, können Sie die Option "In einer Datei zusammenführen" aktivieren.
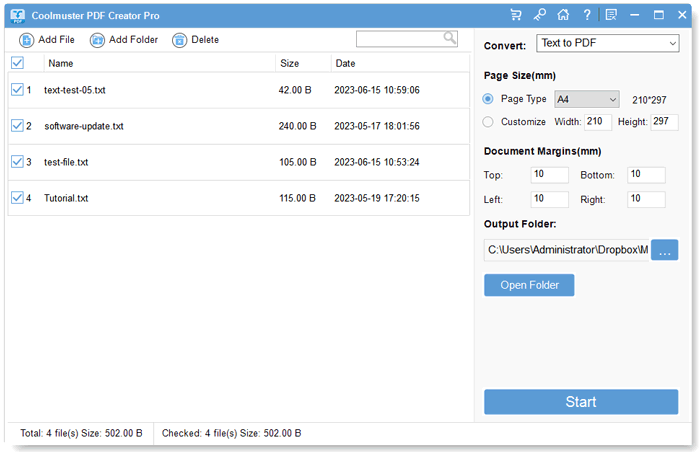
Schritt 3. Beginnen Sie mit der Konvertierung
Der letzte Schritt besteht darin, einfach auf die Schaltfläche Start zu klicken, um die Konvertierung von Textdateien in PDFs zu starten. Die Konvertierung ist nach einigen Sekunden abgeschlossen und das Programm fordert Sie auf, den Ausgabeordner zu öffnen, um die konvertierten PDF-Dateien zu überprüfen.
Oben finden Sie den Leitfaden, der auf der Windows-Plattform basiert. Wenn Sie ein Mac verwenden, können Sie die unten stehende Mac-Version ausprobieren. Es unterstützt das neueste Mac OS X 10.8.
Schritt 1. Textdateien hinzufügen
Nachdem Sie die Mac-Anwendung heruntergeladen und installiert haben, starten Sie sie auf Ihrem Mac machine. Wählen Sie Text in PDF und klicken Sie auf "Dateien hinzufügen", um die Textdateien zu importieren, die Sie konvertieren möchten.
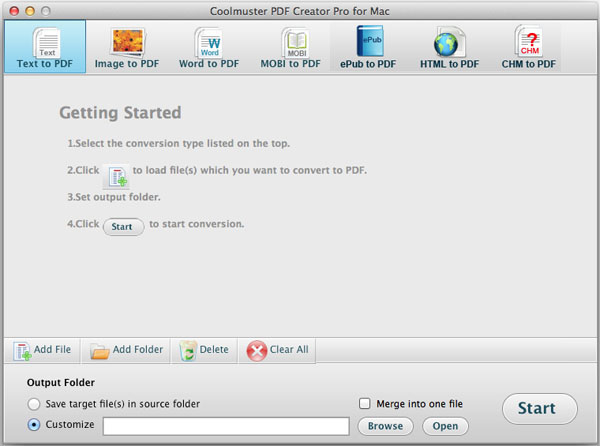
Schritt 2. Ausgabe-Einstellungen
Klicken Sie auf die Schaltfläche Durchsuchen , um einen Ausgabeordner auf Ihrem Mac-Computer zum Speichern der konvertierten PDF-Dateien auszuwählen.
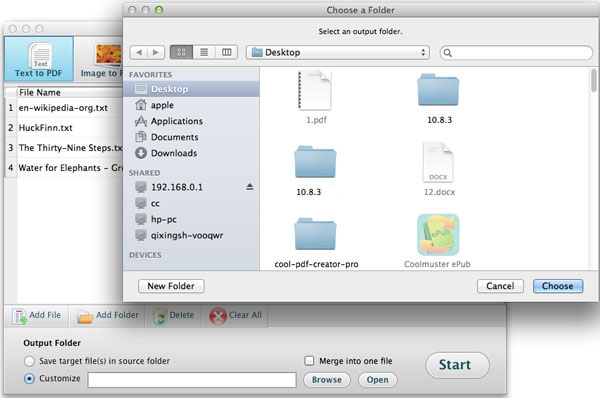
Schritt 3. Starten Sie die Konvertierung auf Mac
Gehen Sie zum unteren Rand der Benutzeroberfläche und klicken Sie auf die Schaltfläche Start , damit der Konverter den Rest der Aufgabe für Sie erledigt. Nach einigen Sekunden, wenn die Konvertierung abgeschlossen ist, können Sie auf die Schaltfläche "Öffnen" klicken, um die ausgegebenen PDFs anzuzeigen.
Sie können auch mit der rechten Maustaste auf eine bestimmte PDF-Datei klicken und "Auswahl konvertieren" auswählen, um sie separat zu konvertieren. Siehe? In nur einer Sekunde können Sie bekommen, was Sie wollen. Die neu erstellte PDF-Datei ist vollständig Standard und kann mit gängigen PDF-Readern, einschließlich Adobe Reader, geöffnet werden.
Vielleicht haben Sie bereits Tipps von der Programmoberfläche übernommen, dass dieser Text-zu-PDF-Konverter nicht nur für die Textkonvertierung geeignet ist. Es kann auch andere Dateitypen wie Word, MOBI, Bilder usw. konvertieren. Sie können sogar die Seitengröße, den Dokumentrand und die PDF-Sicherheit festlegen. Nun, holen Sie es sich einfach, um mehr zu entdecken!





