
Der DCIM-Ordner des internen iPhone-Speichers ist auf Windows 10/11 leer? Beheben Sie es hier

So haben Sie viele schöne Fotos auf Ihrem iPhone, die Sie zur Sicherung, Bearbeitung oder Freigabe auf einen PC übertragen möchten. Wenn Sie jedoch Ihr iPhone an den Windows 10/11-PC anschließen, stellen Sie fest, dass der interne Speicher Ihres iPhones leer ist und der DCIM-Ordner, in dem alle Ihre Kamerafotos gespeichert sind, nicht angezeigt wird. Warum passiert das und wie kann man es beheben? Dieser Artikel zeigt Ihnen 10 nützliche Tipps, um dieses Problem zu lösen. Tauchen wir ein.
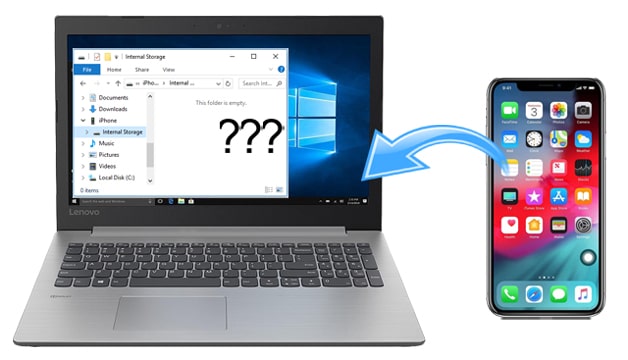
Tipp 1: Probieren Sie ein anderes USB-Kabel aus
Tipp 2: Entsperren Sie das iPhone vor dem Anschließen und vertrauen Sie Ihrem Computer
Tipp 3: Starten Sie Ihr iPhone neu
Tipp 4: Autorisieren Sie Ihren Computer
Tipp 5: Aktivieren Sie den Download und behalten Sie Originale auf dem iPhone
Tipp 6: Installieren Sie den Apple Mobile USB-Treiber neu
Tipp 7: Installieren Sie iTunes auf dem PC neu
Tipp 8: Zeigen Sie die versteckten Gegenstände
Tipp 9: Machen Sie ein neues Foto
Tipp 10: Verwenden Sie andere Möglichkeiten, um Fotos vom iPhone auf den Computer zu übertragen
Warum ist der interne Speicher meines iPhones leer?
Wir sollten alles testen, um herauszufinden, was das Problem mit dem Leeren des internen Speichers des iPhones verursacht. Dies kann auf ein Problem mit einem fehlerhaften USB-Kabel zurückzuführen sein, das iPhone lässt den PC nicht zu, Fotos, die in iCloud statt auf Ihrem Gerät gespeichert sind, oder das Problem mit dem Treiber usw.
Haben Sie ein anderes USB-Kabel ausprobiert? Es lohnt sich, den Betriebszustand Ihres USB-Kabels zu überprüfen, da ein defektes USB-Kabel keine stabile Verbindung zwischen Ihren Geräten herstellen kann. Sie können ein anderes Apple-USB-Kabel ausprobieren, um zu sehen, ob Sie erfolgreich eine Verbindung herstellen können. Versuchen Sie auch, zu einem anderen USB-Anschluss zu wechseln, um zu sehen, ob es funktioniert. Und wenn möglich, stellen Sie eine Verbindung zu einem anderen Computer her, um es auszuprobieren.
Wenn Ihr iPhone dem Computer keinen Zugriff erlaubt, können Sie den internen Speicher des iPhones nicht anzeigen. Deshalb ist der Ordner leer. Sie können die Tipps hier befolgen, um dem Computer die Berechtigung zu erteilen, auf Ihr iPhone zuzugreifen und es anzuzeigen.
Entsperren Sie Ihr iPhone, bevor Sie es an Ihren Computer anschließen. Lassen Sie es nach dem Verbinden entsperrt. Wenn Sie auf Ihrem iPhone den Hinweis "Diesem Computer vertrauen" sehen, klicken Sie auf Vertrauen.
Die Eingabeaufforderung "Diesem Computer vertrauen" wird nicht angezeigt? Sie können Ihr iPhone trennen und die folgenden Anweisungen befolgen, um die Sicherheitseinstellungen zurückzusetzen:

Schließen Sie Ihr iPhone nach dem Zurücksetzen an den Computer an und vertrauen Sie diesem Computer.
Lesen Sie auch:
Wie verbinde ich das iPhone auf 4 einfache Arten mit dem Windows-PC?
Wie behebt man schnell, dass das iPhone im Zoommodus hängen bleibt? (Gelöst)
Wenn Sie auf dem Windows-PC auf den internen Speicher Ihres iPhones klicken und feststellen, dass dieser Ordner leer ist, können Sie versuchen, einen Neustart Ihres iPhones zu erzwingen, um das Problem zu beheben.
So erzwingen Sie einen Neustart des iPhone 8, iPhone X, iPhone 11, iPhone 12:
So erzwingen Sie einen Neustart des iPhone 7, iPhone 7 Plus:
So erzwingen Sie einen Neustart des iPhone 6 und älterer Modelle:
Wenn Sie Ihr Gerät nicht autorisieren, wenn Sie das iPhone mit dem Windows-PC verbinden, ist dieser Ordner möglicherweise leer. In diesem Fall können Sie Ihren Computer in iTunes autorisieren, um das Problem zu beheben.
Führen Sie die folgenden Schritte aus:

Prüfen Sie, ob Sie Folgendes benötigen: Möchten Sie Ihr iPhone ohne Passcode oder Gesichts-ID entsperren? Dieser Artikel hilft Ihnen, dieses Problem zu lösen.
Ein weiterer möglicher Grund, warum Ihr iPhone DCIM-Ordner leer ist, ist, dass Ihre Fotos in iCloud hochgeladen werden, anstatt sie im internen Speicher Ihres iPhones zu speichern. Dies geschieht, wenn Sie die iCloud-Fotos und die Option " iPhone-Speicher optimieren" aktiviert haben.
Wenn Sie genügend Speicherplatz auf Ihrem iPhone haben, können Sie die Fotos auf Ihr iPhone herunterladen, damit Sie sie auf Ihrem PC anzeigen können. So geht's:
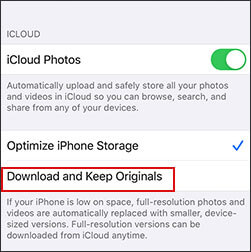
Weitere Informationen: Ist es möglich, das Apple-Konto ohne Sicherheitsfragen zu entsperren? Ja ist es! Hier sind verschiedene Methoden als Referenz.
Der Apple Mobile USB-Treiber ist eine iTunes-bezogene Komponente, mit der der Computer mit dem iDevice kommunizieren kann. Eine Neuinstallation kann helfen, den Treiber zu aktualisieren und das Problem mit dem Leeren des internen Speichers zu beheben.
So geht's:

In einigen Fällen kann iTunes der Grund dafür sein, dass der interne Speicher des iPhones auf dem Windows-PC nicht korrekt angezeigt wird. Sie können die nachstehenden Anweisungen befolgen, um iTunes neu zu installieren, um zu sehen, ob dies funktioniert.
Schritt 1: Suchen Sie in Ihrer Windows-Suchleiste nach Systemsteuerung und klicken Sie darauf.
Schritt 2: Klicken Sie unter Programme auf Programm deinstallieren.
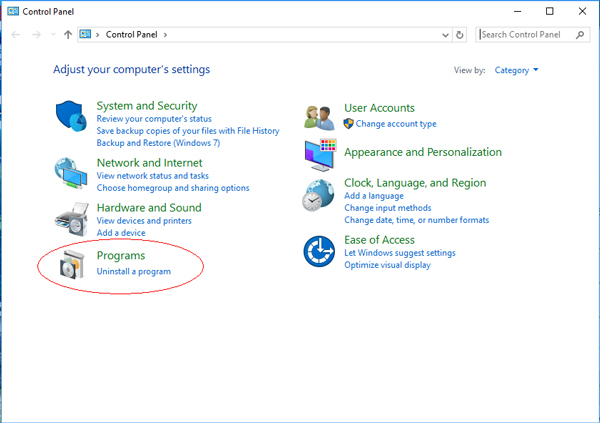
Schritt 3: Suchen Sie iTunes , klicken Sie mit der rechten Maustaste darauf und wählen Sie dann Deinstallieren. Darüber hinaus wird laut Apple empfohlen, dass Sie auch andere mit iTunes verbundene Komponenten in der folgenden Reihenfolge entfernen sollten:
Nachdem Sie alle deinstalliert haben, starten Sie Ihren Computer neu.
Schritt 4: Nachdem Ihr Computer neu gestartet wurde, können Sie hier klicken, um die neueste Version von iTunes auf Ihrem Computer zu installieren.
Sie können jetzt Ihr iPhone an Ihren Computer anschließen und der DCIM-Ordner im internen Speicher des iPhones sollte angezeigt werden.
Wenn Ihre Fotos auf Ihrem iPhone vor dem Computer verborgen wären, würden Sie im internen Speicher des iPhones nichts finden. So zeigen Sie Ihren versteckten DIMM-Ordner an:

Einige Benutzer haben festgestellt, dass das Aufnehmen eines neuen Fotos, bevor Sie das iPhone an den Computer anschließen, dazu führen kann, dass der DCIM-Ordner angezeigt wird. Obwohl es nicht nach einer soliden Lösung klingt, ist es einen Versuch wert. Es kann funktionieren, wenn Sie Ihr iPhone zum ersten Mal an den Computer anschließen oder keine Fotos in der Kamerarolle Ihres iPhones enthalten.
Coolmuster iOS Assistant bietet eine problemlose Lösung zum Verschieben von Fotos vom iPhone / iPad auf den Computer. Es scannt automatisch alle Dateien auf Ihrem iPhone und zeigt sie auf dem Desktop Ihres Computers in organisierten Registerkarten an. Sie können ganz einfach zu dem gewünschten Dateityp navigieren und ihn auf Ihrem Computer verwalten. Damit können Sie iPhone-Fotos löschen, Kontakte bearbeiten/hinzufügen/entfernen, Apps deinstallieren usw. auf Ihrem Computer.
Sehen Sie sich die Hauptmerkmale von Coolmuster iOS Assistant an:
* Übertragen Sie Fotos und Videos problemlos vom iPhone auf den Computer.
* Es unterstützt auch andere Dateitypen wie Kontakte, SMS, Notizen, Kalender, Bücher, Lesezeichen und Apps.
* Importieren Sie Dateien und iTunes-Backups vom Computer auf das iPhone.
* Ein Klick, um iPhone / iPad / iPod zu sichern und wiederherzustellen.
* iPhone 14 & iOS 16 werden unterstützt.
Laden Sie Coolmuster iOS Assistant herunter:
Schritt 1: Laden Sie Coolmuster iOS Assistant herunter und führen Sie es auf Ihrem Computer aus. Verwenden Sie ein USB-Kabel, um Ihr iPhone mit dem Computer zu verbinden, und tippen Sie auf Ihrem iPhone auf Vertrauen , wenn Sie dazu aufgefordert werden. Sobald die Verbindung hergestellt ist, sehen Sie die Benutzeroberfläche wie folgt.

Schritt 2: Klicken Sie links auf die Registerkarte Fotos. Sie können dann die Fotos anzeigen und auswählen, die Sie auf den PC verschieben möchten. Klicken Sie nach der Auswahl auf die Schaltfläche Exportieren , um die Fotos vom iPhone auf dem Computer zu speichern.

Trinkgeld: Diese Anleitung darf nicht fehlen, wenn Sie Fotos vom Computer auf das iPhone übertragen möchten.
Wenn Ihre Fotos in iCloud gespeichert sind, können Sie sie auch direkt von iCloud auf Ihren Computer laden. Abhängig von der Anzahl der Fotos, die Sie herunterladen möchten, können Sie dies über die iCloud-Website oder iCloud für Windows tun.
Verwenden der iCloud-Website:
Wenn Sie ein paar Fotos herunterladen möchten, können Sie die iCloud-Website verwenden:

Verwenden von iCloud für Windows:
Sie können auch Ihre gesamte Fotomediathek über iCloud für Windows einfach laden:
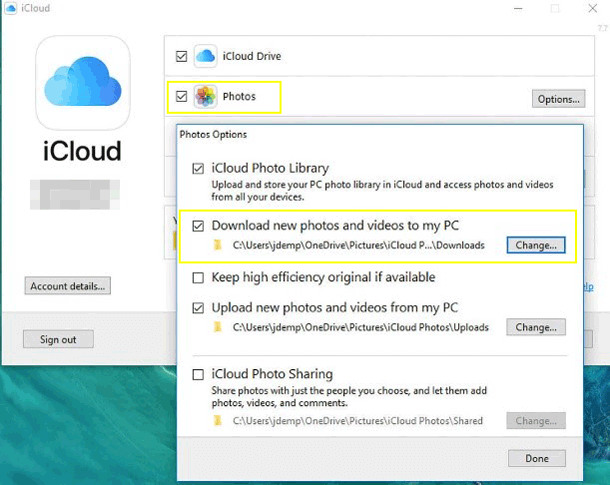
Wenn der interne Speicher des iPhones beim Anschließen an Ihr Windows 10/11 leer angezeigt wird, können Sie die oben genannten Tipps ausprobieren, um das Problem zu beheben. Wenn Sie fehlerfrei auf iPhone-Fotos vom PC zugreifen möchten, können Sie versuchen, Fotos von iCloud auf den PC Coolmuster iOS Assistant oder herunterzuladen.
Welcher Tipp hat für Sie funktioniert? Oder haben Sie das Problem mit anderen Lösungen behoben? Lass es uns in den Kommentaren unten wissen!
Verwandte Artikel:
Behoben: Fotos können nicht vom iPhone auf den PC importiert werden (Windows 11/10/8/7)
Wie kann ich iPhone-Fotos auf dem PC anzeigen? 4 einfache Wege
Wie übertrage ich Fotoalben problemlos vom iPhone auf den PC?
So übertragen Sie Daten ohne iTunes vom iPhone auf den PC
Wie übertrage ich Daten vom iPhone auf den Laptop? (6 bewährte Methoden)
5 Möglichkeiten zum Übertragen von Fotos vom iPhone auf Huawei
Top 3 schnelle Möglichkeiten zum Importieren von Kontakten aus Excel auf das iPhone

 Weitere Lösungen
Weitere Lösungen
 Der DCIM-Ordner des internen iPhone-Speichers ist auf Windows 10/11 leer? Beheben Sie es hier
Der DCIM-Ordner des internen iPhone-Speichers ist auf Windows 10/11 leer? Beheben Sie es hier





