
Tutorial zum Wechsel von Google Pixel zum iPhone? 4 einfache Methoden

Wenn Sie einen Wechsel von Google Pixel auf das iPhone in Erwägung ziehen, fragen Sie sich vielleicht, wie Sie Ihre Daten übertragen und sich an das neue Betriebssystem gewöhnen können. Der Wechsel von einem Smartphone auf ein anderes kann eine schwierige Aufgabe sein. Aber keine Sorge. Dieser Artikel bietet Ihnen eine umfassende Anleitung zum Wechsel von Google Pixel auf das iPhone.
Coolmuster Mobile Transfer ist ein nützliches Tool, mit dem Sie Daten problemlos zwischen verschiedenen Smartphones übertragen können. Egal, ob Sie von einem Android Gerät auf ein iPhone oder umgekehrt wechseln , diese Software erleichtert die Übertragung von Kontakten, Nachrichten, Fotos, Videos, Musik und mehr. Hier sind einige der wichtigsten Funktionen:
Klicken Sie auf die Schaltfläche unten, um eine kostenlose Testversion von Coolmuster Mobile Transfer herunterzuladen.
Hier finden Sie eine Schritt-für-Schritt-Anleitung zum Wechsel von Pixel zu iPhone mit Coolmuster Mobile Transfer .
01 Coolmuster Mobile Transfer herunterladen und installieren
Laden Sie zunächst Coolmuster Mobile Transfer herunter und installieren Sie es auf Ihrem Computer. Starten Sie die Software anschließend auf Ihrem Computer und öffnen Sie die folgende Benutzeroberfläche.

02 Verbinden Sie Ihr Pixel und Ihr iPhone mit Ihrem Computer
Verbinden Sie anschließend Ihr Pixel und Ihr iPhone über die jeweiligen USB-Kabel mit Ihrem Computer. Die Software sollte beide Geräte automatisch erkennen. Aktivieren Sie den Debug-Modus auf Ihrem Google Pixel und klicken Sie auf das „Vertrauen“-Popup Ihres iPhones, um eine Verbindung herzustellen.

03 Wechseln Sie vom Pixel zum iPhone
Nachdem Sie die zu übertragenden Daten ausgewählt haben, klicken Sie auf die Schaltfläche „Kopieren starten“, um den Übertragungsvorgang zu starten. Die Software beginnt mit der Übertragung Ihrer Daten von Ihrem Pixel auf Ihr iPhone.

Hier ist die Videoanleitung (ca. 2 Minuten lang):
Move to iOS ist eine kostenlose App, die im Google Play Store heruntergeladen werden kann. Sie hilft Nutzern, Kontakte, Nachrichten, Fotos, Videos und andere Daten von einem Android Gerät auf ein neues iPhone zu übertragen. So geht's:
Schritt 1. Sie sollten außerdem sicherstellen, dass auf Ihrem Pixel-Gerät Android 4.0 oder höher ausgeführt wird.
Schritt 2. Starten Sie Ihr iPhone und folgen Sie den Anweisungen, bis Sie zum Bildschirm „Apps und Daten übertragen“ gelangen. Wählen Sie hier die Option „Von Android “.

Schritt 3. Als Nächstes müssen Sie die App „Move to iOS auf Ihr Pixel-Gerät herunterladen. Sie erhalten die App über den Google Play Store. Öffnen Sie die heruntergeladene App auf Ihrem Pixel-Gerät.
Schritt 4. Jetzt können Sie den Übertragungsvorgang starten. Wählen Sie in der Move to iOS App die Option „Weiter“ und stimmen Sie den Nutzungsbedingungen zu. Anschließend werden Sie aufgefordert, einen Code einzugeben, der auf Ihrem iPhone angezeigt wird. Geben Sie diesen Code auf Ihrem Pixel-Gerät ein, um eine Verbindung zwischen den beiden Geräten herzustellen.

Schritt 5. Sobald die beiden Geräte verbunden sind, können Sie die Daten auswählen, die Sie auf Ihr iPhone übertragen möchten. Mit der App „Move to iOS können Sie Ihre Kontakte, Nachrichtenverläufe, Fotos, Videos und andere Dateien übertragen.
Schritt 6. Nachdem Sie die zu übertragenden Daten ausgewählt haben, tippen Sie auf Ihrem Pixel auf „Weiter“. Move to iOS beginnt nun mit der Übertragung Ihrer Daten auf Ihr iPhone. Die Dauer dieses Vorgangs kann je nach übertragener Datenmenge variieren und mehrere Minuten dauern.
Stellen Sie sicher, dass beide Geräte während des gesamten Übertragungsvorgangs mit Strom und WLAN verbunden sind. Sobald die Übertragung abgeschlossen ist, werden Sie aufgefordert, Ihr iPhone einzurichten.
Eine Möglichkeit, Ihre Daten von Ihrem Google Pixel auf Ihr neues iPhone zu übertragen, ist Google Drive. Google Drive ist ein Cloud-Speicherdienst, auf den Sie von jedem internetfähigen Gerät aus zugreifen können. ( Google Drive funktioniert nicht ? Dieser Dienst könnte Ihre Rettung sein. )
Hier sind die Schritte, die Sie befolgen können:
Schritt 1. Gehen Sie auf Ihrem Google Pixel zur Google Drive-App und melden Sie sich bei Ihrem Google-Konto an, falls Sie dies noch nicht getan haben.
Schritt 2. Tippen Sie auf die drei horizontalen Linien in der oberen linken Ecke, um das Menü aufzurufen, und wählen Sie dann „Einstellungen“. Scrollen Sie nach unten zu „Backup“ und tippen Sie auf „Mit Google Drive sichern“. Klicken Sie anschließend auf „BACKUP STARTEN“.

Schritt 3. Sobald Ihre Daten in Google Drive gesichert sind, richten Sie Ihr iPhone ein und melden Sie sich mit demselben Google-Konto an, das Sie zuvor auf Ihrem Pixel verwendet haben. Installieren Sie die Google Drive-App auf Ihrem iPhone und melden Sie sich bei Ihrem Google-Konto an.
Schritt 4. Sie sollten sehen, dass Ihre Daten von Ihrem Pixel automatisch mit Ihrem iPhone synchronisiert werden. Falls nicht, tippen Sie auf die drei horizontalen Linien in der oberen linken Ecke und wählen Sie dann „Backups“.
Schritt 5. Tippen Sie auf das Backup, das Sie wiederherstellen möchten, und wählen Sie dann „Wiederherstellen“. Um den Wiederherstellungsvorgang abzuschließen, folgen Sie einfach den Anweisungen auf dem Bildschirm.
Hinweis: Einige Daten, wie beispielsweise Textnachrichten, können möglicherweise nicht mit Google Drive übertragen werden.
Sofern Sie über ein Gmail-Konto verfügen, können Sie 15 GB kostenlosen Google-Cloud-Speicher nutzen, um Ihre Daten von Ihrem Google Pixel-Telefon mit Ihrem iPhone zu synchronisieren, darunter Kontakte, Notizen, Kalender und E-Mails.
So geht's:
Schritt 1. Gehen Sie auf Ihrem Pixel-Telefon zur App „Einstellungen“ und wählen Sie „Konten“. Fügen Sie dann Ihr Google-Konto zum Gerät hinzu.
Schritt 2. Wählen Sie anschließend das Konto aus und tippen Sie auf „Kontosynchronisierung“. Um eine manuelle Synchronisierung für alle Dienste zu erzwingen, tippen Sie oben rechts auf das Drei-Punkte-Menü (Mehr) und wählen Sie „Jetzt synchronisieren“.
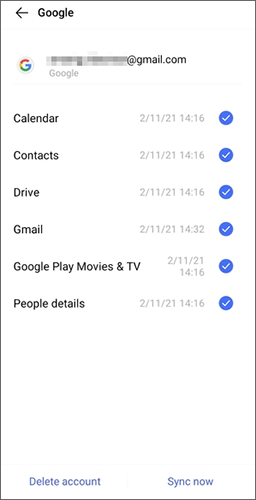
Schritt 3. Gehen Sie zur App „Einstellungen“ auf Ihrem iPhone und wählen Sie „Mail“ > „Konten“ > „Konto hinzufügen“ > „Google“, um dasselbe Konto einzugeben.
Schritt 4. Aktivieren Sie die Datentypen, die Sie von Ihrem Pixel-Gerät mit dem iPhone synchronisieren möchten.
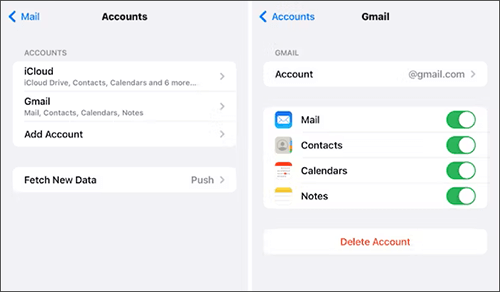
Zusammenfassend lässt sich sagen, dass die Übertragung von Pixel auf iPhone zwar schwierig erscheinen mag, aber eigentlich ganz einfach ist. Mit den in diesem Artikel beschriebenen Schritten können Sie alle Ihre Daten im Handumdrehen von Ihrem Google Pixel auf Ihr iPhone übertragen. Wenn Sie also planen, von einem Google Pixel auf ein iPhone umzusteigen, sollten Sie Coolmuster Mobile Transfer unbedingt ausprobieren.
Weitere Artikel:
Umstieg vom iPhone auf Pixel: Lohnt sich das und wie gelingt die Datenmigration? (Nicht verpassen)
Wie übertrage ich Kontakte und SMS vom iPhone auf das Pixel? [Behoben]
Google Pixel-Dateiübertragung funktioniert nicht? Wir beheben das Problem ganz einfach
So übertragen Sie Daten von einem Google Pixel auf ein anderes Google Pixel [6 Möglichkeiten]

 Übertragung von Telefon zu Telefon
Übertragung von Telefon zu Telefon
 Tutorial zum Wechsel von Google Pixel zum iPhone? 4 einfache Methoden
Tutorial zum Wechsel von Google Pixel zum iPhone? 4 einfache Methoden





