
So synchronisieren Sie Kontakte vom iPhone auf das iPad [Gelöst auf 5 Arten]

Wie kann ich meine iPhone-Kontakte mit meinem iPad synchronisieren? Wenn Sie sowohl ein iPhone als auch ein iPad haben, möchten Sie möglicherweise Ihre Kontakte zwischen den beiden Geräten synchronisieren. Auf diese Weise können Sie auf beiden Geräten auf Ihre Kontakte zugreifen, ohne sie manuell eingeben oder per E-Mail oder auf andere Weise übertragen zu müssen. Das Synchronisieren von Kontakten zwischen iPad und iPhone kann Ihnen auch dabei helfen, Ihre Kontakte zu sichern, falls Sie eines Ihrer Geräte verlieren oder beschädigen.
Es gibt verschiedene Möglichkeiten, Kontakte vom iPhone auf das iPad zu synchronisieren, je nach Ihren Vorlieben und Bedürfnissen. In dieser Anleitung führen wir Sie durch die Schritte zum Synchronisieren von iPad- und iPhone-Kontakten. Wenn du unsere Anweisungen befolgst, kannst du deine Kontakte sowohl auf deinem iPhone als auch auf deinem iPad auf dem neuesten Stand halten und darauf zugreifen, was es einfacher macht, mit deinen Freunden, deiner Familie und deinen Kollegen in Verbindung zu bleiben.
In diesem Teil stellen wir Ihnen 5 Möglichkeiten zum Synchronisieren von iPad- und iPhone-Kontakten vor. Sie sind Coolmuster Mobile Transfer, iCloud, iTunes, AirDrop und Gmail. Schauen wir es uns nacheinander an.
Coolmuster Mobile Transfer ist ein leistungsstarkes und einfach zu bedienendes Tool, mit dem Sie Daten mit einem Klick zwischen verschiedenen Geräten übertragen können. Sie können damit Kontakte, Fotos, Videos, Musik, Nachrichten, Apps und mehr vom iPhone auf das iPad oder umgekehrt übertragen. Sie können es auch verwenden, um Ihre Daten zu sichern und wiederherzustellen oder Ihr altes Gerät zu löschen, bevor Sie es verkaufen oder spenden.
Hauptmerkmale:
Hier sind die Schritte zum Synchronisieren von Kontakten vom iPhone auf das iPad mit Coolmuster Mobile Transfer:
01Laden Sie Mobile Transfer herunter und installieren Sie es auf Ihrem Computer. Verbinden Sie sowohl Ihr iPhone als auch Ihr iPad über USB-Kabel mit dem Computer.

02Wählen Sie Kontakte aus der Liste der Datentypen auf der Hauptoberfläche aus.

03Wählen Sie die Kontakte aus, die Sie übertragen möchten, und klicken Sie auf die Schaltfläche Kopie starten, um den Übertragungsvorgang zu starten .

Weitere Informationen:
7 praktische Möglichkeiten, den iPod problemlos auf das iPhone zu übertragen
Wie übertrage ich Musik vom iPod auf das iPad? 6 einfache & schnelle Wege
Eine der einfachsten Möglichkeiten, iPhone-Kontakte mit dem iPad zu synchronisieren, ist die Verwendung von iCloud. Der Cloud-Speicherdienst von Apple, mit dem Sie Ihre Daten auf mehreren Geräten sichern und synchronisieren können. Ich zeige Ihnen, wie Sie in wenigen einfachen Schritten Kontakte vom iPhone auf das iPad über iCloud synchronisieren können.
Schritt 1. Zunächst müssen Sie sicherstellen, dass sowohl Ihr iPhone als auch Ihr iPad mit derselben Apple-ID bei iCloud angemeldet sind. Um dies zu überprüfen, gehen Sie auf beiden Geräten zu Einstellungen > [Ihr Name] und prüfen Sie, ob die Apple-ID identisch ist. Wenn nicht, melden Sie sich auf einem Gerät von iCloud ab und mit der richtigen Apple-ID an.
Schritt 2. Als nächstes müssen Sie iCloud-Kontakte auf beiden Geräten aktivieren. Dadurch werden Ihre Kontakte in iCloud hochgeladen und auf Ihren Geräten auf dem neuesten Stand gehalten. Gehen Sie dazu auf beiden Geräten zu Einstellungen > [Ihr Name] > iCloud und schalten Sie den Schalter Kontakte ein.

Schritt 3. Wenn Sie in einer Meldung gefragt werden, ob Sie zusammenführen oder abbrechen möchten, tippen Sie auf Zusammenführen. Dadurch werden Ihre Kontakte von Ihrem Gerät und iCloud kombiniert.
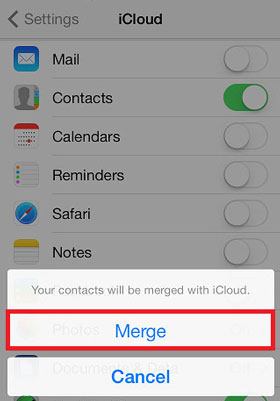
Das könnte Ihnen gefallen: Übertragen Sie iCloud-Nachrichten mit 2 problemlosen Methoden auf Android
Wie führe ich Kontakte vom iPhone mit dem iPad zusammen? Glücklicherweise bietet Apple eine einfache Lösung zum Synchronisieren Ihrer iPhone-Kontakte mit Ihrem iPad mit iTunes, einer kostenlosen Software, die Sie von der Apple-Website herunterladen können. Hier sind Schritte zum Synchronisieren von Kontakten vom iPhone auf das iPad mit iTunes:
Schritt 1. Verbinden Sie Ihr iPhone und iPad mit USB-Kabeln mit Ihrem Computer. Starten Sie iTunes und klicken Sie auf das Gerätesymbol für Ihr iPhone. Klicken Sie dann auf die Registerkarte Info in der linken Seitenleiste.
Schritt 2. Aktivieren Sie im Abschnitt "Kontakte" das Kontrollkästchen neben "Kontakte synchronisieren". Sie haben die Möglichkeit, entweder alle Ihre Kontakte oder nur bestimmte Gruppen zu synchronisieren. Wählen Sie die Option, die Ihren Anforderungen entspricht.
Schritt 3. Klicken Sie unten rechts auf Übernehmen , um mit der Synchronisierung Ihrer Kontakte zu beginnen. Wenn die Synchronisierung abgeschlossen ist, können Sie Ihr iPhone und iPad von Ihrem Computer trennen.

Lesen Sie auch: So übertragen Sie Videos auf 5 Arten vom iPhone auf das iPad
AirDrop ist eine schnelle und einfache Möglichkeit, Dateien zwischen iOS-Geräten auszutauschen. Aber wussten Sie, dass Sie AirDrop auch verwenden können, um Kontakte zwischen Ihrem iPhone und iPad zu verknüpfen? Das Verknüpfen von Kontakten ermöglicht es Ihnen, Kontaktinformationen zwischen Geräten auszutauschen, was es einfacher macht, mit Freunden, Familie und Kollegen in Kontakt zu bleiben. Wir zeigen Ihnen, wie Sie mit AirDrop Kontakte von Ihrem iPhone mit Ihrem iPad verknüpfen können. Hier ist, was Sie tun müssen:
Schritt 1. Um AirDrop verwenden zu können, muss sowohl auf Ihrem iPhone als auch auf Ihrem iPad AirDrop aktiviert sein. Wischen Sie dazu vom unteren Bildschirmrand nach oben, um das Kontrollzentrum zu öffnen, und tippen Sie auf das AirDrop-Symbol . Stellen Sie sicher, dass AirDrop auf beiden Geräten auf " Jeder " oder "Nur Kontakte " eingestellt ist.

Schritt 2. Öffnen Sie auf Ihrem iPhone die Kontakte-App und suchen Sie den Kontakt, den Sie verknüpfen möchten. Tippen Sie darauf, um die Details zu öffnen. Tippen Sie am unteren Bildschirmrand auf Kontakt teilen. Es öffnet sich ein Menü mit verschiedenen Optionen zum Teilen des Kontakts. Tippen Sie auf AirDrop und warten Sie, bis Ihr iPad in der Liste der Geräte in der Nähe angezeigt wird. Wenn Sie es nicht sehen, stellen Sie sicher, dass auf beiden Geräten AirDrop aktiviert ist und Sie sich in Reichweite voneinander befinden.

Schritt 3. Auf Ihrem iPad sehen Sie eine Benachrichtigung, in der Sie aufgefordert werden, den Kontakt anzunehmen. Tippen Sie auf Akzeptieren und der Kontakt wird zu Ihrer Kontakte-App hinzugefügt.
Schritt 4. Wiederholen Sie diese Schritte für alle anderen Kontakte, die Sie vom iPhone mit dem iPad verknüpfen möchten.
Weiterführende Literatur:
So übertragen Sie Fotos vom iPhone auf das iPad [5 einfache Möglichkeiten]
So übertragen Sie Musik auf 4 Arten vom iPad auf das iPhone
Waren Sie schon einmal in einer Situation, in der Sie auf Ihrem iPad auf Ihre iPhone-Kontakte zugreifen müssen, aber nicht herausfinden können, wie? Keine Angst, denn es gibt eine einfache Lösung, die die Verwendung von Google Mail beinhaltet.
Gmail ist ein vielseitiger E-Mail-Dienst, der auf mehreren Geräten und Plattformen verwendet werden kann, was ihn zu einem idealen Tool für die Synchronisierung Ihrer iPhone-Kontakte mit Ihrem iPad macht. Hier sind die Schritte, die Sie befolgen müssen:
Schritt 1. Zunächst müssen Sie sicherstellen, dass Sie ein Google Mail-Konto haben und es Ihrem iPhone hinzugefügt haben. Gehen Sie dazu zu Einstellungen >E-Mail, Kontakte, Kalender> Konto hinzufügen und wählen Sie Google aus. Geben Sie Ihren Gmail-Nutzernamen und Ihr Passwort ein und tippen Sie auf Weiter. Aktivieren Sie dann den Schalter "Kontakte" und tippen Sie auf "Speichern".

Schritt 2. Als nächstes müssen Sie Ihre iPhone-Kontakte mit Google Mail synchronisieren. Gehen Sie dazu zu Einstellungen > Mail, Kontakte, Kalender > Gmail > Kontakte und stellen Sie sicher, dass der Schalter Kontakte aktiviert ist. Wenn Sie mehrere Google Mail-Konten auf Ihrem iPhone haben, wählen Sie dasjenige aus, das Sie zum Synchronisieren von Kontakten verwenden möchten.
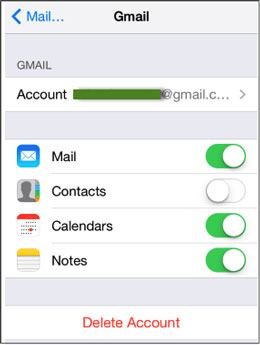
Schritt 3. Jetzt müssen Sie dasselbe Google Mail-Konto zu Ihrem iPad hinzufügen. Gehen Sie dazu zu Einstellungen >Mail, Kontakte, Kalender > Konto hinzufügen und wählen Sie Google aus. Geben Sie Ihren Gmail-Nutzernamen und Ihr Passwort ein und tippen Sie auf Weiter. Aktivieren Sie dann den Schalter "Kontakte" und tippen Sie auf "Speichern".
Schritt 4. Schließlich müssen Sie Ihre iPad-Kontakte mit Google Mail synchronisieren. Gehen Sie dazu zu Einstellungen > Mail, Kontakte, Kalender > Gmail > Kontakte und stellen Sie sicher, dass der Schalter Kontakte aktiviert ist. Wenn Sie mehrere Gmail-Konten auf Ihrem iPad haben, wählen Sie dasjenige aus, das Sie zum Synchronisieren von Kontakten auf Ihrem iPhone verwendet haben.
Lesen Sie mehr: Wie synchronisiert man Apps auf 4 effiziente Arten vom iPhone auf das iPad?
F: Wenn ich einen neuen Kontakt auf meinem iPhone hinzufüge, wird er dann automatisch mit meinem iPad synchronisiert?
A: Wenn Sie iCloud sowohl auf Ihrem iPhone als auch auf Ihrem iPad aktiviert haben und der Schalter "Kontakte" in Ihren iCloud-Einstellungen aktiviert ist, sollten alle neuen Kontakte, die Sie Ihrem iPhone hinzufügen, automatisch mit Ihrem iPad synchronisiert werden. Es kann jedoch zu einer Verzögerung kommen, bevor der neue Kontakt auf Ihrem iPad angezeigt wird, je nachdem, wie oft Ihre Geräte für die Synchronisierung mit iCloud eingestellt sind.
F: Werden durch die Synchronisierung meiner iPhone-Kontakte mit meinem iPad alle vorhandenen Kontakte auf meinem iPad gelöscht?
A: Wenn Sie iCloud sowohl auf Ihrem iPhone als auch auf Ihrem iPad aktiviert haben, sollten beim Synchronisieren Ihrer iPhone-Kontakte mit Ihrem iPad keine vorhandenen Kontakte auf Ihrem iPad gelöscht werden. Wenn Sie iCloud jedoch nicht auf beiden Geräten aktiviert haben oder wenn Sie mehrere iCloud-Accounts auf Ihren Geräten eingerichtet haben, kann die Synchronisierung von Kontakten dazu führen, dass einige Kontakte überschrieben oder gelöscht werden. Es ist immer eine gute Idee, vor der Synchronisierung eine Sicherungskopie Ihrer Kontakte zu erstellen, um einen möglichen Datenverlust zu vermeiden.
Zusammenfassend lässt sich sagen, dass die Synchronisierung Ihrer iPhone-Kontakte mit Ihrem iPad eine bequeme Möglichkeit ist, Ihre Kontakte auf dem neuesten Stand und auf beiden Geräten zugänglich zu halten. Es gibt verschiedene Methoden, um dies zu tun, einschließlich der Verwendung von Coolmuster Mobile Transfer, iCloud, iTunes, AirDrop und Google Mail. Mit Coolmuster Mobile Transfer können Sie ganz einfach mit einem Klick Daten zwischen verschiedenen Geräten übertragen. Wenn Sie diese einfachen Schritte befolgen, können Sie Ihre Kontakte sowohl auf Ihrem iPhone als auch auf Ihrem iPad organisieren und zugänglich halten.
Verwandte Artikel:
So übertragen Sie Apps von Samsung zu Samsung [Schnelle Übertragung]
8 Methoden zum Übertragen von Daten von Samsung auf Huawei P40 / P30 / P20
Wie übertrage ich von Huawei auf das iPhone 14? 3 einfache & schnelle Wege
Top 5 Möglichkeiten zum Synchronisieren des iPad mit Android-Telefonen / -Tablets
Wie synchronisiere ich iPhone und iPad? Sehen Sie sich hier die vollständige Anleitung an
So übertragen Sie Kontakte vom iPhone auf Android [Vollständige Anleitung]

 Übertragung von Telefon zu Telefon
Übertragung von Telefon zu Telefon
 So synchronisieren Sie Kontakte vom iPhone auf das iPad [Gelöst auf 5 Arten]
So synchronisieren Sie Kontakte vom iPhone auf das iPad [Gelöst auf 5 Arten]





