
Wie synchronisiert man iPhone und iPad wie ein Profi? Auf 4 einfache Arten gelöst

Heutzutage besitzen viele Nutzer sowohl ein iPhone als auch ein iPad, und die Synchronisierung dieser beiden Geräte kann den Alltag und die Arbeit erheblich vereinfachen. Ob es darum geht, Kontakte, Fotos oder App-Daten zu synchronisieren, Apple bietet mehrere praktische Methoden. In diesem Artikel erfahren Sie, wie Sie iPhone und iPad mit vier gängigen Methoden synchronisieren.
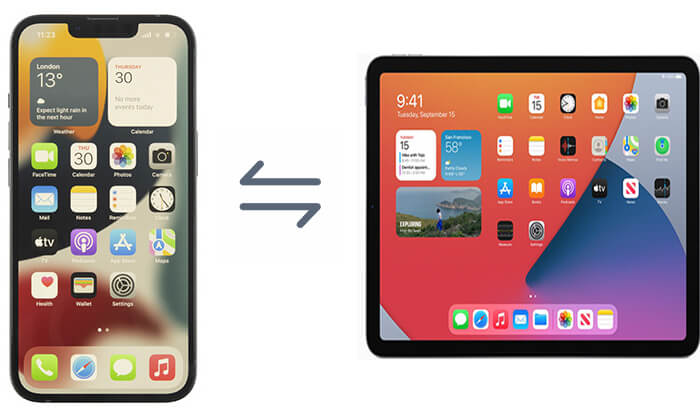
Die erste Möglichkeit, das iPhone mit dem iPad zu synchronisieren, ist die Verwendung von iCloud. iCloud ist Apples Cloud-Dienst, der es Benutzern ermöglicht, Kontakte, Fotos, Dokumente und andere Daten zwischen iPhone und iPad zu synchronisieren. Sie benötigen jedoch ausreichend iCloud-Speicher und die Datensynchronisierung ist von einer Netzwerkverbindung abhängig. ( iCloud-Speicher reicht nicht aus ?)
Wie synchronisiert man iPhone und iPad mit iCloud? Hier gibt es zwei Möglichkeiten:
Der Vorteil dieser Methode besteht darin, dass Sie Ihr iPad nicht zurücksetzen müssen. Sie müssen sich lediglich mit derselben Apple-ID auf Ihrem iPhone und iPad anmelden und die iCloud-Synchronisierung aktivieren. Das System synchronisiert die von Ihnen ausgewählten Daten automatisch mit beiden Geräten.
Wie kann ich mein iPhone mit meinem iPad synchronisieren? Befolgen Sie die folgenden Schritte:
Schritt 1. Gehen Sie sowohl auf Ihrem iPhone als auch auf Ihrem iPad zur App „Einstellungen“.
Schritt 2. Tippen Sie oben auf „Apple ID“ (die Option mit Ihrem Namen) und wählen Sie dann „iCloud“.
Schritt 3. In den iCloud-Einstellungen können Sie die zu synchronisierenden Datentypen auswählen, z. B. Fotos, E-Mails, Kontakte, Kalender und mehr. ( iCloud-Fotos werden nicht synchronisiert ?)

Schritt 4. Nachdem Sie diese Optionen aktiviert haben, stellen Sie sicher, dass beide Geräte mit WLAN verbunden sind und die Daten automatisch synchronisiert werden.
Zusätzlich zur iCloud-Synchronisierung können Sie die iCloud-Sicherung verwenden, um alle Daten von Ihrem iPhone mit Ihrem iPad zu synchronisieren. Bei dieser Methode müssen Sie jedoch die vorhandenen Daten auf Ihrem iPad löschen.
So synchronisieren Sie das iPhone drahtlos mit dem iPad mit iCloud-Backup:
Schritt 1. Öffnen Sie die App „Einstellungen“ auf Ihrem iPhone, tippen Sie auf „Apple ID“, wählen Sie „iCloud“ > „iCloud Backup“ und tippen Sie dann auf „Jetzt sichern“.

Schritt 2. Öffnen Sie als Nächstes Ihr iPad und gehen Sie zu „Einstellungen“ > „Allgemein“ > „Zurücksetzen“ und wählen Sie dann „Alle Inhalte und Einstellungen löschen“.

Schritt 3. Wählen Sie nach dem Neustart des Geräts „Aus iCloud-Backup wiederherstellen“ und wählen Sie das Backup aus, das Sie gerade auf Ihrem iPhone erstellt haben.

Möchten Sie eine Wiederherstellung aus dem iCloud-Backup ohne Zurücksetzen durchführen? Hier ist ein Leitfaden, den Sie nicht verpassen dürfen.
Wie kann ich ein iCloud-Backup ohne Zurücksetzen wiederherstellen? [2 schnelle Lösungen]Die zweite Möglichkeit ist die Verwendung von iTunes. Mithilfe der iTunes-Sicherung und -Wiederherstellung können Sie die Daten Ihres iPhones ganz einfach mit Ihrem iPad synchronisieren. ( Was beinhaltet das iTunes-Backup ?)
So verknüpfen Sie das iPhone mit dem iPad mithilfe von iTunes:
Schritt 1. Verbinden Sie Ihr iPhone mit dem Computer und starten Sie iTunes.
Schritt 2. Klicken Sie auf das Gerätesymbol, wählen Sie „Jetzt sichern“ und dann „Dieser Computer“.

Schritt 3. Trennen Sie das iPhone und verbinden Sie das iPad mit demselben Computer.
Schritt 4. Wählen Sie in iTunes das iPad-Gerät aus, klicken Sie dann auf „Backup wiederherstellen“ und wählen Sie das gerade erstellte iPhone-Backup aus.

AirDrop ist ein Tool zum schnellen Teilen von Dateien zwischen Apple-Geräten und ermöglicht die drahtlose Übertragung von Fotos , Videos, Kontakten und mehr zwischen iPhones und iPads. Allerdings eignet sich diese Methode nur für die Synchronisierung einer kleinen Datenmenge.
So koppeln Sie das iPad mit dem iPhone über AirDrop:
Schritt 1. Öffnen Sie sowohl auf Ihrem iPhone als auch auf Ihrem iPad das „Kontrollzentrum“ und halten Sie die Karte mit den Netzwerkeinstellungen gedrückt. Aktivieren Sie AirDrop und wählen Sie „Jeder“.

Schritt 2. Wählen Sie auf Ihrem iPhone die Dateien aus, die Sie synchronisieren möchten, tippen Sie auf die Schaltfläche „Teilen“, wählen Sie „AirDrop“ und wählen Sie Ihr iPad.

Schritt 3. Akzeptieren Sie auf Ihrem iPad die eingehenden Dateien und sie werden automatisch in den entsprechenden Apps gespeichert.
Für diejenigen, die ihr iPhone und iPad effizienter und bequemer synchronisieren möchten, ist Coolmuster Mobile Transfer ein äußerst nützliches Tool. Es handelt sich um ein praktisches Datenmigrationstool, das die Datensynchronisierung mit einem Klick ermöglicht und eine Vielzahl von Datentypen unterstützt.
Highlights von Coolmuster Mobile Transfer :
So verbinden Sie das iPhone mit dem iPad mithilfe von Mobile Transfer:
01 Laden Sie die entsprechende Version des Tools herunter und installieren Sie sie auf Ihrem Computer. Starten Sie die Software und verbinden Sie Ihr iPhone und iPad über USB-Kabel mit dem Computer.
02 Entsperren Sie Ihre Geräte und tippen Sie auf „Vertrauen“, wenn Sie dazu aufgefordert werden. Sie sehen dann die Schnittstelle der angeschlossenen Geräte.

03 Wählen Sie aus der bereitgestellten Liste den Inhalt aus, den Sie übertragen möchten. Klicken Sie auf „Kopieren starten“, um mit der Synchronisierung Ihres iPhone und iPad zu beginnen.

Video-Tutorial:
In diesem Artikel haben wir untersucht, wie Sie iPhone und iPad auf verschiedene Arten synchronisieren können, unter anderem über iCloud, iTunes, AirDrop und Coolmuster Mobile Transfer . Jede Methode hat ihre einzigartigen Vorteile, sodass Benutzer die Option auswählen können, die ihren Anforderungen am besten entspricht.
Wenn Sie Gerätedaten schneller synchronisieren möchten, ist Coolmuster Mobile Transfer zweifellos eine ausgezeichnete Wahl. Probieren Sie dieses Tool jetzt aus und erleben Sie den Komfort der Ein-Klick-Synchronisierung!
Verwandte Artikel:
Wie synchronisiert man Apps auf vier effiziente Arten vom iPhone auf das iPad?
4 Möglichkeiten, Nachrichten ohne Aufwand vom iPhone auf das iPad zu synchronisieren
Wie synchronisiert man iPhone- und iPad-Kalender? Auf zwei einfache Arten gelöst
Wie synchronisiere ich Notizen vom iPhone mit dem iPad mit oder ohne iCloud?

 Übertragung von Telefon zu Telefon
Übertragung von Telefon zu Telefon
 Wie synchronisiert man iPhone und iPad wie ein Profi? Auf 4 einfache Arten gelöst
Wie synchronisiert man iPhone und iPad wie ein Profi? Auf 4 einfache Arten gelöst





