
So übertragen Sie Apps auf 5 effiziente Arten vom iPhone auf das iPad

„Ich habe heute gerade das neueste iPad erhalten und es mehrmals eingerichtet, mit meinem Telefon synchronisiert und zurückgesetzt, aber ich kann keine meiner Apps übertragen. Gibt es etwas, das ich nicht versuche? Ich habe bestätigt, dass sie alle gespeichert sind.“ Ich sollte alle Apps und Informationen von meinem iPhone auf die iCloud übertragen können, richtig?“
- von der Apple Community
Wenn Sie mehrere Apple-Geräte besitzen, wird die nahtlose Übertragung von Apps vom iPhone auf das iPad für viele Benutzer zu einem Problem. Glücklicherweise ist dieser Artikel für Sie vorbereitet. In diesem Artikel stellen wir einige gängige Methoden vor, die Ihnen dabei helfen, diese Aufgabe einfach zu bewältigen.
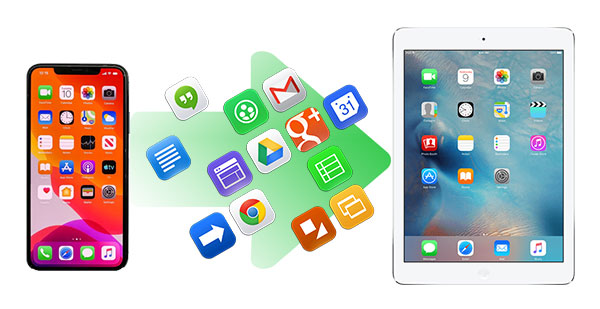
Unsere erste und direkteste Methode, iPhone-Apps auf ein iPad zu laden, ist der App Store. Vorausgesetzt, beide Geräte sind mit derselben Apple-ID angemeldet; Sie können dieselben Apps auf Ihr iPad herunterladen. Sie können jedoch nur die gekauften Apps übertragen. Diese Methode eignet sich für alle, die auf ihrem iPad die gleichen Apps installieren möchten wie auf ihrem iPhone.
Wie übertrage ich Apps mithilfe des App Store vom iPhone auf das iPad?
Schritt 1. Öffnen Sie auf dem Ziel-iPad den App Store. ( App Store verschwunden ?)
Schritt 2. Navigieren Sie zur Registerkarte „Heute“ und greifen Sie auf Ihr Profil zu.
Schritt 3. Tippen Sie auf „Gekauft“ und dann auf „Nicht auf diesem iPad“. Scrollen Sie nach unten, um die iPhone-Apps zu finden, die Sie installieren möchten.
Schritt 4. Tippen Sie auf das Download-Symbol, um sie zu installieren.
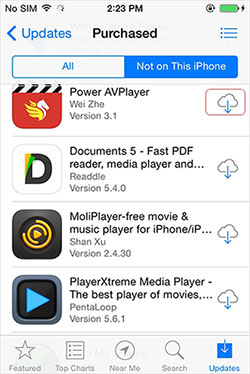
Quick Start ist eine integrierte Funktion auf Apple-Geräten, die Benutzern dabei helfen soll, beim Einrichten eines neuen Geräts nahtlos Daten von einem alten Gerät zu übertragen. Mit dieser Funktion können Sie schnell alle Ihre Daten von Ihrem iPhone, einschließlich Apps, auf Ihr iPad übertragen. Diese Methode eignet sich besonders für Benutzer, die ihr iPad zum ersten Mal einrichten. ( Überträgt Quick Start alles ?)
Wie kann ich Apps per Quick Start vom iPhone auf das iPad übertragen?
Schritt 1. Schalten Sie sowohl Ihr iPhone als auch Ihr iPad ein und stellen Sie sicher, dass auf beiden Geräten iOS 12.4 oder höher ausgeführt wird.
Schritt 2. Wenn auf Ihrem iPad „Mit Ihrer Apple-ID einrichten“ angezeigt wird, bringen Sie Ihr iPhone in die Nähe des iPad.
Schritt 3. Auf Ihrem iPhone erscheint eine Eingabeaufforderung; Bestätigen Sie, dass Sie dieses Gerät zum Übertragen von Daten verwenden möchten.
Schritt 4: Scannen Sie zur Authentifizierung die Animation auf dem Bildschirm Ihres iPad und befolgen Sie dann die Anweisungen auf dem Bildschirm, um die Einrichtung abzuschließen.
Schritt 5. Stellen Sie während des Datenübertragungsvorgangs sicher, dass beide Geräte an die Stromversorgung angeschlossen sind und sich nahe beieinander befinden.

Eine andere Möglichkeit, iPhone-Apps auf das iPad zu übertragen, besteht darin, iTunes direkt zu verwenden. Sie müssen jedoch die neueste Version von iTunes auf dem Computer installieren und sicherstellen, dass sowohl iOS als auch iTunes bei derselben Apple-ID angemeldet sind.
So kopieren Sie Apps mit iTunes vom iPhone auf das iPad:
Schritt 1. Schließen Sie Ihr iPhone an den Computer an und starten Sie iTunes. Dies ist der Fall, wenn iTunes nicht automatisch geöffnet wird. Gehen Sie zu „Konto“ und klicken Sie auf „Autorisierungen“ und dann auf „Diesen Computer autorisieren“.

Schritt 2. Melden Sie sich mit Ihrer Apple-ID und Ihrem Passwort bei iTunes an und klicken Sie auf „Autorisieren“. Wenn Sie fertig sind, klicken Sie auf die Option „Datei“, gehen Sie zu „Geräte“ und wählen Sie die Option „Einkäufe von [iPhone-Name] übertragen“. Trennen Sie Ihr iPhone und verbinden Sie Ihr iPad mit dem Computer.

Schritt 3. Denken Sie daran, dass der Synchronisierungsvorgang alle vorhandenen Anwendungen auf Ihrem iPad überschreibt. Daher müssen Sie Schritt 2 wiederholen, um das gekaufte iPad auf iTunes zu übertragen, damit alle Anwendungen mit dem iPad synchronisiert werden.
Schritt 4. Tippen Sie auf die Schaltfläche „iPad“ unter „Einstellungen“ und tippen Sie auf „Apps“. Wählen Sie dann die Anwendungen aus, die Sie auf das iPad übertragen möchten, und klicken Sie auf die Registerkarte „Synchronisieren“, um den Synchronisierungsvorgang zu starten.
Eine weitere einfachste und effizienteste Möglichkeit, iPhone-Apps mit dem iPad zu synchronisieren, ist die Verwendung von iCloud. iCloud ist ein cloudbasierter Speicherdienst von Apple, der Benutzern hilft, Dateien wie Apps, Fotos, Musik, Videos und Dokumente auf ihrem iCloud-Konto zu speichern. Da iCloud auf allen Apple-Geräten verfügbar ist, ist es sehr einfach, Dateien zwischen iPhone und iPad zu synchronisieren. Hier sind zwei Möglichkeiten, dies zu tun:
Stellen Sie sicher, dass sowohl iPad als auch iPhone mit derselben Apple-ID angemeldet sind.
Schritt 1. Öffnen Sie „Einstellungen“ auf Ihrem iPhone und wählen Sie „Apps & iTunes Store“.
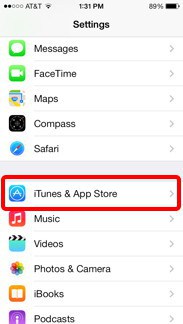
Schritt 2. Melden Sie sich mit Ihrer Apple-ID bei Ihrem Konto an und schalten Sie dann den Schieberegler „Apps“ unter „Automatischer Download“ ein.
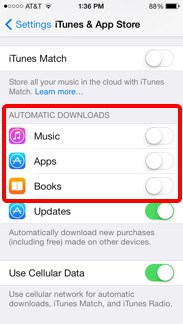
Schritt 3. Alle Änderungen, die Sie auf dem iPhone vornehmen, werden auf Ihrem iPad angezeigt, sofern Sie beim gleichen iCloud-Konto angemeldet sind.
Schritt 1. Gehen Sie auf Ihrem iPhone zu „Einstellungen“ > [Ihr Name] > „iCloud“ > aktivieren Sie „iCloud Backup“.
Schritt 2. Stellen Sie sicher, dass sich auf Ihrem iPad die Werkseinstellungen befinden. Wählen Sie während der Einrichtung „Apps & Daten“ > „Aus iCloud-Backup wiederherstellen“ > „Bei Ihrer iCloud anmelden“.
Schritt 3. Wählen Sie die Apps aus, die Sie aus dem iCloud-Backup auf Ihrem iPad wiederherstellen möchten.

Ist Ihr iCloud-Speicher voll? Lesen Sie diesen Artikel, um zu erfahren, wie Sie iCloud-Speicher freigeben.
iCloud-Speicher voll? Hier erfahren Sie, was Sie tun müssen, um iCloud-Speicher freizugebenAirDrop ist eine Funktion in iOS -Geräten, die es Benutzern ermöglicht , Dateien wie Kontakte , Videos, Fotos usw. zwischen iOS -Geräten zu übertragen. Dennoch können Sie damit Apps zwischen iPhone und iPad teilen, allerdings nur für die heruntergeladenen Apps. Das bedeutet, dass Sie die Airdrop-App nach Erhalt aus dem App Store herunterladen müssen. Darüber hinaus müssen Sie vor dem Teilen der Apps AirDrop und Bluetooth sowohl auf dem iPhone als auch auf dem iPad aktivieren. Wenn diese Funktionen aktiviert sind, können Sie jetzt Apps zwischen iPhone und iPad übertragen, indem Sie die folgenden Schritte ausführen:
Schritt 1. Nachdem Sie überprüft haben, dass Bluetooth und AirDrop auf beiden Geräten eingeschaltet sind, nehmen Sie Ihr iPhone und suchen Sie die Anwendung, die Sie übertragen möchten. Drücken Sie einige Sekunden lang auf die App und klicken Sie auf „App teilen“. ( AirDrop funktioniert nicht ?)
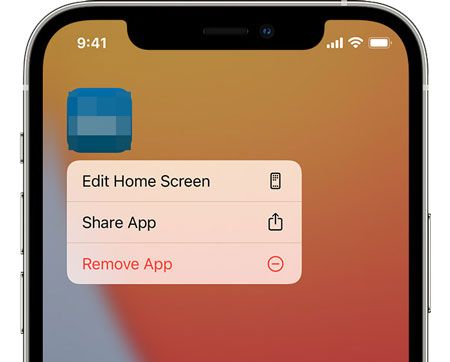
Schritt 2. Klicken Sie im Popup-Fenster auf „AirDrop“ und wählen Sie den Namen Ihres iPads.
Schritt 3. Klicken Sie auf Ihrem iPad auf „Anzeigen“, um die Anwendung im App Store zu installieren.
Neben der Übertragung von Apps möchten Sie möglicherweise auch andere Dateitypen wie Fotos, Videos und Kontakte von Ihrem iPhone auf Ihr iPad verschieben. Coolmuster Mobile Transfer ist ein leistungsstarkes Tool, das die Dateiübertragung mit einer einfachen und effizienten Bedienung vereinfacht.
Highlights von Coolmuster Mobile Transfer :
So übertragen Sie Dateien mit Mobile Transfer vom iPhone auf das iPad:
01 Laden Sie Mobile Transfer herunter, installieren Sie es und öffnen Sie es auf Ihrem Computer. Verbinden Sie Ihr iPhone und iPad mit zwei funktionierenden USB-Kabeln. Wenn Sie dazu aufgefordert werden, tippen Sie auf Ihren Geräten auf „Vertrauen“, um den Zugriff zu erlauben.

02 Sobald das Programm Ihre Geräte erkennt, zeigt es die Schnittstelle „Verbunden“ an. ( Hinweis: Das iPhone sollte sich in der Quellposition befinden. Klicken Sie auf „Umdrehen“, wenn Sie die Position ändern müssen.)

03 Wählen Sie die Dateien aus, die Sie vom iPhone auf das iPad übertragen möchten, und klicken Sie dann auf die Schaltfläche „Kopieren starten“, um den Synchronisierungsvorgang zu starten.

Video-Tutorial:
Mit den verschiedenen in diesem Artikel vorgestellten Methoden können Sie ganz einfach Apps von Ihrem iPhone auf Ihr iPad übertragen, darunter Quick Start, den App Store, iTunes, iCloud und AirDrop. Jede Methode hat ihre eigenen Funktionen, sodass Sie diejenige auswählen können, die Ihren Anforderungen am besten entspricht. Wenn Sie auch andere Dateitypen übertragen möchten, ist Coolmuster Mobile Transfer eine großartige Option, um die Datenübertragung zwischen Geräten effizienter zu verwalten.
Verwandte Artikel:
Wie übertrage ich Apps vom alten auf das neue iPad? Clevere Tipps bereitgestellt
Wie übertrage ich Fotos mit/ohne iCloud vom iPhone auf das iPad?
6 effektive Wege | Wie übertrage ich Musik vom iPhone auf das iPad?
So übertragen Sie Videos auf 5 Arten vom iPhone auf das iPad

 Übertragung von Telefon zu Telefon
Übertragung von Telefon zu Telefon
 So übertragen Sie Apps auf 5 effiziente Arten vom iPhone auf das iPad
So übertragen Sie Apps auf 5 effiziente Arten vom iPhone auf das iPad





