
Fotobearbeitung meistern: So ändern Sie die Dateigröße eines Fotos wie ein Profi

Sind Sie schon einmal auf die frustrierende Situation gestoßen, dass Sie ein Foto senden müssen, es aber zu groß ist, um es anzuhängen oder hochzuladen? In diesem Moment müssen Sie möglicherweise die Größe ändern. Das Ändern der Größe eines Fotos reduziert nicht nur die Dateigröße, sondern erleichtert auch das Teilen oder Hochladen auf verschiedenen Plattformen, einschließlich sozialer Medien, Websites oder E-Mails. Wie ändere ich jedoch die Dateigröße des Fotos? Fürchte dich nicht; Hier finden Sie eine umfassende Anleitung zum Ändern der Dateigröße eines Fotos, die verschiedene Methoden und Techniken abdeckt. Und glauben Sie mir, es ist nicht so kompliziert, wie es klingt. Lassen Sie uns also in die Welt der Größenänderung von Fotos eintauchen.
Es gibt verschiedene Methoden, um die Dateigröße eines Fotos auf Windows zu ändern. In diesem Teil werden wir zwei der gebräuchlichsten Methoden untersuchen: die Verwendung von Windows Paint und der Fotos-App. Diese integrierten Tools bieten einfache und effektive Möglichkeiten, die Größe Ihrer Bilder zu ändern. Lesen Sie weiter, um mehr über die einzelnen Methoden und deren Verwendung zu erfahren.
Windows ist mit einem grundlegenden Bildbearbeitungswerkzeug namens Paint ausgestattet, das auf dem Betriebssystem vorinstalliert ist. Es bietet eine einfache Möglichkeit, die Größe der Bilddatei zu ändern. Sie können Ihre Bilder mit nur wenigen Klicks ganz einfach in der Größe ändern und für verschiedene Zwecke optimieren. Hier führen wir Sie durch die Schritte zur Verwendung von Paint zum Ändern der Dateigröße von JPEG:
Schritt 1. Öffnen Sie Microsoft Paint und klicken Sie dann auf die Registerkarte "Datei" in der oberen linken Ecke des Bildschirms. Wählen Sie dort "Öffnen" und wählen Sie das Bild aus, dessen Größe Sie ändern möchten.
Schritt 2. Klicken Sie auf die Schaltfläche "Größe ändern", die sich bequem auf der Registerkarte "Startseite" befindet. Es erscheint ein Dialogfeld, in dem Sie die Abmessungen Ihres Bildes anpassen können.
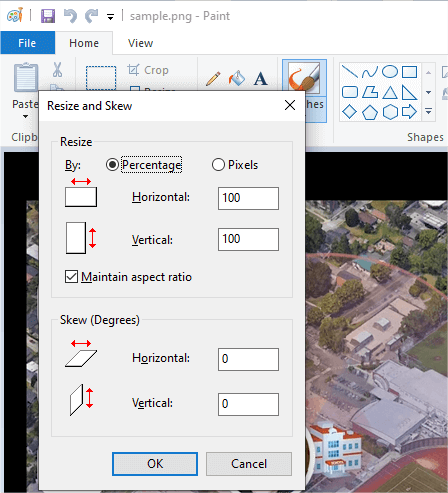
Schritt 3. Hier haben Sie zwei Möglichkeiten. Wenn Sie die Größe nach Prozentsatz ändern möchten, können Sie einen Wert in die Felder "Horizontal" und "Vertikal" eingeben. Wenn Sie die Größe lieber nach Pixeln ändern möchten, können Sie die gewünschten Werte für Breite und Höhe in die entsprechenden Felder eingeben. Stellen Sie sicher, dass Sie das Seitenverhältnis beibehalten, um Bildverzerrungen zu vermeiden. Darüber hinaus können Sie die Maßeinheit, z. B. Pixel oder Zoll, aus dem Dropdown-Menü auswählen.
Schritt 4. Nachdem Sie die Abmessungen angepasst haben, klicken Sie auf die Schaltfläche "OK", um die Änderungen zu übernehmen. Die Größe des Bildes wird nun nach Ihren Vorgaben angepasst.
Schritt 5. Navigieren Sie erneut zum Reiter "Datei" und wählen Sie "Speichern unter". Wählen Sie einen Speicherort auf Ihrem Computer aus, um die Datei zu speichern, und geben Sie ihr einen Namen.
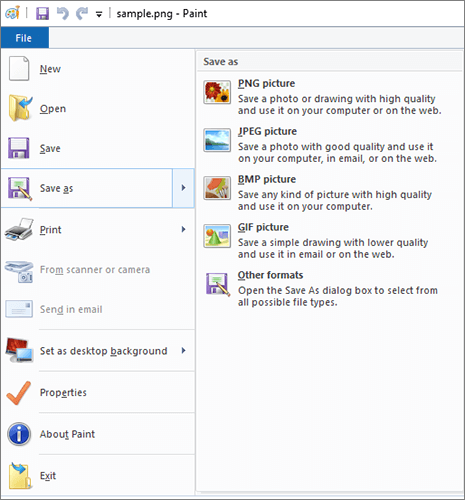
Das könnte Ihnen gefallen:
So komprimieren Sie die Bildgröße: 3 Online- und 4 Offline-Techniken
Der beste Bildkomprimierer: Software-Bewertungen und Empfehlungen
Wenn Sie eine benutzerfreundlichere Oberfläche bevorzugen, bietet die Fotos-App eine bequeme Methode, um die Dateigröße Ihrer Bilder mühelos zu ändern. Mit ihren intuitiven Funktionen und Funktionen bietet die Fotos-App eine bequeme Möglichkeit, die Dateigröße Ihrer Bilder mühelos anzupassen. Hier führen wir Sie durch die Schritte zur Verwendung der Fotos-App, um die Dateigröße des Bildes zu ändern:
Schritt 1. Öffnen Sie das Bild, dessen Größe Sie ändern möchten, in der Fotos-App. Doppelklicken Sie auf die Bilddatei, um sie in der Fotos-App zu öffnen.
Schritt 2. Sobald das Bild geöffnet ist, klicken Sie auf die "drei Punkte" in der oberen rechten Ecke des App-Fensters. Dadurch wird ein Dropdown-Menü geöffnet.
Schritt 3. Wählen Sie im Dropdown-Menü die Option "Bildgröße ändern". Dadurch wird ein Dialogfeld mit verschiedenen Größenoptionen geöffnet.
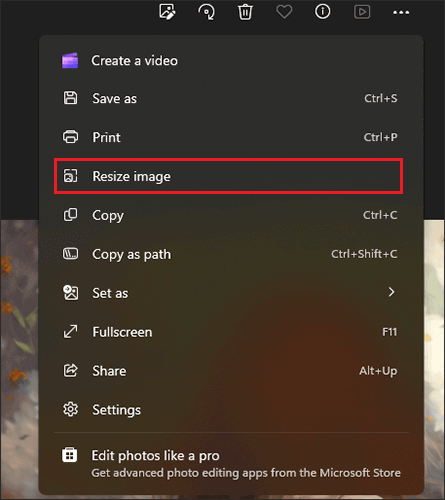
Schritt 4. Wählen Sie die gewünschte Größenoption, um die Dateigröße des Bildes zu ändern.
Schritt 5. Nachdem Sie die gewünschte Größenoption ausgewählt haben, klicken Sie auf die Schaltfläche "Speichern", um das in der Größe geänderte Bild als neue Datei zu speichern.
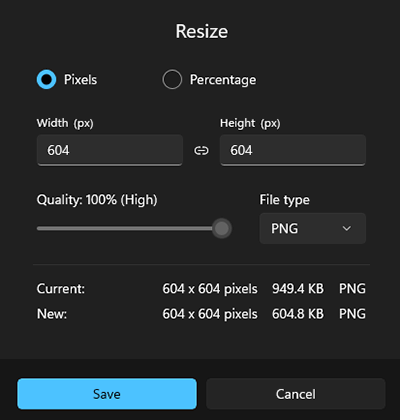
Wenn Sie einen Mac-Computer verwenden, können Sie die integrierte Vorschau-App nutzen, um die Größe der Fotodatei zu ändern. Die Vorschau bietet eine einfache und unkomplizierte Methode, um die Größe von Bildern zu ändern, ohne dass zusätzliche Software erforderlich ist. So ändern Sie die Dateigröße des Fotos über die Vorschau:
Schritt 1. Starten Sie die Vorschau und öffnen Sie das gewünschte Bild zur Größenänderung, indem Sie auf die Bilddatei doppelklicken.
Schritt 2. Navigieren Sie in der Menüleiste zu "Extras" und wählen Sie "Größe anpassen" aus dem Dropdown-Menü.
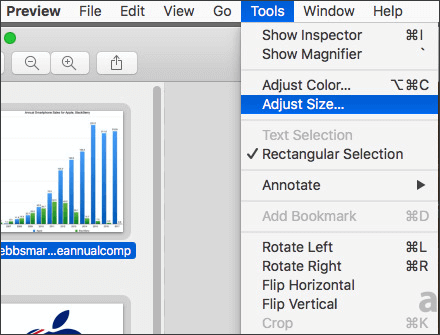
Schritt 3. Es erscheint ein Dialogfeld mit Optionen zum Anpassen der Größe des Bildes. Geben Sie im Abschnitt "Auflösung" einen kleineren Wert ein, um die Dateigröße des Bildes zu reduzieren.
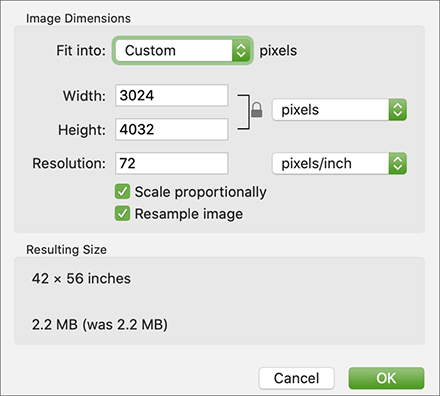
Schritt 4. Wenn Sie Änderungen an der Auflösung vornehmen, wird die neue Größe des Bildes am unteren Rand des Dialogfelds angezeigt.
Schritt 5. Sobald Sie die gewünschte Größe eingestellt haben, klicken Sie auf die Schaltfläche "OK", um die Änderungen zu bestätigen und die Größe des Bildes zu ändern.
Weiterführende Literatur:
Wie man GIF komprimiert, ohne an Qualität zu verlieren: 6 bewährte Methoden
Wie komprimiere ich ein Foto auf dem iPhone? 5 bewährte Methoden zur Reduzierung der Bildgröße
Wenn Sie auf der Suche nach mehr Kontrolle und erweiterten Bearbeitungsfunktionen sind, ist Adobe Photoshop eine ausgezeichnete Wahl. Mit seinen robusten Bearbeitungsfunktionen ermöglicht Photoshop den Benutzern, die Größe von Fotos unter Beibehaltung der Qualität zu ändern, die Auflösungs- und Komprimierungseinstellungen anzupassen und verschiedene andere Verbesserungen vorzunehmen. Hier werden wir untersuchen, wie Sie die Größe von Fotodateien mit Adobe Photoshop ändern können, und bieten einen alternativen Ansatz für diejenigen, die umfassendere Bearbeitungsoptionen suchen.
Schritt 1. Starten Sie zunächst Adobe Photoshop und öffnen Sie das Bild, dessen Größe Sie ändern möchten.
Schritt 2. Sobald Ihr Bild geöffnet ist, navigieren Sie zum oberen Menü und klicken Sie auf "Bild" > "Bildgröße". Durch diese Aktion wird ein Dialogfeld mit verschiedenen Bildgrößenoptionen angezeigt.

Schritt 3. Im Dialogfeld "Bildgröße" finden Sie Optionen, um die Breite und Höhe des Bildes zu ändern. Sie können die Größe des Bildes ändern, indem Sie bestimmte Abmessungen eingeben oder eine Prozentskala verwenden. Denken Sie daran, die Option "Proportionen beibehalten" aktiviert zu lassen, um das Seitenverhältnis des Bildes beizubehalten.

Schritt 4. Speichern Sie abschließend das in der Größe geänderte Bild, indem Sie auf "Datei" > "Speichern unter" gehen. Wählen Sie ein geeignetes Dateiformat (z. B. JPEG oder PNG) und geben Sie den Dateinamen und den Speicherort an, um das in der Größe geänderte Bild auf Ihrem Computer zu speichern.
Zusätzlich zu den zuvor besprochenen Methoden bieten verschiedene Online-Plattformen bequeme und benutzerfreundliche Möglichkeiten zur Größenänderung und Optimierung von Bilddateien. In diesem Abschnitt werden wir zwei verschiedene Online-Tools untersuchen, mit denen Sie die Größe von Bilddateien problemlos ändern können.
IMG2GO ist eine vielseitige Online-Plattform, die mehrere Bildbearbeitungsoptionen bietet, einschließlich Größenänderung, Zuschneiden, Komprimieren und Konvertieren von Bildern. Führen Sie die folgenden Schritte aus, um die Dateigröße des Bildes mit IMG2GO zu ändern:
Schritt 1. Greifen Sie mit einem beliebigen Webbrowser auf die IMG2GO-Website zu. Suchen Sie das Tool "Bildgröße ändern" und klicken Sie darauf.
Schritt 2. Klicken Sie auf die Schaltfläche "Datei auswählen" und wählen Sie das Bild, dessen Größe Sie ändern möchten, aus Ihrem Computerspeicher aus.
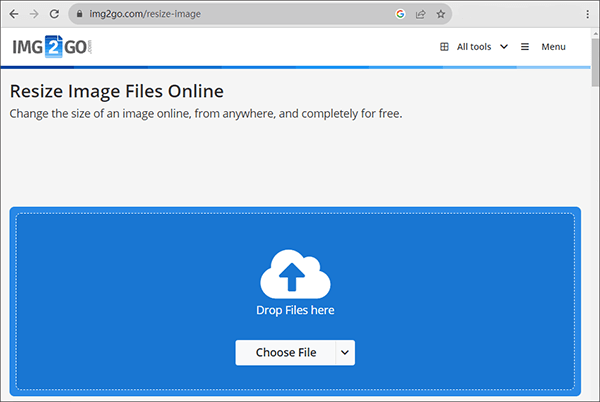
Schritt 3. Geben Sie die neuen Abmessungen oder den Prozentsatz ein, auf den die Größe des Bildes geändert werden soll.
Schritt 4. Nachdem Sie die gewünschten Einstellungen konfiguriert haben, klicken Sie auf "Start", um den Größenänderungsprozess zu starten. Klicken Sie nach Abschluss auf "Herunterladen", um das in der Größe geänderte Bild auf Ihrem Computer zu speichern.
Weitere Informationen:
So komprimieren Sie Bilder in PPT: 6 Profi-Tipps und -Techniken
Verbessern Sie das Discord-Erlebnis mit dem besten GIF-Kompressor für Discord
TinyPNG ist eine beliebte Online-Lösung zum Komprimieren und Ändern der Größe von Bildern. Erfahren Sie, wie Sie diese Plattform nutzen können, um die Dateigröße Ihrer Bilder zu reduzieren und gleichzeitig ihre Qualität zu erhalten. Diese Methode ist besonders effektiv für webbasierte Inhalte und soziale Medien. So ändern Sie die Dateigröße eines Bildes über TinyPNG:
Schritt 1. Starten Sie Ihren Webbrowser und besuchen Sie die TinyPNG-Website. Aktivieren Sie entweder das Kontrollkästchen "WebP-, PNG- oder JPEG-Dateien hier ablegen!" oder ziehen Sie Ihre Bilddatei mühelos per Drag & Drop direkt auf die Webseite.

Schritt 2. TinyPNG komprimiert Ihr Bild automatisch und verringert die Dateigröße. Ein Fortschrittsbalken veranschaulicht den Komprimierungsprozess.
Schritt 3. Nach Abschluss zeigt TinyPNG sowohl die ursprüngliche als auch die komprimierte Dateigröße an. Zusätzlich wird ein Download-Button angezeigt. Klicken Sie einfach auf die Schaltfläche "Herunterladen", um das komprimierte Bild auf Ihrem Computer zu speichern.
Mit den in diesem Artikel beschriebenen Methoden und Werkzeugen haben die Leser nun ein umfassendes Verständnis dafür, wie sie die Dateigröße eines Fotos effizient ändern können. Unabhängig davon, ob Sie Windows, Mac oder Online-Plattformen verwenden, stehen zahlreiche Optionen zur Verfügung, um die Größe von Bildern basierend auf individuellen Bedürfnissen und Vorlieben zu ändern und zu optimieren. Probieren Sie diese Methoden aus und verabschieden Sie sich von diesen umständlichen Fotodateien.
Verwandte Artikel:
Mühelos Bildgröße reduzieren: So komprimieren Sie PNG-Bilder
Wie löst man, dass das Bild übermäßig komprimiert ist? [Tipps & Tricks]
8 einfache Möglichkeiten, die Bildgröße für ein schnelleres Laden der Website zu reduzieren
Optimieren Sie Ihre Bilder: So verkleinern Sie die Bilddateigröße
Müheloses Reduzieren von Dateigrößen: Das ultimative Tool zur Reduzierung der Dateigröße
Mühelose PDF-Größenreduzierung: Überprüfung der kostenlosen PDF Compressor-Software