
So komprimieren Sie Bilder in PPT: 6 Profi-Tipps und -Techniken

Microsoft PowerPoint ist ein leistungsstarkes Tool zum Erstellen visuell ansprechender Präsentationen. Das Hinzufügen von hochauflösenden Bildern zu Ihren Folien kann jedoch dazu führen, dass sich die Dateigröße vergrößert, was zu Leistungsproblemen und Schwierigkeiten beim Freigeben Ihrer Präsentation führt. Um diese Probleme zu vermeiden, können Sie Bilder in PPT komprimieren, ohne die Bildqualität zu beeinträchtigen. In diesem Artikel zeigen wir Ihnen, wie Sie die Größe von PPT mit Bildern reduzieren können, damit Sie reibungslosere und überschaubarere Präsentationen erstellen können.
Das Komprimieren von Bildern in PowerPoint bietet mehrere Vorteile:
1. Reduzierte Dateigröße
Durch das Komprimieren von Bildern wird die Gesamtgröße Ihrer PowerPoint-Präsentation reduziert, sodass sie leichter per E-Mail oder über andere Plattformen freigegeben werden kann.
2. Schnellere Ladezeiten
Kleinere Dateigrößen bedeuten schnellere Ladezeiten für Ihre Präsentation. Dies ist besonders wichtig, wenn Sie vor Publikum präsentieren oder Ihre Folien online teilen.
3. Verbesserte Leistung
Komprimierte Bilder tragen zu weicheren Übergängen und Animationen innerhalb Ihrer Präsentation bei und verbessern das allgemeine Seherlebnis.
4. Kompatibilität
Einige E-Mail-Systeme und Plattformen zum Teilen von Präsentationen haben möglicherweise Dateigrößenbeschränkungen. Durch das Komprimieren von Bildern wird die Kompatibilität mit diesen Plattformen sichergestellt.
Das könnte Ihnen gefallen:
Die 11 besten kostenlosen KI-Bild-Upscaler-Tools, die Sie nicht kennen [Nie verpassen!]
Wie komprimiere ich ein Foto auf dem iPhone? 5 bewährte Methoden zur Reduzierung der Bildgröße
Mit einem soliden Verständnis dafür, warum die PPT-Bildkomprimierung unerlässlich ist, ist es an der Zeit, sich mit den praktischen Aspekten zu befassen. In diesem Teil werden wir eine Reihe von Methoden untersuchen, um Bilder in PPT effektiv zu komprimieren. Diese Methoden ermöglichen es Ihnen, ein empfindliches Gleichgewicht zwischen Bildqualität und Dateigröße zu finden und sicherzustellen, dass Ihre Präsentationen ohne Leistungsprobleme oder unhandliche Dateien beeindrucken. Lassen Sie uns einen nach dem anderen erkunden.
Die erste Methode zum Komprimieren von Bildern in PowerPoint ist die Verwendung der integrierten Funktion "Bilder komprimieren". Diese Funktion ist ein vielseitiges Tool, mit dem Sie Ihre Bilder ohne externe Software oder Anwendungen optimieren können. Hier erfahren Sie, wie Sie die Größe der PPT-Datei mit Bildern mit dieser Funktion reduzieren können:
Schritt 1. Öffnen Sie Ihre PowerPoint-Präsentation und wählen Sie das Bild aus, das Sie komprimieren möchten.
Schritt 2. Gehen Sie zu den "Bildwerkzeugen", klicken Sie oben auf die Registerkarte "Format" und wählen Sie von dort aus die Option "Bilder komprimieren".
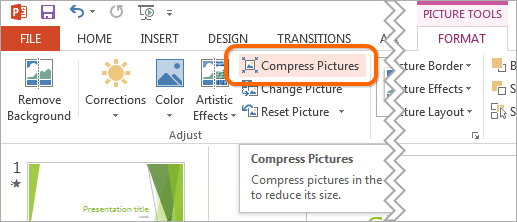
Schritt 3. Aktivieren Sie das Kontrollkästchen "Zugeschnittene Bildbereiche löschen" und wählen Sie dann die gewünschte Auflösung für das Bild aus. Wenn Sie Ihre Auswahl getroffen haben, klicken Sie einfach auf die Schaltfläche "OK", um fortzufahren.
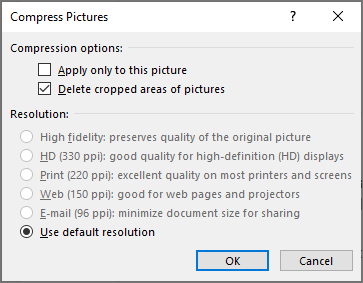
Anmerkung: Wenn Sie das Markierungsfeld "Nur auf dieses Bild anwenden" deaktiviert lassen, werden die Komprimierungseinstellungen auf alle Bilder in Ihrer Präsentation angewendet. Dies ermöglicht eine einheitliche Auflösungseinstellung für alle Bilder. Alternativ können Sie die oben genannten Schritte einzeln auf bestimmte Bilder anwenden, sodass Sie die Flexibilität haben, nur diese ausgewählten Bilder zu komprimieren.
Standardmäßig komprimiert PowerPoint Bilder basierend auf den Einstellungen in den PowerPoint-Optionen. Wenn Sie die Standardauflösung auf einen niedrigeren Wert festlegen, sollten die Bilder in PowerPoint komprimiert werden. Hier erfahren Sie, wie Sie die PPT-Größe mit Bildern reduzieren können:
Schritt 1. Öffnen Sie Ihre PowerPoint-Präsentation und klicken Sie dann auf "Datei" > "Optionen".
Schritt 2. Wählen Sie in der linken Seitenleiste die Registerkarte "Erweitert".
Schritt 3. Markieren Sie im Abschnitt "Bildgröße und -qualität" die Option "Bearbeitungsdaten verwerfen", deaktivieren Sie "Bilder in Datei nicht komprimieren" und wählen Sie die Einstellung "Standardauflösung".
Schritt 4. Wenn Sie fertig sind, klicken Sie auf "OK".
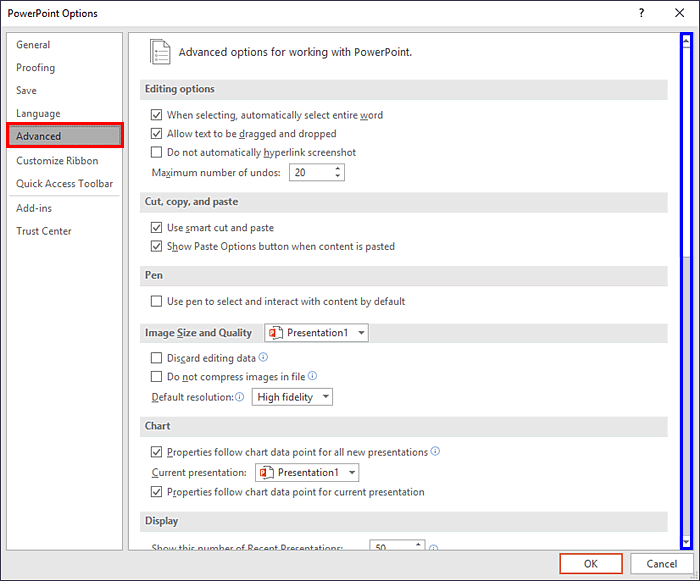
Weiterführende Literatur:
Wie man GIF komprimiert, ohne an Qualität zu verlieren: 6 bewährte Methoden
So komprimieren Sie die Bildgröße: 3 Online- und 4 Offline-Techniken
Es wird empfohlen, sich für das Einfügen von Bildern zu entscheiden, im Gegensatz zur Verwendung von Copy-and-Paste- oder Drag-and-Drop-Methoden, wenn Sie Bilder zu einer PowerPoint-Datei hinzufügen. Wenn Sie Bilder kopieren und einfügen oder per Drag & Drop in die Präsentation ziehen, kann dies möglicherweise zu Problemen wie Komprimierungsverlust, Änderungen an Dateitypen und dem Einfügen zusätzlicher Daten führen, was möglicherweise zu größeren Dateien führt. So komprimieren Sie Fotos in PowerPoint:
Schritt 1. Öffnen Sie Ihre PowerPoint-Präsentation, und wechseln Sie zu der Folie, auf der Sie ein Bild hinzufügen möchten.
Schritt 2. Klicken Sie auf der oberen Registerkarte "Einfügen" auf "Bilder" > "Dieses Gerät".
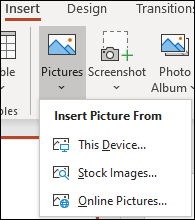
Schritt 3. Wählen Sie das Bild aus, das Sie hinzufügen möchten, und klicken Sie dann auf die Schaltfläche "Einfügen".
Auf diese Weise können Sie Bilder mit viel kleineren Abmessungen hochladen.
Wenn Sie Bildeffekte, einschließlich künstlerischer Effekte, auf ein Bild in PowerPoint anwenden, behält die Software sowohl das Originalbild als auch eine geänderte Version mit den angewendeten Effekten bei. Dies ermöglicht es Benutzern, das Bild zurückzusetzen, erhöht jedoch die Dateigröße erheblich. Das Komprimieren von Bildern hat in der Regel keine Auswirkungen auf Bilder mit angewendeten künstlerischen Effekten.
Wenn Sie Bildeffekte auf ein Bild angewendet haben, können Sie solche Bilder am besten komprimieren oder verkleinern, indem Sie sie als neue Bilder speichern und dann durch diese Kopien ersetzen. Hier sind die Schritte zum Komprimieren von Bildern in PPT:
Schritt 1. Klicken Sie mit der rechten Maustaste auf das Bild mit den Bildeffekten. Ein Dropdown-Menü wird angezeigt.
Schritt 2. Wählen Sie "Als Bild speichern". Ein Dialogfeld wird angezeigt.
Schritt 3. Wechseln Sie zu dem Verzeichnis, in dem Sie das Bild speichern möchten. Geben Sie dann einen Namen ein und wählen Sie den Dateityp (z. B. JPG oder PNG). Wenn Sie fertig sind, klicken Sie auf "Speichern".
Schritt 4. Löschen Sie in Ihrer PowerPoint-Präsentation das Bild mit Bildeffekten.
Schritt 5. Klicken Sie auf "Einfügen" und dann auf "Bilder". Navigieren Sie zu dem Speicherort, an dem Sie das Bild mit künstlerischen Effekten gespeichert haben. Doppelklicken Sie auf das Bild.
Eine andere Möglichkeit, Bilder in PPT zu komprimieren, besteht darin, die Größe auf kleinere Abmessungen zu ändern. Sie können dies tun, indem Sie die Eckgriffe des Bildes ziehen, um es zu verkleinern, oder indem Sie die genauen Abmessungen unter den Optionen "Größe" im Bereich "Bild formatieren" angeben. Und so geht's:
Schritt 1. Öffnen Sie Ihre PowerPoint-Präsentation, und wählen Sie das Bild aus, dessen Größe Sie ändern möchten.
Schritt 2. Gehen Sie auf die Registerkarte "Bildwerkzeuge" (stellen Sie sicher, dass das Bild noch ausgewählt ist). Suchen Sie auf der Registerkarte "Format" die Gruppe "Größe".
Schritt 3. Passen Sie die Bildabmessungen an. Geben Sie neue Werte für "Breite" und "Höhe" unter Beibehaltung des Seitenverhältnisses ein. Alternativ können Sie auf die Eckgriffe klicken und ziehen, um die Größe des Bildes visuell zu ändern.
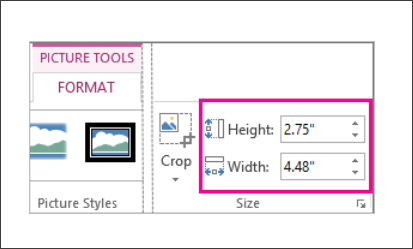
Schritt 4. Wenden Sie die Änderungen an, und speichern Sie Ihre Präsentation, um die Änderungen beizubehalten.
Weitere Informationen:
Der beste Bildkomprimierer: Software-Bewertungen und Empfehlungen
Eine Schritt-für-Schritt-Anleitung: So kombinieren Sie Bilder online und offline in PDF
Zusätzlich zu den oben genannten Methoden können Sie alle Bilder auch mit dem Online Image Compressor komprimieren. Es gibt zahlreiche Online-Websites zur Bildkomprimierung, die eine benutzerfreundliche Möglichkeit bieten, die Größe von Bilddateien mit nur wenigen einfachen Klicks zu reduzieren, wie z. B. iLoveIMG, TinyPNG, CompressJPEG und so weiter. Hier erfahren Sie, wie Sie Fotos in PowerPoint mit TinyPNG komprimieren können:
Schritt 1. Starten Sie Ihren Webbrowser und navigieren Sie zur TinyPNG-Website.
Schritt 2. In der Mitte des Bildschirms finden Sie einen auffälligen Abschnitt mit der Aufschrift: "Legen Sie Ihre WebP-, PNG- oder JPEG-Dateien hier ab!" Sie können Ihre Bilddatei entweder per Drag & Drop in diesen Bereich ziehen oder klicken, um eine Datei von Ihrem Computer auszuwählen.

Schritt 3. TinyPNG startet den Bildkomprimierungsprozess automatisch. Ein Fortschrittsbalken informiert Sie über den Status der Komprimierung.
Schritt 4. Nachdem die Komprimierung abgeschlossen ist, zeigt TinyPNG die Ergebnisse an und zeigt sowohl die ursprüngliche Bildgröße als auch die Größe des komprimierten Bildes an. Um das komprimierte Bild auf Ihrem Computer zu speichern, klicken Sie einfach auf die Schaltfläche "Herunterladen".
Schritt 5. Fügen Sie nach dem Herunterladen die komprimierten Bilder in Ihre PowerPoint-Präsentation ein.
Das Komprimieren von Bildern in PowerPoint ist eine einfache, aber effektive Möglichkeit, die Leistung und Freigabefähigkeit Ihrer Präsentationen zu verbessern. Dieser Artikel hat wertvolle Einblicke in die Welt der Bildkomprimierung in PowerPoint gegeben. Wenn Sie die in diesem Artikel beschriebenen Methoden befolgen, können Sie die Dateigröße reduzieren, die Ladezeiten verbessern und die Kompatibilität mit verschiedenen Plattformen sicherstellen.
Zögern Sie nicht, mit diesen Methoden zu experimentieren und den besten Ansatz zu finden, der Ihren spezifischen Präsentationsanforderungen entspricht. Mit optimierten Bildern sind Sie gut vorbereitet, um eine flüssigere und ansprechendere PowerPoint-Präsentation zu liefern.
Verwandte Artikel:
So konvertieren Sie Bilder mit Leichtigkeit in PDF: 7 Methoden enthüllt
Müheloses Reduzieren von Dateigrößen: Das ultimative Tool zur Reduzierung der Dateigröße
Was bewirkt das Komprimieren einer Datei? Wie komprimiert man eine Videodatei?
Top 6 Online-Dateikomprimierer für schnelle und einfache Komprimierung
[Einfaches PDF] So konvertieren Sie PDF in Bild mit den 7 wichtigsten Methoden
[Gelöst] 5 Möglichkeiten, HEIC in JPG in Google Fotos zu konvertieren