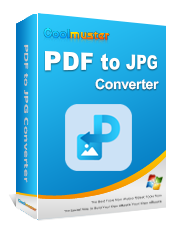[Einfaches PDF] So konvertieren Sie PDF in Bild mit den 7 wichtigsten Methoden

PDF ist das am häufigsten bevorzugte Format für die gemeinsame Nutzung von Dateien. In einigen Situationen kann es jedoch erforderlich sein, PDF in ein Bild zu konvertieren. Dies ist der Fall, wenn das PDF-Dokument, das Sie versenden möchten, zu groß ist, um online hochgeladen zu werden, oder wenn Sie einem Dokument visuelle Elemente hinzufügen möchten, bevor Sie es für eine Präsentation verwenden. Wenn Sie zum ersten Mal ein Bild in eine PDF-Datei konvertieren möchten, kennen Sie möglicherweise nicht die besten Tools.
Um Ihnen zu helfen, eine fundierte Entscheidung zu treffen, wurden in diesem Leitfaden verschiedene Offline- und Online-Tools vorgestellt, die Ihnen eine schnelle und mühelose Möglichkeit bieten, Ihr Dokument zu konvertieren, ohne die Bildqualität zu beeinträchtigen.
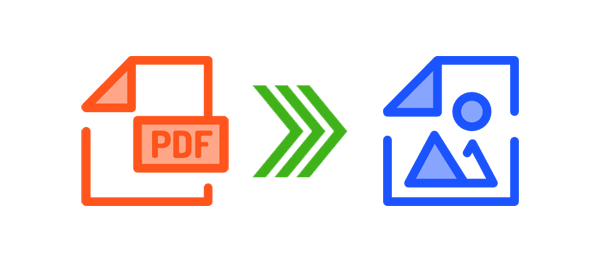
Offline-PDF-Tools sind eine ausgezeichnete Wahl für die Konvertierung von PDF-Dokumenten in Bilddateien, da sie im Gegensatz zur Online-Alternative keine Internetverbindung erfordern. Sie verfügen auch über eine vereinfachte Benutzeroberfläche, die den Konvertierungsprozess auch für Erstbenutzer schnell und einfach macht.
Hier sind ein paar Optionen, die es wert sind, in Betracht gezogen zu werden.
Coolmuster PDF to JPG Converter ist ein vielseitiges, sicheres und schnelles Online-Tool, das PDFs in Bilder umwandelt. Es wandelt Ihre PDFs mühelos in JPG, JPEG, PNG, TIFF, BMP und GIF um. Sie können Ihre Dateien stapelweise konvertieren, ohne das ursprüngliche Format des Textes zu beeinträchtigen.
Mit diesem PDF-zu-Bild-Konverter ist Ihr Text dank der hochgradigen Verschlüsselung sicher. Es ermöglicht Ihnen auch, Seiten anzupassen oder auszuwählen, die Sie für die Konvertierung wünschen. Es wurde speziell entwickelt, um selbst die komplexesten Konvertierungsanforderungen zu erfüllen. Sie können Coolmuster PDF to JPG Converter für den professionellen und individuellen Gebrauch verwenden, zumal es einfach zu bedienen ist.
Zu den Merkmalen von Coolmuster PDF to JPG Converter gehören:
Sind Sie bereit, PDFs mit Coolmuster PDF in JPG in Bilder zu konvertieren? Hier sind die Schritte, die Sie befolgen sollten:
01Laden Sie die Coolmuster PDF to JPG Converter herunter, installieren Sie sie und starten Sie sie. Klicken Sie auf Datei hinzufügen oder Ordner hinzufügen, um die PDF-Datei für die Konvertierung hochzuladen. Ist dies nicht der Fall, können Sie Ihre Dokumente per Drag & Drop auf die Benutzeroberfläche ziehen.
02Wählen Sie aus den drei verfügbaren Optionen Ihren bevorzugten Seitenbereich aus und legen Sie die Option für den Ausgabeordner fest, indem Sie unter das Symbol "Durchsuchen" (...) klicken. Wählen Sie das gewünschte Bildformat (entweder JPG, PNG, TIF, BMP oder GIF) aus, indem Sie unter das Modussymbol klicken.

03Klicken Sie auf Start, um Ihre PDFs in Bilder zu konvertieren. Nachdem der Konvertierungsvorgang abgeschlossen ist, klicken Sie auf In Ordner anzeigen , um Ihre Ausgabedateien anzuzeigen.

Adobe Reader gehört zu den besten PDF-Tools zum Anzeigen von PDF-Dateien. Es kann auch verschiedene Aufgaben ausführen, einschließlich des Signierens von PDFs und des Konvertierens von PDF-Dateien in Bilder. Ein bemerkenswerter Vorteil der Verwendung von Adobe Reader als PDF-zu-Bild-Konverter besteht darin, dass Sie zwischen verschiedenen Arten von Bilddateien wählen können. Zusätzlich können Sie die Bildeinstellungen nach Ihren Wünschen twerken.
Hier erfahren Sie, wie Sie eine PDF-Datei mit Adobe Reader als Bild speichern.
Schritt 1. Laden Sie die Adobe Reader-Anwendung herunter, installieren Sie sie und starten Sie sie auf Ihrem Gerät. Öffnen Sie mit dieser Anwendung das PDF-Dokument, das Sie in ein Bild umwandeln möchten. Klicken Sie auf die Option "Werkzeuge" und wählen Sie im Abschnitt "Erstellen und Bearbeiten" die Option "Exportieren".

Schritt 2. Wählen Sie Ihre bevorzugte Bildoption (JPEG ist die am häufigsten verwendete) und klicken Sie auf das Symbol daneben, um mit den Einstellungsoptionen fortzufahren.

Schritt 3. Konfigurieren Sie die Dateieinstellung basierend auf der Formatqualität, der Farbe und den Graustufen des Bildes, das Sie erstellen möchten. Klicken Sie auf OK und dann auf Exportieren.
Schritt 4. Ein Dialogfeld wird angezeigt, wenn der Konvertierungsvorgang abgeschlossen ist. Speichern Sie Ihre Datei an einem ausgewählten Ziel, geben Sie ihr einen Namen und klicken Sie auf Speichern.
Weitere PDF-Lösungen:
Microsoft PDF Editor Review & Top 4 Microsoft PDF Editor Alternativen
Die Leistungsfähigkeit von Microsoft Print to PDF: Ein umfassender Überblick
Wenn Sie einige PDF-Dateien in Bilder konvertieren möchten, können Sie dies mühelos tun, indem Sie Online-PDF-Konverter verwenden. Die meisten Online-Tools verfügen möglicherweise nicht über die Premium-Funktionen wie die Batch-Konvertierung von PDF in Bild. Aber eine Sache, die Sie an ihnen lieben werden, ist, dass sie PDF mühelos in Bilddateien konvertieren, ohne Kompromisse bei der Qualität Ihrer Dateien einzugehen. Außerdem garantieren die meisten Tools die Sicherheit Ihres Dokuments, da die hochgeladenen und konvertierten Dateien entweder sofort oder kurz nach Abschluss des Konvertierungsprozesses gelöscht werden.
Hier sind ein paar PDF-Konverter, die es wert sind, ausprobiert zu werden.
SmallPDF ist die erste Wahl für die Konvertierung von PDF in Bilder, da es eine nahtlose, aber sichere Konvertierung von PDF-Dokumenten bietet. Erstens verwendet dieses Online-Tool TLS-Verschlüsselung, um Dateien auf den Server hochzuladen. Darüber hinaus werden alle konvertierten Dateien eine Stunde nach Abschluss automatisch gelöscht. Während des Konvertierungsprozesses bleibt die Qualität der Bilder erhalten.
Hier erfahren Sie, wie Sie ein PDF-Bild mit smallPDF erstellen.
Schritt 1. Navigieren Sie zur Seite PDF in JPG konvertieren von SmallPDF und klicken Sie auf Datei auswählen, um die PDF-Datei , die Sie konvertieren möchten, von Ihrem Computerspeicher in ein Bild hochzuladen. Sie haben auch die Möglichkeit, Ihre Datei über Dropbox und Google Drive hochzuladen.
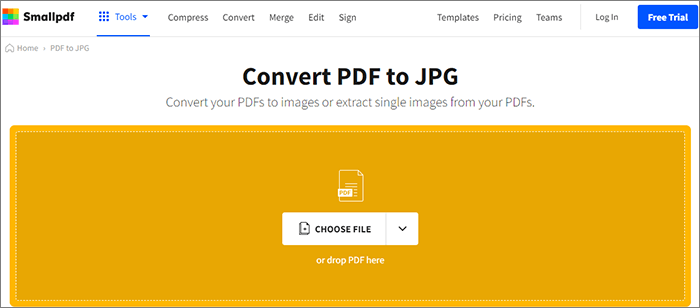
Schritt 2. Wählen Sie, ob ganze Seiten konvertiert oder einzelne Bilder extrahiert werden sollen (nur für Profi-Benutzer verfügbar) und klicken Sie auf Option auswählen.
Schritt 3. Laden Sie das konvertierte Bild auf Ihren Computer herunter. Alternativ können Sie es auch in Dropbox oder Google Drive speichern.
SodaPDF ist eines der besten Tools zum Konvertieren von PDF in Bilder, da alle Ihre PDF-Dokumentseiten automatisch in separate JPEG-Dateien konvertiert werden. Außerdem werden alle Bilder in einem einzigen ZIP-Ordner gespeichert. Jedes der extrahierten Bilder wird basierend auf den Seitenzahlen Ihres PDF-Dokuments gespeichert. Dieses Tool bietet Ihnen auch verschiedene Optionen zum Hochladen Ihrer Dokumente, einschließlich Google Drive, Dropbox und von Ihrem Computerspeicher.
Hier erfahren Sie, wie Sie PDF mit SodaPDF als Bild speichern.
Schritt 1. Gehen Sie auf die PDF-zu-JPG-Seite von SodaPDF und klicken Sie auf Datei auswählen, um die Datei hochzuladen, die Sie in ein Bild konvertieren möchten. Wenn nicht, gibt es die Möglichkeit, es über Google Drive oder Dropbox hochzuladen, und Ihr Dokument wird innerhalb von Sekunden automatisch in ein Bild umgewandelt.
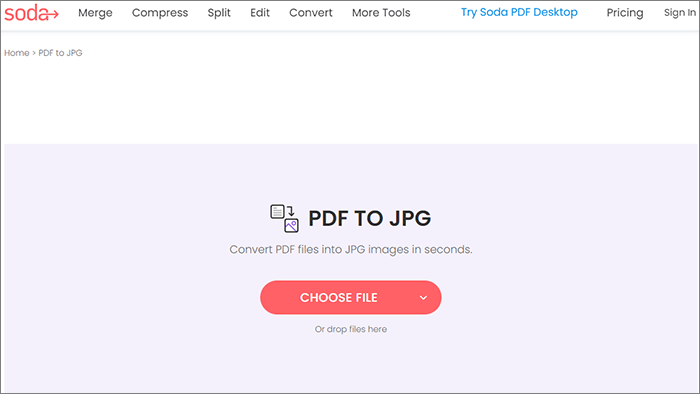
Schritt 2. Klicken Sie auf Auf Ihr Gerät herunterladen oder direkt in Google Drive oder Dropbox speichern .
PDF24 Tools bietet eine bequeme Möglichkeit, PDF in Bilder zu konvertieren, da keine Anmeldung erforderlich ist, bevor Sie mit dem Konvertierungsprozess beginnen. Sie haben auch die Möglichkeit, die Qualität der Bilder von den von Ihnen ausgewählten Seiten anzupassen. Darüber hinaus können Sie die DPI-Werte (Dots Per Inch) erhöhen, um bessere, aber größere Bilder zu erhalten. Dieses Tool legt Wert auf die Sicherheit Ihrer Dokumente, weshalb die übermittelten Dateien kurz nach der Konvertierung vom Server gelöscht werden.
Erfahren Sie, wie Sie mit PDF24 Tools PDF in Bild konvertieren können.
Schritt 1. Navigieren Sie zur PDF24 Tools-Seite PDF zum Bildkonverter und klicken Sie auf Dateien auswählen , um die Dokumente hochzuladen, die Sie in Bilder konvertieren möchten. Wenn nicht, ziehen Sie Ihre PDF-Dateien per Drag & Drop auf die Benutzeroberfläche, um sie automatisch hochzuladen.
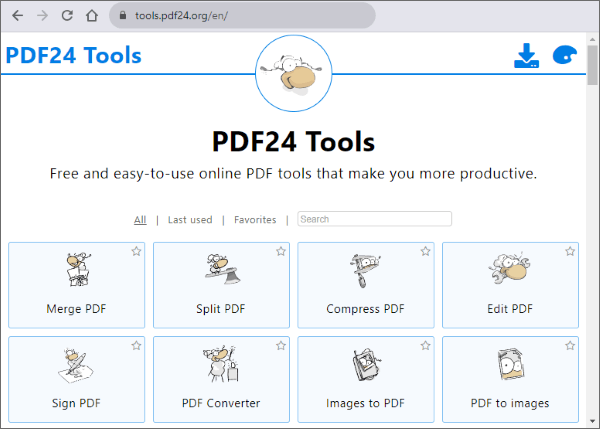
Schritt 2. Wählen Sie nach dem Hochladen Ihr bevorzugtes Bildformat, den Farbtyp des Bildes, DPI (Dots Per Inch) und die Bildqualität. Klicken Sie auf Konvertieren, um den Konvertierungsprozess zu starten.
Schritt 3. Klicken Sie auf Herunterladen , um die Bilddatei auf Ihrem Gerät zu speichern. Anschließend können Sie Löschen wählen, um die konvertierte Datei auf dem PDF24 Server zu entfernen.
ZAMZAR ist ein zuverlässiges Tool, das eine mühelose Konvertierung von PDFs in hochwertige Bilder ermöglicht, da es erstklassige Sicherheit während des Konvertierungsprozesses garantiert. Die von diesem Tool verarbeiteten Daten durchlaufen ein sicheres Rechenzentrum, das Multi-Faktor-Zugangskontrollsysteme verwendet. Dieses Tool verfügt außerdem über eine einfach zu bedienende Oberfläche, die die Navigation auch für Anfänger erleichtert.
Hier erfahren Sie, wie Sie mit ZAMZAR ein PDF-Bild erstellen.
Schritt 1. Gehen Sie auf die Seite PDF in JPG konvertieren von ZAMZAR und tippen Sie auf Dateien auswählen , um Ihr Dokument hochzuladen. Weitere Upload-Optionen sind Dropbox, Website-URL, Onedrive und Google Drive.

Schritt 2. Klicken Sie nach dem Hochladen auf Jetzt konvertieren, um den Konvertierungsprozess zu starten.
Schritt 3. Klicken Sie auf Herunterladen und speichern Sie Ihre Bilddatei auf Ihrem Gerät.
Lesen Sie auch:
So konvertieren Sie JPG in PDF mit Adobe und die besten Alternativen
So konvertieren Sie ein Foto in PDF: 3 Online- und 3 Offline-Methoden vorgestellt
iLovePDF ist die beste Wahl für die Konvertierung von PDFs in hochwertige Bilder, da es nahtlos auf vielen Geräten funktioniert, solange sie mit dem Internet verbunden sind. Es sind auch keine spezifischen Dokumentenbeschränkungen oder eine Registrierung erforderlich. Alles, was Sie tun müssen, ist, Ihre Datei hochzuladen und Ihre gewünschten Bilder mit wenigen Klicks zu erhalten. Um die Sicherheit Ihrer konvertierten Dateien zu verbessern, löscht dieses Tool sie zwei Stunden nach der Konvertierung.
Sehen Sie sich die Schritte an, die Sie bei der Verwendung dieses PDF-zu-Bild-Konverters ausführen sollten.
Schritt 1. Klicken Sie auf PDF-Dateien auswählen , um ein Dokument von Ihrem Gerät hochzuladen. Weitere verfügbare Optionen sind Google Drive und Dropbox.
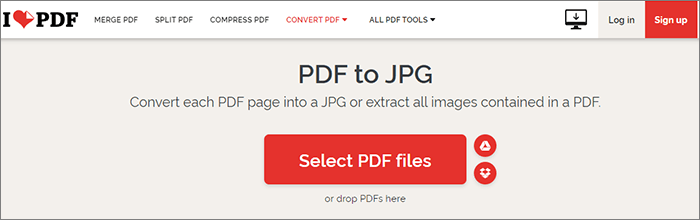
Schritt 2. Wählen Sie die Option Seite in JPG, um jede Seite der PDF-Datei in ein Bild umzuwandeln. Stellen Sie die Qualitätsstufe auf Hoch ein und klicken Sie auf In JPG konvertieren.
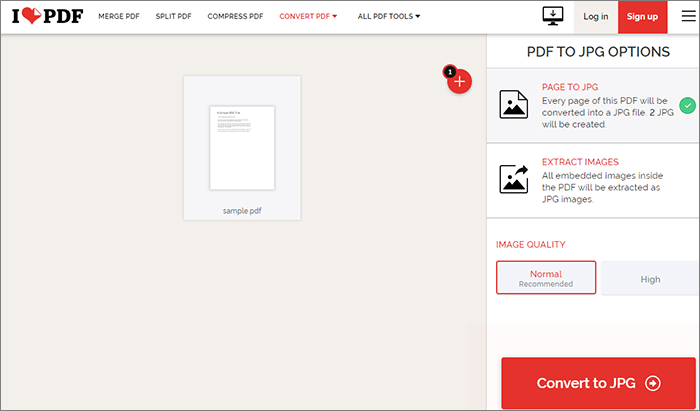
Schritt 3. Klicken Sie auf JPG-Bilder herunterladen , um das resultierende Bild auf Ihrem Gerät zu speichern. Es gibt auch die Möglichkeit, Ihr Dokument auf Google Drive und Dropbox zu speichern. Sie können die Datei löschen, nachdem Sie Ihr Dokument gespeichert haben.
Wenn Sie nach Möglichkeiten gesucht haben, PDF in Bilder in hoher Qualität zu konvertieren, bieten Ihnen die in diesem Leitfaden erwähnten Offline- und Online-Tools ein reibungsloses Konvertierungserlebnis, ohne die Bildqualität zu beeinträchtigen. Sie haben auch eine einfach zu bedienende Benutzeroberfläche, sodass Sie den Konvertierungsprozess immer mit nur wenigen Klicks abschließen können. Denken Sie daran, dass Offline-Tools perfekt geeignet sind, wenn Sie mit mehreren PDF-Dokumenten arbeiten, da sie die Stapelverarbeitung von PDF-Dokumenten unterstützen.
Für ein nahtloses Erlebnis beim Konvertieren von PDF in Bilder sollten Sie die Verwendung der Coolmuster PDF to JPG converter in Betracht ziehen.
Verwandte Artikel:
So heben Sie ein PDF-Dokument hervor: 7 Expertenmethoden vorgestellt
[Nicht verpassen] 7 kostenlose und einfache Möglichkeiten, Text aus PDF zu extrahieren
So extrahieren Sie Daten effizient aus PDFs: Ihr umfassender Leitfaden
Von Pixeln zu Bildern: Die Kunst der Konvertierung von Adobe PDF in JPG
So wandeln Sie ein Bild kostenlos in eine PDF-Datei um [Offline- und Online-Methoden]
PDF Word Counter Software Review: Online- und Offline-Lösungen