
Freiheit freischalten: So greifen Sie von Android aus einfach auf PC-Dateien zu

Möchten Sie von einem Android-Telefon oder -Tablet aus auf PC-Dateien zugreifen? In der Lage zu sein, mit einem Android-Telefon aus der Ferne auf die Daten Ihres PCs zuzugreifen, ist unglaublich nützlich. Manchmal vergessen Sie möglicherweise einige wichtige Daten auf Ihrem PC zu Hause, und wenn Sie wissen, wie Sie von einem Telefon aus auf PC-Dateien zugreifen können, können Sie viel Zeit sparen. Es gibt mehrere Möglichkeiten, mit einem Android-Telefon auf Ihre PC-Dateien zuzugreifen, aber natürlich muss der PC eingeschaltet sein. Im Folgenden finden Sie einige Techniken für den Remote-Zugriff auf PC-Dateien von einem Android-Telefon aus:
Google hat die Chrome Remote Desktop-Anwendung entwickelt, um Android-Benutzern den Zugriff auf Mac-, Windows-, Chrome OS- und Linux-Computer zu ermöglichen. Das Beste an der Chrome Remote Desktop-Anwendung ist, dass beide Geräte nicht mit demselben Wi-Fi-Netzwerk verbunden sein müssen. Im Folgenden finden Sie die Schritte zur Verwendung der Chrome Remote Desktop App, um mit einem Android-Telefon aus der Ferne auf PC-Dateien zuzugreifen:
Schritt 1. Installieren Sie den Chrome-Browser auf Ihrem Ziel-PC. Wechseln Sie zum "Chrome Remote Desktop Browser" und klicken Sie auf die Schaltfläche "Blauer Download".
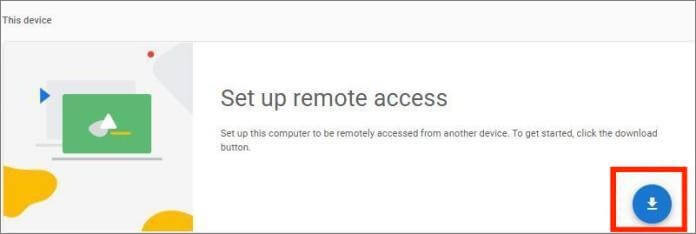
Schritt 2. Legen Sie ein Kennwort und einen Namen für den PC für den unbeaufsichtigten Fernzugriff fest.
Schritt 3. Laden Sie die Chrome Remote Desktop-Anwendung herunter, installieren Sie sie und starten Sie sie auf Ihrem Android-Smartphone.
Schritt 4. Melden Sie sich auf beiden Geräten mit demselben Google-Konto an, und Sie sehen eine Liste aller verfügbaren Computer in der Anwendung.
Schritt 5. Tippen Sie auf Ihr Zielgerät, geben Sie das Passwort des PCs ein und greifen Sie mit einem Android-Gerät aus der Ferne auf die PC-Dateien Ihrer Wahl zu.
Weiterlesen:
Die 8 besten Apps zur Fernsteuerung von Android vom PC aus
Wie übertrage ich Dateien von Android auf den PC über Wi-Fi? [6 Wege]
Microsoft Remote Desktop ist ein weiteres Remotedesktop-Dienstprogramm, mit dem Sie mit Ihrem Android-Telefon auf PC-Dateien zugreifen können. Sie müssen jedoch die beiden Geräte mit derselben Wi-Fi-Verbindung verbinden und die folgenden Schritte ausführen:
Schritt 1. Schalten Sie den PC ein, von dem aus Sie auf die Dateien zugreifen möchten. Klicken Sie auf das Menü "Start", navigieren Sie zum Abschnitt "Einstellungen", klicken Sie auf die Schaltfläche "System" und klicken Sie auf die Option "Remote Desktop". Schalten Sie danach "Remotedesktop aktivieren" ein.
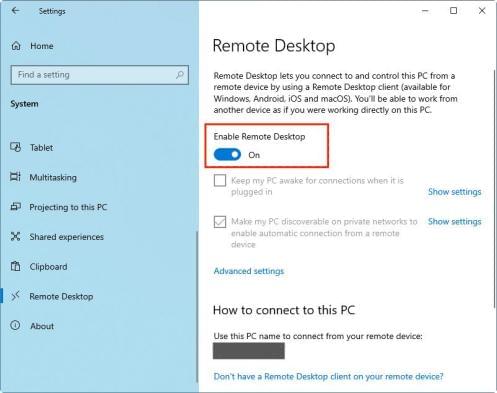
Schritt 2. Nachdem Sie Microsoft Remote Desktop auf Ihrem Computer eingerichtet haben, führen Sie die Konfiguration des Fernzugriffs auf dem Android-Gerät durch. Dies geschieht, indem Sie die RD-Client-App aus dem Google Play/Play Store herunterladen, dann installieren und starten.
Schritt 3. Tippen Sie auf das "+"-Symbol, warten Sie, bis die Anwendung nach einem Remote-PC sucht, und wählen Sie Ihren Ziel-PC aus. Sie können manuell einen machine hinzufügen, wenn kein PC gefunden wird, indem Sie auf die Schaltfläche "Manuell hinzufügen" klicken. Sie werden dann zu einem Fenster "Desktop hinzufügen" weitergeleitet, in dem Sie Ihren Ziel-PC manuell hinzufügen können.
Schritt 4. Geben Sie die IP-Adresse des Computers unter dem Namen Ihres PCs ein. Klicken Sie danach auf die Option "Benutzerkonto hinzufügen" und geben Sie den Benutzernamen und das Passwort Ihres Computers ein.
Schritt 5. Erweitern Sie die verfügbaren Informationen, indem Sie auf "Weitere Optionen anzeigen" klicken. Sie können die verfügbaren Einstellungen ändern und speichern, indem Sie auf die Schaltfläche "Speichern" klicken.
Schritt 6. Wählen Sie Ihren Ziel-PC aus und beginnen Sie mit dem Zugriff auf die Dateien Ihrer Wahl.
Nicht verpassen:
Beste Bildschirmspiegelungs-App für Android auf PC
Vollständige Anleitung zum Zugriff auf iPhone-Dateien auf dem PC ohne iTunes
Sie können eine Wi-Fi-Verbindung verwenden, um mit einem Android-Telefon auf PC-Dateien zuzugreifen. Diese Technik erfordert jedoch, dass die beiden Geräte mit derselben Wi-Fi-Verbindung verbunden werden. Wir werden auch die Anwendung "Dateimanager" verwenden. Mit dieser Technik können Sie Dateien kopieren, löschen und sogar von Ihrem Computer einfügen. Im Folgenden erfahren Sie, wie Sie von einem Telefon aus über Wi-Fi aus auf Computerdateien zugreifen können:
Schritt 1. Beginnen Sie den Vorgang, indem Sie die Geräte mit denselben Wi-Fi-Verbindungen verbinden.
Schritt 2. Öffnen Sie die Anwendung "File Manager", wählen Sie auf dem Hauptbildschirm die Option "Remote", tippen Sie auf die Option "Remote hinzufügen" und wählen Sie die Option "Lokales Netzwerk". Sie sehen nun alle Computer, die mit demselben Netzwerk wie Ihr Telefon verbunden sind.
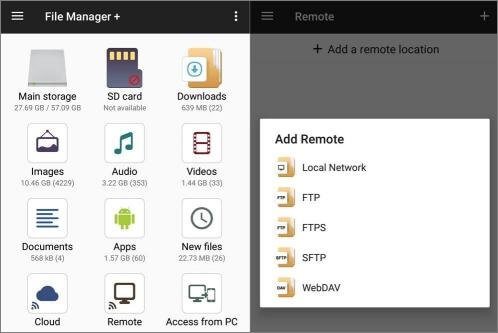
Schritt 3. Wählen Sie Ihren Zielcomputer aus, geben Sie den Benutzernamen und das Kennwort ein, und melden Sie sich beim Computer an. Sie können jetzt mit einem Android-Telefon über Wi-Fi auf die Dateien Ihres Computers zugreifen.
AnyDesk ist eines der zuverlässigsten Tools für den Fernzugriff auf Ihren Computer. Mit dieser Anwendung können Sie Ihren Computer mit einem Android-Telefon steuern. Damit können Sie den Bildschirm Ihres Computers sehen, die Maus steuern, Dateien per E-Mail senden und vieles mehr.
Stellen Sie sicher, dass Sie AnyDesk auf Ihrem Computer und Android-Telefon korrekt eingerichtet haben, bevor Sie auf Ihre Computerdateien zugreifen müssen. Das Einrichten von AnyDesk auf den Geräten umfasst:
Schritt 1. Beginnen Sie mit dem Herunterladen und Installieren der AnyDesk-Anwendung auf den beiden Geräten.
Schritt 2. Verbinden Sie Ihr Telefon über AnyDesk mit der neunstelligen Adressnummer Ihres Computers mit dem PC.
Schritt 3. Erlauben Sie nun Ihrem Android-Telefon den Zugriff auf Ihren PC, indem Sie das Popup-Fenster "Zugriff zulassen" auswählen und in der AnyDesk-App auf die Schaltfläche "Akzeptieren" klicken.
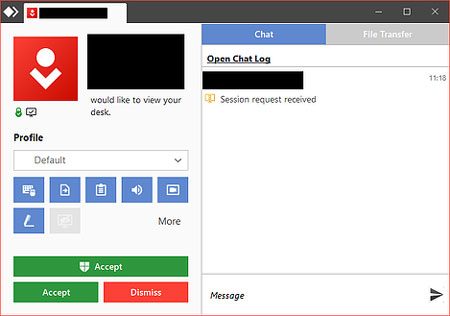
Schritt 4. Sie haben jetzt Zugriff und vollständige Kontrolle über Ihren Computer mit einem Android-Telefon. Stellen Sie AnyDesk auf "Unbeaufsichtigter Zugriff" und klicken Sie auf die Schaltfläche "Übernehmen", damit Sie jederzeit auf die PC-Dateien zugreifen können. Alles, was Sie tun müssen, ist, das Passwort einzugeben und aus der Ferne auf das Gerät zuzugreifen.
Tipp: Wenn Sie mehr über AnyDesk erfahren möchten, können Sie AnyDesk Review lesen.
AnyViewer ist ein weiteres Tool, mit dem Sie auf Ihrem Android-Telefon aus der Ferne auf Ihren PC zugreifen können. Um dieses Tool zu verwenden, müssen Sie jedoch die beiden Geräte mit derselben Wi-Fi-Verbindung verbinden und die folgenden Schritte ausführen:
Schritt 1. Beginnen Sie den Vorgang, indem Sie Windows AnyViewer auf dem Ziel-PC herunterladen, installieren und starten.
Schritt 2. Laden Sie Android AnyViewer auf Ihrem Tablet oder Android-Telefon herunter, installieren Sie es und starten Sie es. Dies gilt für Android-Geräte mit Android 6.0 und neueren Versionen.
Schritt 3. Melden Sie sich für ein AnyViewer-Konto an und melden Sie sich auf beiden Geräten bei dem Konto an.
Schritt 4. Gehen Sie auf Ihrem Android-Telefon auf die Registerkarte "Gerät", klicken Sie auf den PC, auf dem sich Ihre Zieldateien in der Liste "Meine Geräte" befinden, und tippen Sie auf die Option "Ein-Klick-Steuerung".
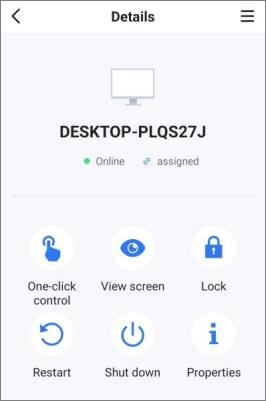
Schritt 5. Sie sehen sofort den Remote-Laptop-/Desktop-Bildschirm auf Ihrem Android-Telefon oder -Tablet. Über diesen Bildschirm können Sie jetzt von Ihrem Android-Gerät aus auf Ihre Zieldateien zugreifen.
Schritt 6. Wenn Sie möchten, dass der Remote-PC-Bildschirm mit dem Ihres Android-Telefons übereinstimmt, tippen Sie auf die Menüschaltfläche und wählen Sie die Option "Bildschirm drehen".
Siehe auch:
Warum funktioniert die Bildschirmspiegelung nicht?? Reparieren Sie es mit einfachen Methoden
Top 7 Möglichkeiten, das iPhone einfach auf das iPad zu spiegeln [Neuestes Tutorial]
Der Zugriff auf die Dateien Ihres Android-Telefons auf einem PC macht Spaß. Mehrere professionelle Anwendungen ermöglichen es Benutzern, über einen PC auf die Dateien ihres Mobilgeräts zuzugreifen. Phone Mirror ist eine der beliebtesten mobilen Anwendungen, die das Anzeigen von Android-Telefondateien auf einem PC unterstützt.
Mit der Phone Mirror-Anwendung können Sie Ihr Android-Mobilgerät ganz einfach stabil und gleichzeitig auf einen PC spiegeln, sodass Sie problemlos auf die Dateien Ihres Mobilgeräts zugreifen können. Das Beste am Phone Mirror ist, dass er das Casting des Bildschirms Ihres Telefons ermöglicht, ohne die Qualität zu verlieren.
Hier sind einige der wichtigsten Funktionen von Phone Mirror:
Die Verwendung einer Phone Mirror-App für den Zugriff auf die Dateien Ihres Android-Telefons ist wie folgt einfach:
01Beginnen Sie den Vorgang, indem Sie ein Phone Mirror-Konto auf Ihrem PC herunterladen, installieren, starten und registrieren. Tippen Sie auf die Option "Android Mirror", um den Bildschirm Ihres Android-Telefons auf Ihren PC zu übertragen.

02Wählen Sie "USB-Verbindung" aus den verfügbaren Optionen und verwenden Sie ein USB-Kabel, um Ihr Android-Telefon mit dem PC zu verbinden.

03Um Ihr Android-Telefon über einen PC zu steuern, tippen Sie auf die Schaltfläche "Einstellungen" in der Symbolleiste, wählen Sie einen Fenstermodus Ihrer Wahl aus, schalten Sie den Status im Abschnitt "Telefon steuern" ein und beginnen Sie, den PC zur Steuerung Ihres Telefons zu verwenden.

Sie wissen jetzt, wie Sie mit Ihrem Android-Gerät auf die Dateien Ihres PCs zugreifen können. Sie können jedoch auch mit Phone Mirror auf die Dateien Ihres Android-Geräts auf Ihrem PC zugreifen. Wir empfehlen dringend, Phone Mirror zu verwenden, da es sicher, zuverlässig und einfach zu bedienen ist.
Verwandte Artikel:
Einfaches Spiegeln des Bildschirms von Xiaomi auf den PC - Vollständige Anleitung [Aktualisiert]
5 Möglichkeiten, Android in Windows zu übertragen [Schritt-für-Schritt-Anleitung]
Können Sie das iPhone ohne Software auf den PC spiegeln? Beantwortet [7 Werkzeuge]
So spiegeln Sie iPhone / iPad auf Windows
Wie kann man das iPhone mit kaputtem Bildschirm mühelos steuern? (6 bewährte Methoden)
Top 11 Tools zur Fernsteuerung von Android-Telefonen und -Tablets