
AirPlay Windows 10 Guide: Einfaches AirPlay iPhone auf Windows 10 PC

Apple löste mit der Veröffentlichung von AirPlay eine Revolution in der Tech-Welt aus, einer einzigartigen Anwendung, die das Streamen von Audio, Fotos, Videos und Bildschirmspiegelung ermöglicht. AirPlay war ursprünglich nur für Apple-Benutzer verfügbar, und viele Leute fragten sich, ob Windows auch von AirPay-Funktionen profitieren könnte. Fragen Sie sich, ob es möglich ist, AirPlay auf Windows 10 zu verwenden? Die Antwort ist ja. Es gibt universelle Airplay-Empfänger für Windows 10-Computer.
Wie richten Sie Airplay auf Windows 10 ein und verwenden es? Lesen Sie diesen Artikel weiter, um mehr über nützliche Methoden und leistungsstarke Spiegelungswerkzeuge zu erfahren.

F1: Ist AirPlay sicher?
Ja, Airplay ist eine sichere Technologie. Die Verbindung zwischen zwei Geräten ist verschlüsselt und erfordert eine Authentifizierung, bevor Daten gesendet werden können.
F2: Ist AirPlay auf Windows-PCs verfügbar?
Ja, AirPlay funktioniert auf PCs, Mac, Lautsprechern und Smart-TVs. Sie müssen jedoch iTunes 10 oder höher im Voraus auf Ihrem Windows-Computer installieren.
F3: Kann AirPlay ein iPhone auf einen Computer spiegeln?
Ja, das kann es. Es ist nicht nur ein Player, sondern auch ein Screencasting-Tool. Sie können es verwenden, um Ihr iPhone auf Ihren Computer zu spiegeln, um Spiele zu spielen, Filme anzusehen usw.
Mit AirPlay können Sie das Display Ihres iPhones oder iPads auf jedem Apple TV, Mac und jetzt auch auf Windows 10/11 PC spiegeln! Dank einer kostenlosen App, die im Microsoft Store erhältlich ist. Es zeigt nur ab und zu ein Wasserzeichen an.
Die Verwendung von iTunes ist der einfachste Ansatz, um iPhone-Musik auf Ihrem Windows-Computer zu genießen. Die integrierte Unterstützung von iTunes für Windows erleichtert AirPlay-Audio-Streaming mit nur einem Klick auf die Installation. Sind Sie bereit, iPhone-Filme, Musik und mehr mit AirPlay auf Windows 10/11 über iTunes zu erleben? Sie können die neueste Version von iTunes schnell aus dem Apple Store oder Microsoft Store laden. Befolgen Sie einfach diese Schritte, um eine Verbindung herzustellen!
Schritt 1: Installieren Sie iTunes
Bitte installieren Sie die neueste iTunes-Version auf Ihrem Windows-PC. Starten Sie es dann und melden Sie sich mit Ihrer Apple-ID an, die mit der auf Ihrem iPhone identisch ist.
Klicken Sie auf die Option "Anmelden" und geben Sie Ihre Anmeldedaten in das folgende Dialogfeld ein.
Schritt 2: Aktivieren Sie die AirPlay-Funktion
Stellen Sie sicher, dass die beiden Geräte mit demselben WLAN verbunden sind, wischen Sie auf dem Bildschirm Ihres iPhones nach unten und aktivieren Sie die Funktion "AirPlay".
Schritt 3: AirPlay zu Windows 10
Klicken Sie auf das "AirPlay"-Symbol oben in iTunes. Dann können Sie die gleichen Songs und Videos auf Ihrem iPhone und Windows 10 PC abspielen.
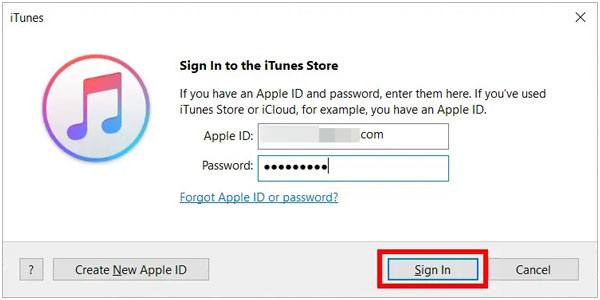
Siehe auch: Beste Bildschirmspiegelungs-Apps für Android auf PC [Bewährt]
AirPlay Screen Mirroring Receiver ist eine App, die im Microsoft Store veröffentlicht wurde, sodass Sie sie direkt auf Ihren Windows 10-PC herunterladen können. Damit können Sie Ihren iPhone- oder iPad-Bildschirm per AirPlay auf Ihrem Windows 10-PC wiedergeben. Übrigens ist es auch in der Lage, einen Mac-Bildschirm auf einen PC zu spiegeln. Lassen Sie uns diese AirPlay-App für einen Windows 10-PC verwenden:
Schritt 1: Laden Sie die App auf Ihre Geräte herunter
Bitte laden Sie diese AirPlay-Bildschirmspiegelungs-App auf Ihr iOS-Gerät und Ihren Windows-PC herunter.
Schritt 2: Starten Sie AirPlay
Verbinden Sie beide Geräte mit demselben Netzwerk und öffnen Sie die App. Aktivieren Sie dann die Funktion "Bildschirmspiegelung" im Kontrollzentrum Ihres iPhones und wählen Sie Ihren Windows 10-PC aus. Jetzt können Sie Ihren iPhone-Bildschirm auf Ihrem PC sehen.
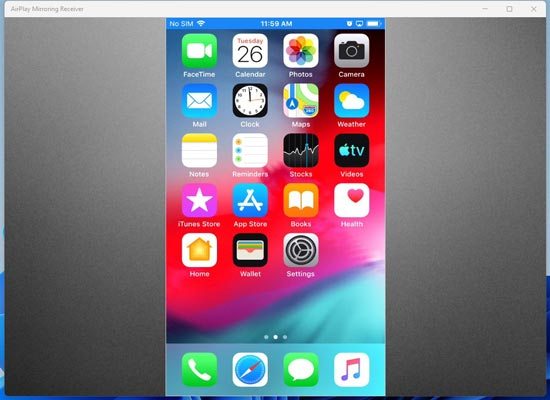
Du magst vielleicht: Können Sie ein iPhone ohne Software auf einen PC übertragen? Lesen Sie diesen Leitfaden und Sie werden es schaffen.
Bei der breiten Palette von Lösungen, um den Bildschirm eines iPhones oder iPads auf einen Windows 10-Computer zu übertragen, kann es verwirrend sein, welchen Weg man einschlagen soll. Im Folgenden finden Sie zwei mühelose Techniken zum Spiegeln Ihres iOS-Geräts auf Windows 10, ohne dass Windows 10 Airplay erforderlich ist.
Es gibt eine wunderbare AirPlay-Alternative für Windows 10 PC, und das ist Phone Mirror. Diese Software kann den iPhone-Bildschirm problemlos spiegeln . Darüber hinaus können Sie Ihren Android-Bildschirm nahtlos auf Ihren PC spiegeln , was eine der praktischsten Funktionen ist.
Außerdem kann diese Software Ihren Bildschirm mit hohen Auflösungen spiegeln. Sie können Ihr mobiles Gerät verwalten und mobile Spiele mit einem großen Bildschirm auf Ihrem PC spielen. Im Folgenden sind die Hauptmerkmale dieses Tools aufgeführt, die es zu einer Top-Wahl machen:
* Aktivieren Sie die Bildschirmspiegelung von Android- und iOS-Geräten auf einen Windows 10-PC.
* Steuern Sie Ihr iPhone über den großen Bildschirm Ihres Computers.
* Verwalten Sie mobile soziale Anwendungen und spielen Sie mobile Spiele nativ auf Ihrem PC .
* Streamen Sie Audiokonferenzanwendungen bequem.
* Einfaches Übertragen von Dateien zwischen Ihren Android- und PC-Geräten .
* Kein Verlust privater Informationen.
Laden Sie diese AirPlay-Alternative auf Ihren Windows 10-PC herunter.
Schritte zu Windows 10 AirPlay mit dieser Software:
01Starten Sie die Spiegelungsanwendung auf Ihrem PC
Öffnen Sie diese alternative AirPlay-App, nachdem Sie sie auf Ihrem Windows 10-Computer installiert haben. Wählen Sie die Option "iOS Mirror" auf dem angezeigten Bildschirm.

02Verbinden Sie Ihr iPhone mit dem Computer
Der nächste Schritt besteht darin, Ihr iPhone oder iPad über dasselbe Wi-Fi-Netzwerk mit Ihrem Computer zu verbinden. Aktivieren Sie dann "Screen Mirroring" im Kontrollzentrum des iOS-Geräts. Wählen Sie dann "Phone Mirror".

03AirPlay iPhone-Bildschirm auf Windows 10 PC
Sie sind jetzt bereit, die iPhone-Bildschirmspiegelung auf Ihrem PC zu genießen. Sie können das gespiegelte Bild sofort sehen und Ihr Gerät auf dem großen Bildschirm des Computers verwenden.

Weiterlesen: Planen Sie, Ihr iPhone auf Mac zu spiegeln? Dann können Sie diesem Tutorial direkt folgen.
Mit jahrelangem bewährtem Erfolg ist ApowerMirror weltweit beliebt für schnelle Screen-Sharing-Sitzungen und bietet unschätzbare zusätzliche Funktionen, wie z. B. die Aufzeichnung Ihrer Sitzung, Whiteboard-Anmerkungen und das Aufnehmen von Screenshots. Um all diese großartigen Vorteile zu nutzen und Ihren iOS-Bildschirm auf einen Windows-Computer zu übertragen, befolgen Sie unsere nachstehende Bedienungsanleitung.
Schritt 1: Installieren Sie die Anwendung
Laden Sie für Ihren Windows-Computer die App aus dem Microsoft Store herunter, und installieren Sie sie dann. Holen Sie sich die App für Ihr iPhone oder iPad aus dem App Store.
Schritt 2: Verbinden Sie Ihre Geräte
Verbinden Sie Ihre Geräte mit demselben Wi-Fi-Netzwerk und öffnen Sie die Anwendung auf beiden Geräten. Wählen Sie auf Ihrem iOS-Gerät das Spiegelsymbol aus, um das Kontrollzentrum zu öffnen. Scrollen Sie nach unten, bis Sie Screen Mirroring finden, und geben Sie den Namen Ihres Windows 10-Computers ein.
Schritt 3: Erteilen der Verbindungsberechtigung
Für eine Verbindung haben Sie zwei Möglichkeiten: Scannen Sie den QR-Code oder geben Sie die PIN ein. Nach dem Anschließen kann Ihr Windows 10-Computer alles anzeigen und darauf zugreifen, was sich auf Ihrem iPhone- oder iPad-Bildschirm befindet.
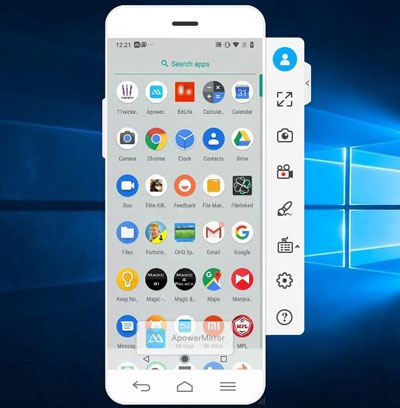
AirDroid Cast ist eine nützliche App für die Bildschirmspiegelung. Sie können es auch verwenden, um Ihren iPhone-Bildschirm auf einem PC ohne Kabel fernzusteuern, was für iOS-Benutzer hilfreich ist. Befolgen Sie die Anleitung, um AirPlay auf Windows 10 PC mit AirDroid Cast zu erreichen:
Schritt 1: AirDroid Cast installieren
Bitte laden Sie die App herunter und installieren Sie sie auf Ihrem iPhone und PC. Öffnen Sie es dann auf beiden Geräten.
Schritt 2: Verbinden Sie die Geräte
Klicken Sie auf beiden Geräten in der App auf das Symbol "AirPlay" und stellen Sie sicher, dass Ihr Telefon und Ihr PC mit demselben Wi-Fi-Netzwerk verbunden sind. Schalten Sie danach die Funktion "Bildschirmspiegelung" ein und wählen Sie Ihren PC auf Ihrem iOS-Gerät aus.
Schritt 3: AirPlay auf Windows 10 PC
Jetzt können Sie Ihren iPhone-Bildschirm auf dem Windows 10-Computer sehen.
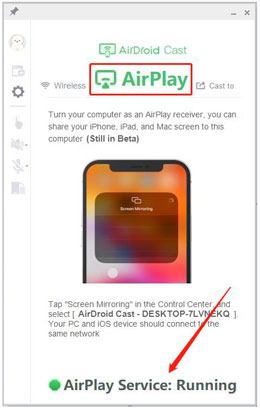
Wenn Sie auf der Suche nach einem kostenlosen Mediaplayer mit Multi-Screen-Wiedergabe sind, der mit Apples AirPlay kompatibel ist, sollte der 5K Player Ihre bevorzugte Lösung sein. Es macht das Spiegeln von iPhones auf Windows 10 einfach und bequem. Befolgen Sie diese einfachen Anweisungen, um zu erfahren, wie Sie den 5K Player für AirPlay auf einem Windows 10-Computer verwenden:
Schritt 1: Installieren Sie den 5K-Player
Die Installation des Programms ist auf Ihrem Windows 10-Computer einfach. Starten Sie es danach einfach und suchen Sie das Symbol "Airplay", um die Airplay-Technologie zu nutzen.
Schritt 2: Öffnen Sie die Bildschirmspiegelung
Um Ihr iPhone mit einem Windows 10-Gerät zu verbinden, öffnen Sie das Kontrollzentrum Ihres Geräts und wählen Sie "Bildschirmspiegelung" für eine mühelose Verbindung.
Schritt 3: AirPlay iPhone-Bildschirm auf Windows 10 PC
Anschließend spiegelt Ihr Windows 10-PC das Display Ihres iPhone-Geräts.
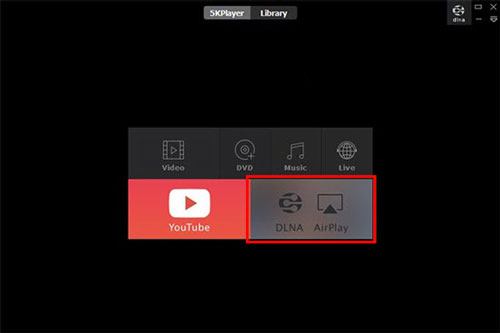
Sie verstehen jetzt, wie Sie das iPhone mit windows 10 abspielen können. Unabhängig davon, ob Sie die AirPlay-Funktion Ihres Geräts verwenden oder es mit einer Drittanbieteranwendung streamen, ist der Vorgang ziemlich einfach. Beide Lösungen bieten eine mühelose Möglichkeit, das Display Ihres iOS-Geräts auf einem Windows 10-Computer zu schützen. Phone Mirror ist eine kompatiblere Alternative zu AirPlay. Es unterstützt iOS- und Android-Mobilgeräte. Es ist auch eine sichere und einfach zu bedienende Anwendung. Mit dieser App können Sie alle Bildschirme streamen und Spiele bequem spielen, ohne Airplay von windows 10 verwenden zu müssen.
Verwandte Artikel:
Top 7 Möglichkeiten, das iPhone einfach auf das iPad zu spiegeln [Neuestes Tutorial]
So spiegeln Sie den iPhone / iPad-Bildschirm mit AirPlay Mirroring auf den Fernseher
Einfaches Spiegeln des Bildschirms von Xiaomi auf den PC - Vollständige Anleitung [Aktualisiert]
Top 10 iTunes-Alternativen für Windows, die Sie nicht verpassen dürfen
9 erstklassige Titanium Backup-Alternativen zum einfachen Sichern von Android-Handys
9 iExplorer-Alternativen zum freien Verwalten und Übertragen von iOS-Daten