
So konvertieren Sie MOV kostenlos in MP3 [8 Möglichkeiten, offline & online]

MOV ist eine MPEG 4-Videocontainerdatei, die hauptsächlich mit Apples QuickTime-Programm verwendet wird. Auf der anderen Seite ist MP3 ein Codierungsformat, das typischerweise mit digitalen Audiodateien in Verbindung gebracht wird. Aufgrund ihrer unterschiedlichen Merkmale und Funktionen möchten Sie möglicherweise MOV in MP3 konvertieren. In diesem Artikel erfahren Sie, wie Sie MOV in MP3 konvertieren können, ohne die Dateiqualität zu verlieren.
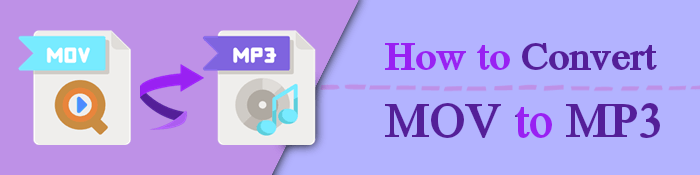
Dies ist ein beliebtes Multimedia-Container-Dateiformat, das Bild, Text, Audio, Video, Untertitel und andere Medientypen in einer Datei enthält. Der Komprimierungsalgorithmus wurde von Apple entwickelt. Es ist jedoch sowohl mit Windows- als auch mit Mac-Systemen kompatibel. Sie können MOV-Dateien mit Windows Media Player und VLC sowie den iTunes- und QuickTime-Programmen von Apple abspielen.
Sie wissen nicht, wie man MOV-Dateien bearbeitet? Lesen Sie diesen Leitfaden >
Die 10 besten MOV-Editor-Optionen - Einfaches Bearbeiten von MOV-Dateien [Aktualisierte Anleitung]MPEG-1 Audio Layer 3 (MP3) ist das weltweit beliebteste Audioformat für Musikdateien, da die meisten digitalen Geräte mit Audiowiedergabe MP3-Dateien lesen und abspielen können. Dieses Format wird verwendet, um Tonsequenzen in kleine Dateien zu komprimieren und dabei die ursprüngliche Klangqualität während der Wiedergabe beizubehalten.
Im Folgenden finden Sie beliebte Gründe für die Konvertierung von MOV in MP3.
Lesen Sie auch:
So konvertieren Sie 4K-Videos in 1080P ohne Qualitätsverlust
Beste Videokompressoren des Jahres 2023: Ein umfassender Test
Im Folgenden finden Sie bewährte Offline-Methoden, um MOV in MP3 zu konvertieren, ohne die Dateiqualität zu beeinträchtigen. Schaut doch mal rein:
Das Konvertieren von MOV-Dateien in MP3 ist je nach verwendetem Tool und Methode ein relativ einfacher Vorgang. Wenn Sie jedoch eine All-in-One-Lösung zum problemlosen und kostenlosen Konvertieren von MOV in MP3 suchen, ist Video Converter Ultimate das beste Tool.
Video Converter Ultimate ist ein professionelles Videokonverter-Tool zum Konvertieren von Video- und Audiodateien in verschiedene Formate. Es kann große Dateien verarbeiten und ist damit der beste Konverter von MOV in MP3-Dateien, wenn Sie große Datenmengen verarbeiten.
Video Converter Ultimate verwendet die höchste Verschlüsselungsstufe, um die Sicherheit und den Datenschutz Ihrer Daten zu gewährleisten. Es ist schnell, effizient und kann selbst die schwierigsten Aufgaben umsetzen.
01Laden Sie Video Converter Ultimate herunter, installieren Sie es und führen Sie es auf Ihrem PC aus.
02Fügen Sie die MOV-Videodatei hinzu, die Sie in MP3 konvertieren möchten.

03Geben Sie die Parameter für die ausgegebene MP3-Datei an, indem Sie auf die Optionen neben Alle konvertieren in klicken. Klicken Sie dann auf Alle konvertieren , um den Konvertierungsprozess zu starten.
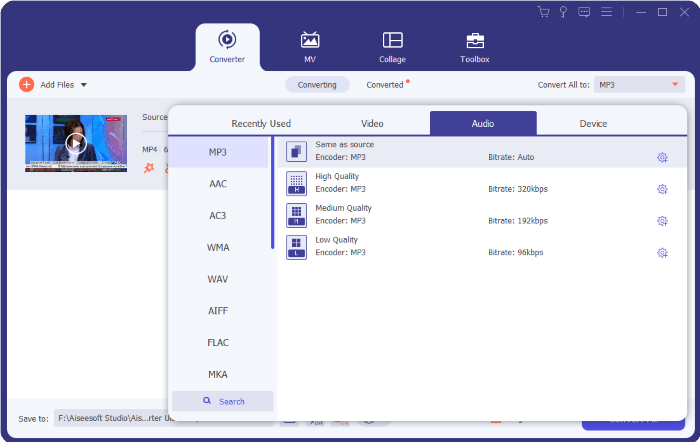
VLC ist ein zuverlässiger Multimedia-Player, der die Wiedergabe mehrerer Mediendateien unterstützt. Es kann Videos in verschiedene Formate wie WebM, TS, ASF, MP4, MP3 usw. konvertieren.
Befolgen Sie diese Schritte, um . MOV, um Dateien auf Ihrem Mac zu .MP3.
Schritt 1: Wenn Sie VLC nicht auf Ihrem Computer installiert haben, laden Sie es herunter, installieren Sie es und führen Sie es aus, um Ihre Dateien zu konvertieren.
Schritt 2: Klicken Sie im oberen Menü auf Datei und dann auf Konvertieren/Streamen . Klicken Sie auf die Option Medien öffnen , um ein MOV-Video zur Konvertierung hinzuzufügen.
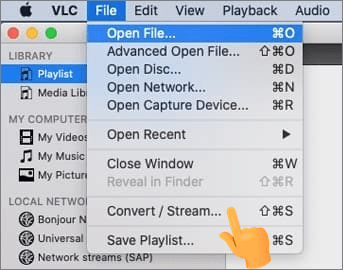
Schritt 3: Klicken Sie im Feld Profil auswählen auf das Dropdown-Symbol, um weitere verfügbare Formate anzuzeigen. Klicken Sie auf Audio - MP3 als Ausgabedateiformat. Klicken Sie auf Save als Datei, um den Zielordner festzulegen und die zu konvertierende Datei umzubenennen. Klicken Sie nach der Einstellung auf die Schaltfläche Speichern im oberen Fenster und klicken Sie auf Los!, um die Konvertierung zu starten.
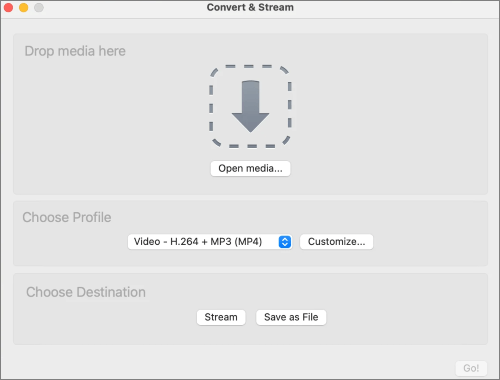
FFmpeg ist eine kostenlose Open-Source-Softwareplattform , mit der Sie Videos in verschiedenen Formaten verarbeiten und konvertieren können. Es verwendet modernste Codierungsalgorithmen, um mehrere Video- und Audiodateien gleichzeitig zu konvertieren und zu verarbeiten. Mit FFmpeg ist die Konvertierung von MOV in MP3 auf Mac oder Windows ein einfacher und schneller Vorgang, ohne Kompromisse bei der Dateiqualität einzugehen.
FFMpeg ist ein leistungsstarkes Befehlszeilentool . Daher kann es für neue Benutzer einschüchternd sein, da es mehrere Optionen und Parameter gibt, die man im Auge behalten sollte.
Hier erfahren Sie, wie Sie ein MOV mit FFmpeg in MP3 konvertieren.
Schritt 1: Installieren Sie die neueste Version von FFmpeg auf Ihrem Computer. Öffnen Sie ein Terminalfenster oder eine Eingabeaufforderung.
Schritt 2: Geben Sie die folgende Befehlszeile ein und ersetzen Sie [Dateiname.mov] und [Dateiname.mp3] durch die tatsächlichen Pfade Ihrer Dateien:
ffmpeg -i [Dateiname.mov] [Dateiname.mp3]
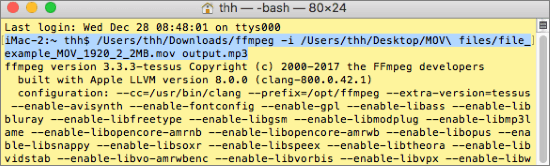
So legen Sie die Audio-Bitrate fest:
ffmpeg -i [Dateiname.mov] - b:a 192K -vn [Dateiname.mp3]
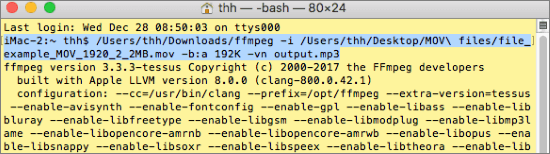
So konvertieren Sie MOV in großen Mengen in MP3:
für i in *.mov; do ffmpeg -i "$i" "${i%.*}.mp3"
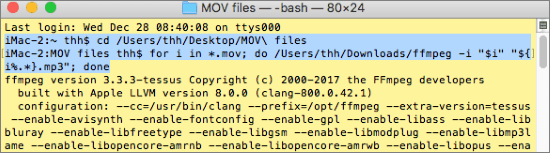
iTunes ist ein Apple-Softwareprogramm, das als Medienbibliothek und Player fungiert. Obwohl es keinen dedizierten MOV-zu-MP3-Konverter gibt, können Sie dennoch die iTunes-Funktionen nutzen, um MOV mühelos in MP3 zu konvertieren.
Hier erfahren Sie, wie Sie MOV auf Ihrem Mac in MP3 konvertieren.
Schritt 1: Starten Sie iTunes auf Ihrem Mac. Gehen Sie im iTunes-Menübereich zu Einstellungen. Klicken Sie im Fenster "Einstellungen" auf die Tabelle "Allgemein" und dann auf "Importeinstellungen".
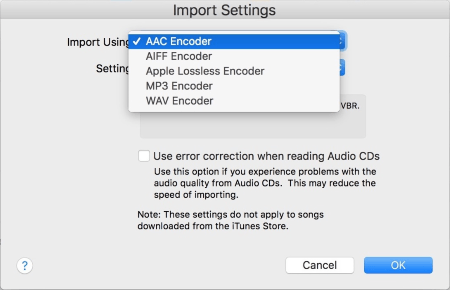
Schritt 2: Wählen Sie im Dropdown-Menü Importieren mit die Option MP3-Encoder aus. Schließen Sie das Fenster Einstellungen .
Schritt 3: Gehen Sie zu Ihrer iTunes-Mediathek und suchen Sie die MOV-Datei für die Konvertierung. Klicken Sie mit der rechten Maustaste darauf und klicken Sie auf MP3-Version erstellen.
Anschließend erstellt iTunes eine MP3-Version des Audios. Diese MP3-Version wird neben der ursprünglichen MOV-Datei in iTunes angezeigt.
Hier sind einige Online-Videokonverter für die Konvertierung von mov in mp3. Wählen Sie diejenige aus, die Sie bevorzugen.
Cloud Convert ist ein alternativer Online-Videokonverter für MOV-zu-MP3-Dateien. Es ist einfach zu bedienen und ermöglicht die Verarbeitung mehrerer Dateien.
Hier erfahren Sie, wie Sie Cloud Convert verwenden, um MOV in MP3 zu konvertieren.
Schritt 1: Gehen Sie auf die Website des Tools. Klicken Sie auf das Menü "Konvertierungstypen" und wählen Sie dann das MOV-Format als Quellformat aus.
Schritt 2: Durchsuchen Sie die Audioliste, um das bevorzugte Ausgabeformat auszuwählen. Klicken Sie im nächsten Fenster auf Datei auswählen , um Ihre MOV-Dateien von Ihrem Computer oder Cloud-Speicher hinzuzufügen.
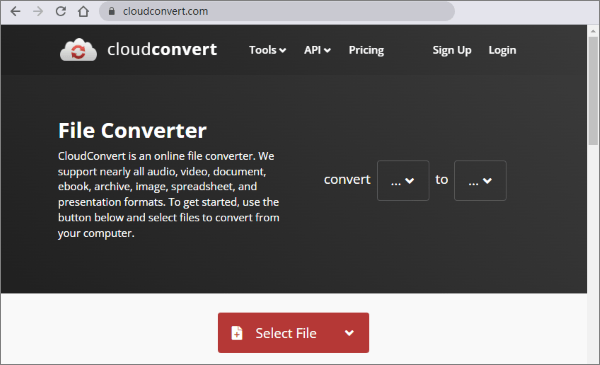
Schritt 3. Klicken Sie auf die Schaltfläche Konvertierung starten , um die Dateien zu konvertieren.
Wie die meisten Online-Konverter-Tools können Sie mit OnlineConverter Dateien in und aus mehreren Formaten konvertieren. Es ist kostenlos und online verfügbar, was bedeutet, dass Sie keine externe Software herunterladen müssen.
Hier erfahren Sie, wie Sie OnlineConvert verwenden, um MOV in MP3 zu konvertieren.
Schritt 1: Gehen Sie auf die Website der Software und klicken Sie auf Audio Converter. Wählen Sie unter Video Converter die Option In MP3 konvertieren aus. Klicken Sie auf das Symbol Durchsuchen , um Ihre MOV-Datei vom Gerät oder der Cloud-Speicherplattform hinzuzufügen.
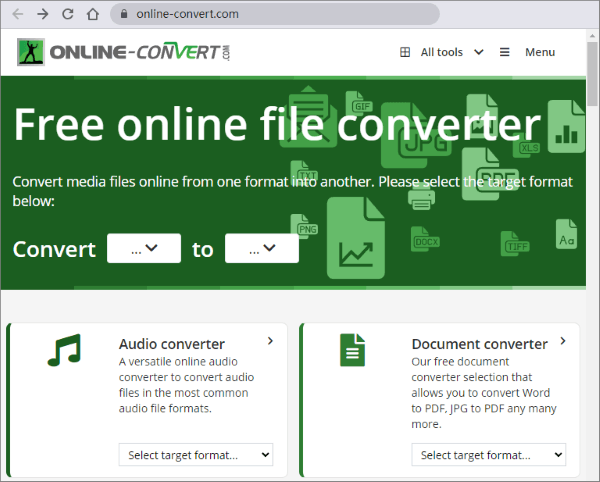
Schritt 2. Passen Sie die Einstellungen für das Ausgabevideo in den Einstellungsoptionen nach Ihren Wünschen an. Klicken Sie auf die Schaltfläche Datei konvertieren , um den Konvertierungsprozess zu starten.
Schritt 1. Rufen Sie die Website des Programms auf. Klicken Sie auf Durchsuchen , um die MOV-Datei hochzuladen, die Sie in MP3 konvertieren möchten.
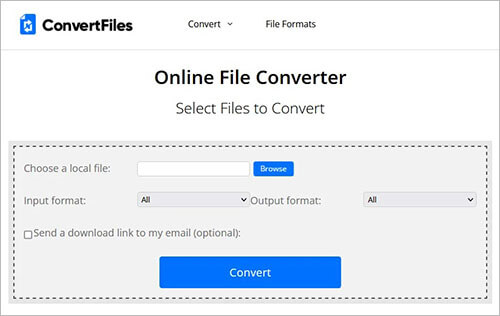
Schritt 2. Klicken Sie auf das Dropdown-Menü neben Eingabeformat, um MOV auszuwählen, und wählen Sie dann das Ausgabeformat aus der Dropdown-Liste auf der rechten Seite aus. Sie können auch das Kästchen unten ankreuzen, um die Option zu bestätigen, einen Link der konvertierten Datei an Ihre E-Mail-Adresse zu senden.
MConverter ist eine progressive Web-App mit einer maximalen Dateigröße von 100 MB. Es kann Dateien um bis zu 90% verkleinern, was es zu einem zuverlässigen Tool zum Konvertieren von Filmen in MP3-Dateien macht.
Im Folgenden erfahren Sie, wie Sie MOV mit MConverter in MP3 konvertieren.
Schritt 1: Ziehen und zuschneiden oder klicken Sie auf Durchsuchen , um MOV-Dateien zur Konvertierung aus Ihrem lokalen Speicher hinzuzufügen.
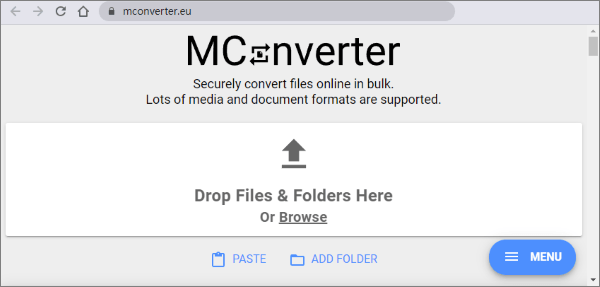
Schritt 2: Wählen Sie aus der Liste der Zielformate MP3 aus. Starten Sie die Konvertierung.
Schritt 3: Sobald die MOV-MP3-Konvertierung abgeschlossen ist, laden Sie Ihre MP3-Dateien herunter. Glücklicherweise gibt es eine Option zum automatischen Herunterladen konvertierter Dateien.
Wenn Sie in der Desktop-App konvertieren, können Sie die MP3-Dateien an ein anderes Ziel herunterladen, indem Sie auf SPEICHERN UNTER klicken.
Weitere Artikel:
Wie konvertiere ich MP4 mühelos in MKV? [Apps & Online-Tools]
Wie konvertiere ich eine AVI-Datei in MP4? Gelöst auf 5 effektive Arten
Haben Sie Probleme beim Konvertieren von MOV-Dateien in MP3? Es gibt mehrere Möglichkeiten, MOV in MP3-Dateien zu konvertieren, einschließlich kostenloser Online-Konverter oder Videobearbeitungssoftware. Je nach Dateigröße und Qualität kann für die Konvertierung zuverlässige externe Software erforderlich sein.
Video Converter Ultimate ist eine professionelle Konverter-Software mit unbegrenzten Funktionen und Features, um jeden Dateikonvertierungsprozess zu optimieren. Es kann die Stapelverarbeitung verarbeiten und große Dateien kostenlos konvertieren. Laden Sie Video Converter Ultimate herunter - die Nummer eins unter den Konvertern für MOV-zu-MP3-Dateien weltweit.
Verwandte Artikel:
Revolutionieren Sie Medien: Die besten Tools für die Konvertierung von M4A in MP4
Top 14 der besten AVI-Video-Editoren | Einfaches Eidt Ihrer AVI-Dateien
[Vlog-Software] Die 11 besten Vlog-Bearbeitungsprogramme für Vlog-Liebhaber
Wählen Sie die beste GoPro-Bearbeitungssoftware - 10 ausgezeichnete Optionen
10 erstaunliche MP4-Bildschirmrekorder-Optionen: MP4-Videos einfach aufnehmen
Windows-Konvertierung leicht gemacht: So konvertieren Sie MP4 in MP3 auf Windows