
6 effektive Techniken, um die Videogröße zu reduzieren, ohne die Qualität zu beeinträchtigen

Größere Videos können oft von Upload- und Freigabebeschränkungen betroffen sein. Wenn Sie also ein großes Video hochladen oder freigeben möchten, müssen Sie die Videogröße möglicherweise auf ein leicht teilbares Bit reduzieren.
Glücklicherweise gibt es online viele Tools, mit denen Sie die Größe von Videodateien reduzieren können, ohne die Dateiqualität zu verlieren. Der ideale Videokompressor kann die Größe einer Videodatei in mehreren Formaten und auf eine angemessene Größe reduzieren, die auf verschiedenen Plattformen wie Discord, Facebook, Instagram usw. geteilt werden kann. Im Folgenden finden Sie eine Anleitung, wie Sie die Videogröße mit professionellen Tools reduzieren können, ohne Kompromisse bei der Videoqualität einzugehen.
Die Verkleinerung eines Videos kann verschiedene Gründe und Motivationen haben, darunter:
1. Minimieren Sie die Speichernutzung
Große Videodateien können erheblichen Speicherplatz auf Ihrem Gerät oder Server beanspruchen. Indem Sie die Größe eines Videos reduzieren, können Sie Speicherkapazität freigeben, sodass Sie mehr Dateien speichern oder den Speicherplatz für andere Zwecke zuweisen können.
2. Bandbreite
Beim Online-Teilen oder Streamen von Videos wirkt sich die Dateigröße direkt auf die erforderliche Bandbreite aus. Kleinere Videogrößen führen zu schnelleren Upload- und Download-Geschwindigkeiten, wodurch die Pufferzeit verkürzt und das Gesamterlebnis für Zuschauer mit eingeschränkten oder langsameren Internetverbindungen verbessert wird.
3. Kompatibilität
Einige Plattformen, Geräte oder Anwendungen haben Einschränkungen hinsichtlich der maximalen Dateigröße, die sie verarbeiten können. Zum Beispiel erlaubt Discord Benutzern nur das Hochladen von 8-MB-Videodateien. Durch die Reduzierung der Videogröße stellen Sie die Kompatibilität sicher und ermöglichen eine nahtlose Wiedergabe auf verschiedenen Plattformen und Geräten.
4. Teilen und Hochladen
Das Hochladen oder Teilen großer Videodateien kann zeitaufwändig sein, insbesondere wenn Sie eine langsame Internetverbindung haben. Die Reduzierung der Größe einer Videodatei ermöglicht ein schnelleres Hochladen und Teilen.
5. Streaming-Effizienz
Bei Video-Streaming-Diensten ist die Reduzierung der Videodateigröße von entscheidender Bedeutung, um den Bandbreitenverbrauch zu optimieren und eine größere Anzahl gleichzeitiger Zuschauer zu ermöglichen. Durch die Komprimierung von Videos können Streaming-Plattformen Inhalte effizienter bereitstellen, ohne die Qualität zu beeinträchtigen.
6. Mobile Datennutzung
Auf mobilen Geräten, insbesondere bei der Verwendung von Mobilfunkdaten, können große Videogrößen einen erheblichen Teil Ihres Datentarifs verbrauchen. Das Komprimieren von Videos trägt dazu bei, die Datennutzung zu minimieren, sodass Sie Videos ansehen oder herunterladen können, ohne die Datenlimits zu überschreiten oder zusätzliche Gebühren zu verursachen.
7. Archivierung und Backups
Bei der Erstellung von Video-Backups oder -Archiven verringern kleinere Dateigrößen den Speicherbedarf und machen es praktischer, Videosammlungen für die Langzeitarchivierung zu speichern und zu verwalten.
Du magst vielleicht:
Müheloses Reduzieren der Dateigröße: Das ultimative Tool zur Reduzierung der Dateigröße
Meistern Sie die Kunst der Videokomprimierung: 4 Möglichkeiten, Videos für Discord zu komprimieren
Es gibt mehrere Lösungen, mit denen Sie die Dateigröße eines Videos reduzieren können, ohne an Qualität zu verlieren. Hier erfahren Sie, wie Sie die Videogröße reduzieren können. Lass uns einen Blick darauf werfen.
Wenn Sie eine zuverlässige Option suchen, um die Größe von Videodateien ohne Qualitätsverlust zu reduzieren, wird Video Converter Ultimate dringend empfohlen. Video Converter Ultimate ist weit verbreitet und wird von Millionen von Menschen weltweit als vertrauenswürdig eingestuft.
Es ist schnell, einfach zu bedienen und kann die Dateigröße in mehreren Formaten reduzieren. Darüber hinaus funktioniert Video Converter Ultimate sowohl für Mac- als auch für Windows-Benutzer.
Hauptmerkmale:
Hier erfahren Sie, wie Sie die Größe von Videodateien mit Video Converter Ultimate reduzieren können:
01Öffnen Sie zunächst das obere Menü und suchen Sie die Option Toolbox . Sobald Sie es gefunden haben, wählen Sie die Funktion Videokompressor aus. Um ein Video zur Komprimierung hochzuladen, klicken Sie einfach auf den dafür vorgesehenen rechteckigen Bereich.

02Im Fenster "Videokompressor" können Sie verschiedene Elemente des Videos anpassen. Auf diese Weise können Sie Änderungen vornehmen, z. B. den Namen des Videos bearbeiten, seine Größe anpassen, das Ausgabeformat auswählen, die Auflösung ändern und die Bitrate anpassen.
03Um eine Vorschau des Videos anzuzeigen, bevor Sie es komprimieren, klicken Sie einfach auf die Schaltfläche Vorschau. Wenn Sie mit der Vorschau zufrieden sind, starten Sie den Komprimierungsvorgang, indem Sie auf die Schaltfläche Komprimieren klicken.

Weiterführende Literatur:
Top 6 MP4-Kompressor: Reduzieren Sie die Dateigröße ohne Qualitätseinbußen
Top 5 der besten Dateikomprimierungslösungen [Video-/Audiokompressor enthalten]
VLC Media Player ist ein beliebtes integriertes Mediaplayer-Tool, mit dem Sie die Größe von Videodateien reduzieren können. Hier erfahren Sie, wie Sie es verwenden, um die Videogröße zu reduzieren:
Schritt 1. Öffnen Sie den VLC Media Player auf Ihrem Computer. Klicken Sie in der Menüleiste auf die Registerkarte Medien und wählen Sie Konvertieren/Speichern aus dem Dropdown-Menü.
Schritt 2. Klicken Sie auf die Schaltfläche Hinzufügen , um die große Videodatei zu durchsuchen und auszuwählen. Klicken Sie auf Öffnen , um die Datei zur Konvertierungswarteschlange hinzuzufügen. Klicken Sie auf die Schaltfläche Konvertieren/Speichern am unteren Rand des Fensters. Geben Sie den Speicherort und den Namen der Zieldatei für das reduzierte Video an.
Schritt 3. Wählen Sie unter dem Feld Ziel das gewünschte Videoprofil oder den gewünschten Codec für die Komprimierung aus. Passen Sie Parameter wie Videobitrate, Auflösung, Bildrate und Audioeinstellungen in den Codec-Einstellungen an, um die Videogröße weiter zu reduzieren.
Schritt 4. Klicken Sie auf die Schaltfläche Start , um den Konvertierungsprozess zu starten. Sobald die Komprimierung abgeschlossen ist, haben Sie eine verkleinerte Videodatei am angegebenen Zielspeicherort.

Veed.io ist ein kostenloses Online-Tool, mit dem Sie die Videogröße reduzieren können, ohne an Qualität zu verlieren. Hier erfahren Sie, wie Sie Veed.io verwenden, um die Größe Ihrer Videodateien zu reduzieren:
Schritt 1. Gehen Sie auf die Veed.io Website und klicken Sie auf Videos komprimieren. Klicken Sie auf die Schaltfläche Datei hochladen , um die Videodatei auszuwählen und hochzuladen, die Sie verkleinern möchten.
Schritt 2. Danach können Sie die Komprimierungseinstellungen auswählen, einschließlich Auflösung und Qualität.
Schritt 3. Wenn Sie mit den Einstellungen zufrieden sind, klicken Sie auf die Schaltfläche Video komprimieren, um mit der Komprimierung zu beginnen. Klicken Sie auf Datei herunterladen , um die verkleinerte Videodatei auf Ihren Computer herunterzuladen.
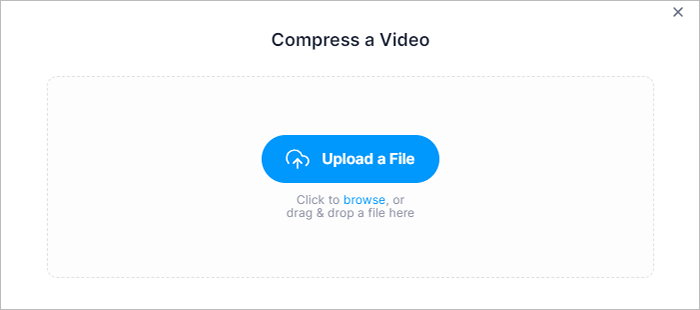
Weitere Informationen:
Wie komprimiere ich eine Datei, um Speicherplatz zu sparen, ohne an Qualität zu verlieren? [Heiß]
[Aktualisiert] Entdecken Sie die beste Discord-Videokomprimierungssoftware
QuickTime ist der Standard-Mediaplayer für MacOS. Es verfügt zwar nicht über eine spezielle integrierte Funktion zum Reduzieren der Videogröße, aber Sie können es dennoch verwenden, um die Größe von Videodateien zu reduzieren. Diese Methode steht Mac-Benutzern strikt zur Verfügung. Führen Sie die folgenden Schritte aus, um die Größe von Videodateien mit QuickTime zu reduzieren:
Schritt 1. Öffnen Sie die Videodatei, die Sie komprimieren möchten, in der App. Klicken Sie mit der rechten Maustaste auf die Videodatei, wählen Sie Öffnen mit und wählen Sie QuickTime Player aus der Liste aus. Gehen Sie zum Menü Datei und klicken Sie auf Exportieren.
Schritt 2. Wählen Sie ein gewünschtes Format für das exportierte Video aus. Klicken Sie auf die Schaltfläche Optionen , um die Videoeinstellungen anzupassen.
Schritt 3. Nachdem Sie die erforderlichen Anpassungen vorgenommen haben, klicken Sie auf die Schaltfläche OK , um die Einstellungen zu speichern. Wählen Sie den Zielordner aus und benennen Sie ihn. Klicken Sie auf die Schaltfläche Speichern , um zu exportieren.

FreeConvert ist ein kostenloser Online-Videokonverter, mit dem Sie die Videogröße reduzieren können. Hier erfahren Sie, wie Sie die Dateigröße mit FreeConvert reduzieren können:
Schritt 1. Besuchen Sie die FreeConvert-Website. Klicken Sie auf die Schaltfläche Dateien auswählen , um die Videodatei auszuwählen und hochzuladen, die Sie verkleinern möchten.
Schritt 2. Suchen Sie den Abschnitt Erweiterte Einstellungen , um die Parameter anzupassen. Klicken Sie auf die Schaltfläche Jetzt komprimieren unter der Videovorschau. Warten Sie, bis der Komprimierungsvorgang abgeschlossen ist.
Schritt 3. Klicken Sie auf die Schaltfläche Herunterladen , um das komprimierte Video auf Ihrem PC zu speichern.
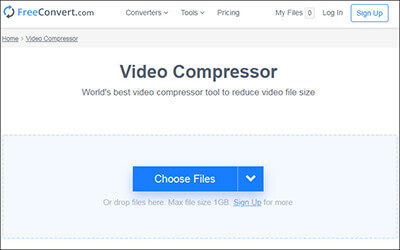
Lesen Sie auch:
Anleitung zum Komprimieren von MP4-Dateien [7 Methoden eingeführt]
Softwarebewertung von 8MB Video Compressor und seine Alternativen
HandBrake ist ein alternativer Videokompressor , mit dem Sie die Videogröße reduzieren können. Hier erfährst du, wie du die Größe von Videodateien mit HandBrake reduzieren kannst:
Schritt 1. Laden Sie Handbrake von der offiziellen Website herunter und installieren Sie es. Starten Sie die App auf Ihrem PC. Klicken Sie auf die Schaltfläche Quelle in der oberen linken Ecke, um das Video zu importieren.
Schritt 2. Im Abschnitt Ausgabeeinstellungen . Wählen Sie das gewünschte Ausgabeformat. Passen Sie alle zusätzlichen Einstellungen oder Filter wie gewünscht an.
Schritt 3. Nachdem Sie die Einstellungen angepasst haben, wählen Sie den Zielordner aus, indem Sie auf die Schaltfläche Durchsuchen klicken. Benennen Sie die Ausgabedatei mit einem Namen und wählen Sie die gewünschte Dateierweiterung aus. Klicken Sie auf die Schaltfläche Start , um die Komprimierung zu starten.
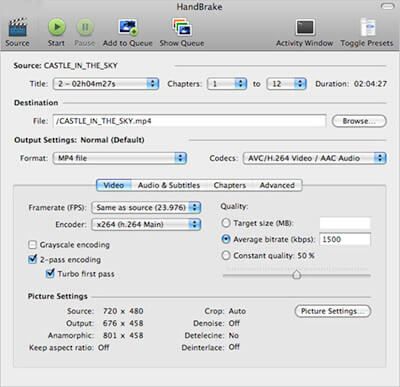
Wenn Sie die Größe von Videodateien reduzieren möchten, ohne an Qualität zu verlieren, gibt es viele kostenlose Online-Tools, mit denen Sie die Videogröße reduzieren und gleichzeitig die Videoqualität beibehalten können. Stellen Sie sicher, dass Sie sich Zeit nehmen, um sich nach dem besten Tool umzusehen, um die Größe von Videodateien zu reduzieren.
Um Zeit und viele Fehler zu sparen, probieren Sie Video Converter Ultimate aus, um unbegrenzte Videokomprimierungsfunktionen zu erhalten. Video Converter Ultimate kann selbst die größten Videodateien in wenigen Sekunden reduzieren. Laden Sie Video Converter Ultimate herunter, um die Videogröße noch heute zu reduzieren.
Verwandte Artikel:
Wie komprimiere ich Fotos auf dem iPhone? 4 Möglichkeiten, die Fotogröße zu reduzieren
Die 12 besten Videokonverter-Software für Windows 11/10/8/7 (kostenlos und kostenpflichtig)
Wie konvertiere ich iPhone-Videos ohne Qualitätsverlust auf 7 Arten in MP4?
[Vlog-Software] Die 11 besten Vlog-Bearbeitungsprogramme für Vlog-Liebhaber
Praktische Videobeleuchtungs-Editor-Liste: Machen Sie Videos in einfachen Schritten heller
[Einfache Anleitung] Wie speichere ich Instagram-Videos auf PC/Mac?

 Video- & Audio-Tipps
Video- & Audio-Tipps
 6 effektive Techniken, um die Videogröße zu reduzieren, ohne die Qualität zu beeinträchtigen
6 effektive Techniken, um die Videogröße zu reduzieren, ohne die Qualität zu beeinträchtigen