
Realice una copia de seguridad y restaure Android con un clic [Las 4 formas principales en 2025]

Nuestros teléfonos inteligentes almacenan todo tipo de datos importantes, como fotos, contactos, mensajes e información de aplicaciones, por lo que es fundamental proteger estos datos. Hacer una copia de seguridad periódica de su teléfono puede garantizar que los datos personales estén protegidos contra el riesgo de pérdida, como eliminación accidental, fallas del sistema o incluso robo del dispositivo. Afortunadamente, puedes proteger los datos de tu dispositivo Android mediante el proceso de copia de seguridad y restauración. Este artículo presentará 4 métodos efectivos para realizar copias de seguridad y restaurar dispositivos Android . Continúe leyendo para conocer más detalles.
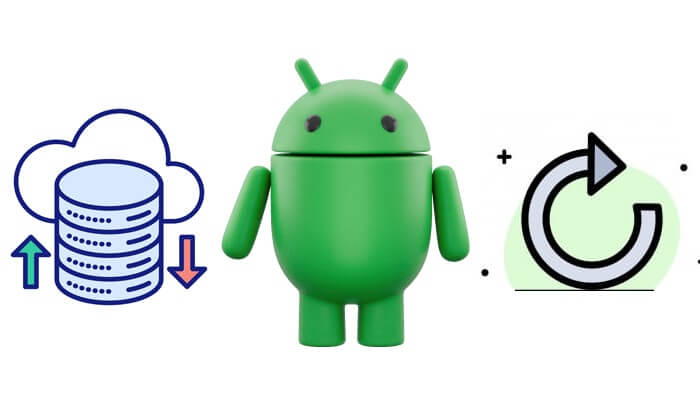
Si está buscando una solución sencilla para realizar una copia de seguridad Android en una PC, Coolmuster Android Backup Manager es su opción ideal. Es un software de respaldo diseñado para ayudar a los usuarios Android a realizar copias de seguridad y restaurar teléfonos Android de una manera rápida y sencilla.
Funciones clave del Administrador de copia de seguridad Android
01 Después de instalar Android Backup Manager en su computadora, conecte su teléfono Android a su PC con un cable USB. Habilite la depuración USB en su Android según el mensaje en la pantalla. Una vez que el software detecte su teléfono, verá la siguiente interfaz.

02 Haga clic en la opción "Copia de seguridad" y seleccione los contenidos que desea respaldar, luego elija la ubicación en su PC para almacenar sus copias de seguridad Android ; Después de la selección, haga clic en el botón "Hacer copia de seguridad" para hacer una copia de seguridad de los datos Android en su PC.

Después de hacer una copia de seguridad de sus archivos Android en su PC a través del Administrador de copia de seguridad Android , veamos cómo restaurar la copia de seguridad en su teléfono Android con dos simples pasos.
01 Inicie el software en su PC y luego vincule su dispositivo a su PC con un cable USB. Después de que se detecte su teléfono, seleccione "Restaurar" esta vez.
02 Seleccione las copias de seguridad y marque los contenidos que desea restaurar, luego haga clic en el botón "Restaurar".
Nota: Para las copias de seguridad que están almacenadas en la ubicación personalizada de la PC, puede hacer clic en "Agregar carpeta de copia de seguridad" para agregarlas a la lista de copias de seguridad.

Vídeo guía
Coolmuster Android Assistant es una solución todo en uno para administrar dispositivos Android . Le permite realizar copias de seguridad y restaurar selectivamente datos específicos, como contactos, mensajes, aplicaciones y archivos multimedia. Por supuesto, este software también le permite transferir datos entre la computadora y el teléfono móvil y le permite administrar directamente los datos del teléfono móvil en la computadora, como eliminar contactos , responder SMS, desinstalar aplicaciones, etc. También puede realizar una copia de seguridad con un solo clic y restaurar su teléfono Android a través de este software. Esto es ideal para usuarios que desean tener más control sobre lo que se respalda y se restaura.
01 Después de descargar el programa, debe habilitar la depuración USB en su teléfono Android para asegurarse de que el Asistente Android en su PC detecte su teléfono celular. Cuando su teléfono se detecte correctamente, haga clic en la opción "Super Toolkit" y la interfaz se mostrará así a continuación.

02 Toque el botón "Copia de seguridad" en la sección "Esenciales", seleccione el contenido del que desea hacer una copia de seguridad y elija una ubicación para guardar los datos de su teléfono. Luego, haga clic en el icono "Copia de seguridad" para iniciar el proceso.

Por supuesto, puede ir a "Mi dispositivo" para hacer una copia de seguridad de sus datos de forma selectiva: elija los elementos que desea respaldar en el panel izquierdo > marque los datos que desea respaldar > haga clic en "Exportar".

Después de hacer una copia de seguridad de tu Android , puedes actualizar o restablecer tu teléfono. Cuando finalice la actualización y el restablecimiento del teléfono, es hora de restaurar la copia de seguridad Android con 1 clic utilizando el extractor de copias de seguridad Android : Asistente Android .
01 Haga lo mismo que el Paso 1 de "Cómo hacer una copia de seguridad de los datos Android con 1 clic" y recuerde tocar la opción "Super Toolkit".
02 Elija el botón "Restaurar" en la sección "Esenciales" y seleccione el contenido de la copia de seguridad que desea restaurar. Luego haga clic en el ícono "Restaurar" para comenzar a restaurar los archivos que seleccionó en su teléfono.

Vídeo guía
Google proporciona una solución de copia de seguridad integrada para dispositivos Android . Al vincular su cuenta de Google, puede hacer una copia de seguridad automática de sus contactos, datos de aplicaciones, fotos, etc. en su espacio de almacenamiento de Google Drive a través de Google One. Hay dos formas principales de restaurar: restaurar todos los datos después de restablecer el teléfono o restaurar los datos deseados de forma selectiva desde Google Drive sin restablecer el teléfono. A continuación se muestra la guía para realizar copias de seguridad y restablecer Android con una cuenta de Google.
Paso 1. Abra "Configuración" > "Sistema" > "Copia de seguridad". Si no puede encontrarlo, haga clic en el icono "Buscar" en "Configuración" y busque "Copia de seguridad". Debería mostrar las opciones que necesita.
Paso 2. En la pantalla de opciones de copia de seguridad, asegúrese de que el interruptor "Copia de seguridad de Google One" esté activado. Luego, haga clic en "Hacer copia de seguridad ahora".
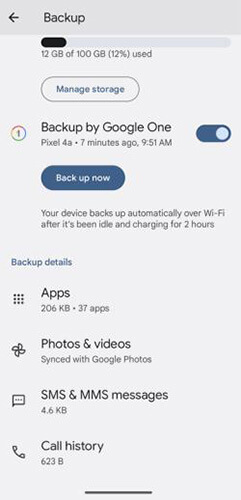
Paso 1. Al configurar un teléfono nuevo o después de un restablecimiento de fábrica, elija la opción "Copiar aplicaciones y datos". Esto garantiza que pueda restaurar su dispositivo desde una copia de seguridad anterior.
Paso 2. Ingrese la cuenta de Google de la que hizo una copia de seguridad antes y seleccione "Una copia de seguridad desde la nube" de la lista de copias de seguridad disponibles. Después de seleccionar su copia de seguridad, el dispositivo iniciará el proceso de recuperación.
![]()
Paso 1. Abre la aplicación Google Drive en tu teléfono.
Paso 2. Navegue hasta la sección "Copias de seguridad" y seleccione el tipo de datos que desea restaurar.
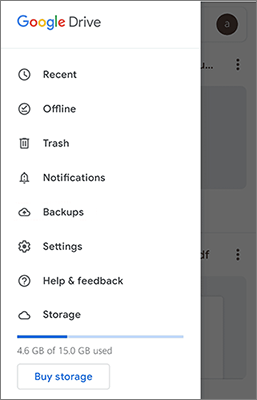
Paso 3. Descargue o restaure los datos en su dispositivo, como archivos específicos, fotos o datos de aplicaciones.
Algunos fabricantes de dispositivos Android ofrecen sus propias opciones de copia de seguridad, como Samsung Cloud para dispositivos Samsung. En su dispositivo Galaxy, abra "Configuración" > "Cuentas y copia de seguridad". En la sección Cuenta Samsung o Samsung Cloud, verás las opciones "Copia de seguridad de datos" y "Restaurar datos". Elija uno para realizar la copia de seguridad y restauración de Samsung según sus necesidades.
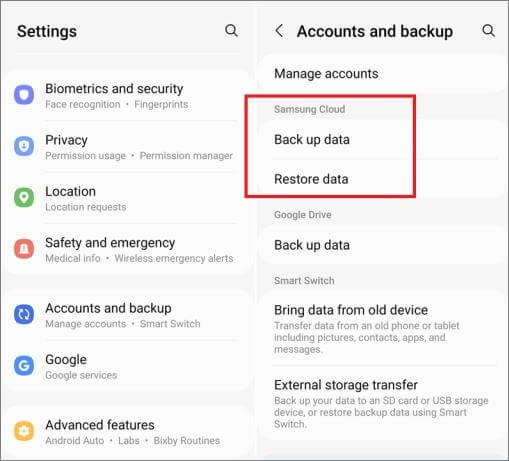
Los servicios en la nube como Dropbox ofrecen una manera conveniente de realizar copias de seguridad y restaurar sus datos Android sin necesidad de una computadora. Dropbox te permite almacenar tus fotos, vídeos, documentos y otros archivos importantes de forma segura en la nube, lo que garantiza que tus datos estén seguros incluso si tu dispositivo se pierde o se daña. A continuación se muestra una guía paso a paso sobre cómo realizar una copia de seguridad y restaurar su teléfono Android usando Dropbox.
Paso 1. Descarga la aplicación Dropbox de Google Play Store e instálala en tu teléfono Android .
Paso 2. Abre la aplicación e inicia sesión en tu cuenta de Dropbox. Si no tienes una cuenta, puedes crear una gratis.
Paso 3. Para hacer una copia de seguridad de archivos (por ejemplo, fotos, documentos, música o datos de aplicaciones), abra la aplicación de Dropbox y toque el ícono "+" (más).
Paso 4. Seleccione "Cargar archivos" para cargar archivos manualmente desde su dispositivo Android a Dropbox.
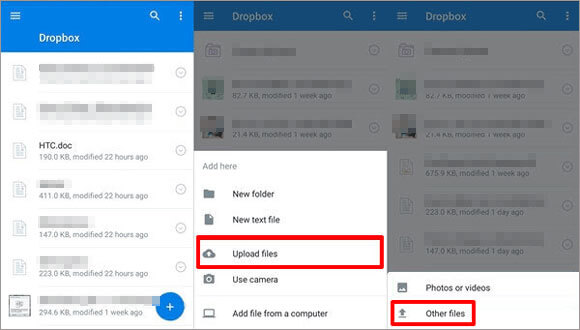
Paso 5. Elija los archivos de los que desea hacer una copia de seguridad y confirme la carga.
Paso 1. Descargue e instale la aplicación de Dropbox en su teléfono Android nuevo o reiniciado.
Paso 2. Inicie sesión en la misma cuenta de Dropbox que utilizó para la copia de seguridad.
Paso 3. Vaya a la carpeta donde almacenó sus archivos respaldados.
Paso 4. Seleccione los archivos que desea restaurar y toque el ícono "Descargar" para guardarlos en su dispositivo.
Mira, la copia de seguridad y restauración Android es muy fácil y sencilla, ¿verdad? Con Coolmuster Android Backup Manager , la copia de seguridad y restauración Android es eficiente y sencilla. En cuanto a Coolmuster Android Assistant , te permite transferir múltiples archivos entre tu teléfono y computadora, administrar contactos, mensajes y registros de llamadas, así como aplicaciones en la computadora directamente.
Vaya y pruebe la versión de prueba gratuita de Coolmuster Android Backup Manager o Coolmuster Android Assistant . No dude en dejar un comentario a continuación si hay algún problema durante el uso.
Artículos relacionados:
Cómo restaurar un teléfono Android desde Google Backup en sencillos pasos

 Transferencia Android
Transferencia Android
 Realice una copia de seguridad y restaure Android con un clic [Las 4 formas principales en 2025]
Realice una copia de seguridad y restaure Android con un clic [Las 4 formas principales en 2025]





