
Cómo hacer una copia de seguridad del iPhone en Google Drive en lugar de iCloud: 3 formas

Hacer una copia de seguridad de los datos del iPhone es crucial para garantizar que no se pierdan en caso de pérdida, daño o reemplazo del dispositivo. Aunque Apple ofrece iCloud para hacer copias de seguridad, muchos usuarios prefieren hacer una copia de seguridad del iPhone en Google Drive.
Esta publicación ofrece un tutorial detallado sobre cómo hacer una copia de seguridad y restaurar un iPhone con Google Drive. Si te interesa, consulta el siguiente contenido y sigue las instrucciones.
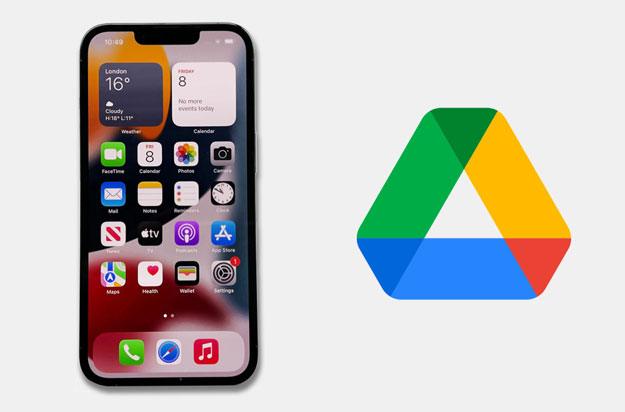
iCloud es una herramienta fiable y segura para hacer copias de seguridad de los datos de tu iPhone. Sin embargo, algunos prefieren Google Drive a iCloud, y las posibles razones pueden ser:
Sin embargo, Google Drive solo realiza copias de seguridad de contactos , fotos, vídeos, calendarios y archivos de tu iPhone, y no es mejor que iCloud en términos de los tipos de datos admitidos.
Nota: Una vez que conozcamos la diferencia entre Google Drive y iCloud, puedes hacer clic aquí para conocer Google Photos vs. iCloud y Google Drive vs. Google Photos .
Tras comprender las ventajas de respaldar tu iPhone en Google Drive, te ofrecemos una guía detallada sobre cómo usar Google Drive para respaldar tu iPhone. Tanto si lo haces directamente en tu iPhone como si usas una computadora, los siguientes métodos te ayudarán a completar el proceso fácilmente.
Con la app Google Drive, puedes hacer copias de seguridad, restaurar y administrar tus datos iOS . Antes de comenzar, asegúrate de estar conectado a una red wifi estable, ya que Google Drive solo realiza copias de seguridad por wifi.
A continuación se explica cómo hacer una copia de seguridad del iPhone usando Google:
Paso 1. Instala Google Drive desde la App Store en tu iPhone e inicia sesión con tu cuenta de Google. Crea una cuenta de Google si no tienes una.
Paso 2. Haz clic en el ícono horizontal en la esquina superior izquierda y toca el ícono "Configuración".
Paso 3. Seleccione la opción "Copia de seguridad" > "Iniciar copia de seguridad". El proceso de copia de seguridad comenzará.

Alternativamente, una vez que haya iniciado sesión en Google Drive, toque el botón "+" en la esquina inferior derecha y seleccione "Cargar" para cargar sus archivos y hacer una copia de seguridad de su iPhone en Google Drive.

Otro método para hacer una copia de seguridad de tu iPhone en Google Drive es usar la app Archivos integrada. Esta app se integra a la perfección con varios servicios de almacenamiento en la nube, incluido Google Drive. Con esta opción, puedes gestionar fácilmente tus archivos directamente desde tu iPhone.
Aquí te explicamos cómo hacer una copia de seguridad del iPhone en Google:
Paso 1. Abra la aplicación "Archivos" y seleccione "Explorar".
Paso 2. Toque los tres puntos en la esquina superior derecha y seleccione "Editar".
Paso 3. Activa la función de Google Drive y haz clic en "Listo". Inicia sesión con tu ID de Google y ve a "En mi iPhone".
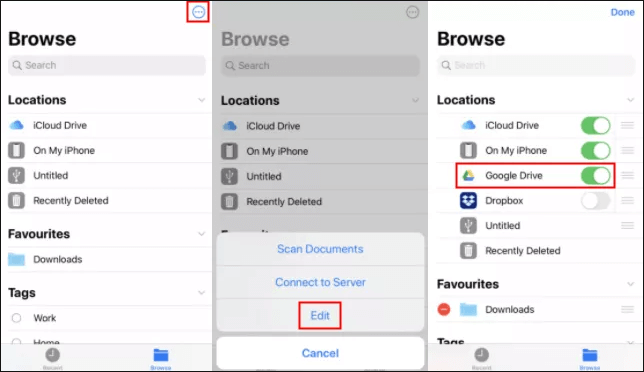
Paso 4. Seleccione cada archivo y carpeta tocando "Seleccionar" y luego "Seleccionar todo".
Paso 5. Toque el ícono en la esquina inferior derecha y seleccione "Copiar".
Paso 6. Regrese a Google Drive y cree una nueva carpeta titulada "Copia de seguridad de iPhone".
Paso 7. Pegue todos los archivos y carpetas copiados en esta nueva carpeta.
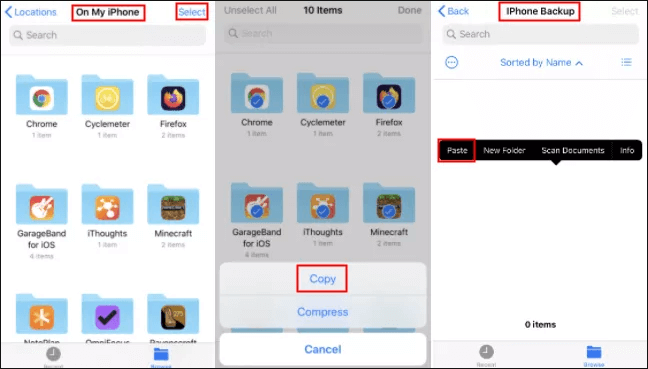
Si prefieres hacer una copia de seguridad de los datos de tu iPhone en Google Drive desde tu ordenador o gestionar las copias de seguridad directamente en tu ordenador, Coolmuster iOS Assistant es una herramienta muy útil. Con ella, puedes hacer una copia de seguridad fácilmente de los datos de tu iPhone en tu ordenador y luego subirlos a Google Drive. iOS Assistant ofrece otras funciones interesantes, como las siguientes:
Características principales del Asistente iOS Coolmuster :
A continuación se explica cómo hacer una copia de seguridad del iPhone en Google Drive en una computadora usando el Asistente iOS :
01 Instale y ejecute el Asistente iOS en su computadora.
02 Conecta tu iPhone a la computadora con un cable USB y confirma que la computadora está funcionando correctamente. Cuando se reconozca tu iPhone, se mostrará la siguiente interfaz.

03 Para realizar una copia de seguridad selectiva de los datos de su iPhone, seleccione los tipos de datos que desee en la barra lateral izquierda de la interfaz. A continuación, previsualice y seleccione elementos específicos a la derecha y haga clic en "Exportar" para guardarlos en su ordenador.

Para hacer una copia de seguridad completa de tu iPhone en tu ordenador, pulsa la sección "Super Toolkit" en la parte superior > haz clic en la pestaña "Copia de seguridad y restauración de iTunes" > selecciona la opción "Copia de seguridad". Selecciona tu iPhone de la lista > define una ubicación para guardar la copia de seguridad > pulsa "Aceptar" para iniciar el proceso.

04 Inicia sesión en Google Drive con las credenciales de tu cuenta de Google. Luego, haz clic en "Nuevo" en la esquina superior izquierda y selecciona una carpeta de respaldo para tus archivos. También puedes arrastrar y soltar los archivos desde el Explorador Windows directamente a la página web de Google Drive.

¿Cómo restaurar las copias de seguridad de la computadora a otro iPhone?
Paso 1. Después de iniciar el programa en su computadora, conecte su iPhone de destino a la computadora.
Paso 2. Una vez que la computadora detecte tu iPhone, toca la sección "Super Toolkit" > "Copia de seguridad y restauración de iTunes" > "Restaurar".
Paso 3. Seleccione el dispositivo de destino de la lista desplegable > elija el archivo de respaldo que desea restaurar > toque "Aceptar".

Vídeo tutorial:
Bono: lea esta guía para aprender cómo restaurar la copia de seguridad de WhatsApp desde Google Drive a iPhone .
Una vez que realices una copia de seguridad de iPhone en Google Drive, podrás restaurar la copia de seguridad de Google Drive en iPhone cuando quieras.
A continuación te explicamos cómo descargar una copia de seguridad de Google Drive a iPhone.
Paso 1. Abra "Configuración" del iPhone > "Cuentas y contraseña".
Paso 2. Toca la opción "Agregar cuenta" > "Google" > inicia sesión con las credenciales de tu cuenta de Google.
Paso 3. Activa la opción "Contactos", "Notas" o "Calendarios". Una vez hecho esto, se restaurarán automáticamente desde la copia de seguridad de Google a tu iPhone.
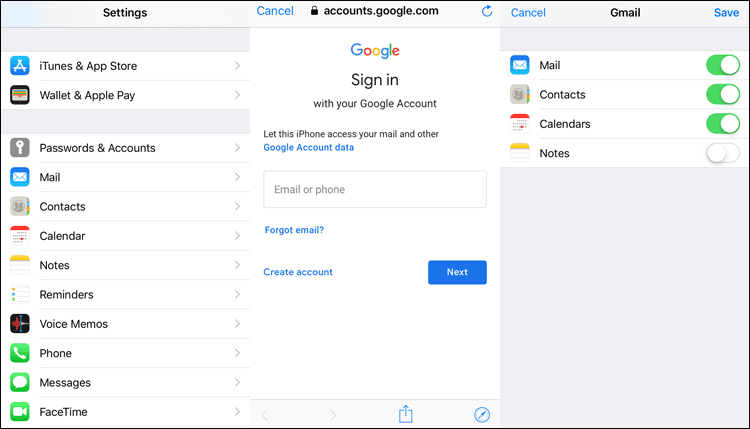
Este artículo explica cómo hacer una copia de seguridad de tu iPhone en Google Drive y cómo restaurarla desde Google Drive. Si buscas una forma más eficiente de gestionar las copias de seguridad de datos de tu iPhone, Coolmuster iOS Assistant es una excelente opción. No solo te permite hacer una copia de seguridad rápida de los datos de tu iPhone en tu ordenador, sino que también te permite restaurarlos fácilmente cuando lo necesites.
Artículos relacionados:
Los 6 mejores servicios de almacenamiento en la nube para iPhone en 2025 [Análisis completo]
Cómo mover fotos de Google Drive a Google Fotos [Los métodos más recientes]
¿Cómo hacer una copia de seguridad de tu iPhone en OneDrive? Guía paso a paso

 Transferencia iOS
Transferencia iOS
 Cómo hacer una copia de seguridad del iPhone en Google Drive en lugar de iCloud: 3 formas
Cómo hacer una copia de seguridad del iPhone en Google Drive en lugar de iCloud: 3 formas





