
[Guía completa] ¿Cómo hacer una copia de seguridad de aplicaciones en iPhone?

Es importante que hagas una copia de seguridad de las aplicaciones de tu iPhone y de cualquier otro archivo útil que poseas. ¿Por qué realizar una copia de seguridad? Bueno, hoy en día es difícil imaginar cómo sería tu vida diaria sin las aplicaciones de tu iPhone. Le ayuda a planificar su día y mantenerse en contacto con sus compañeros de trabajo, familiares o incluso socios comerciales. Y lo más importante, te ayuda a acceder y compartir información útil con aplicaciones sociales desde un solo dispositivo. Es por eso que necesita encontrar métodos de copia de seguridad fáciles e inteligentes para su teléfono inteligente. Continúe leyendo para descubrir cómo hacer una copia de seguridad de aplicaciones en iPhone de manera fácil y rápida.
La copia de seguridad de iCloud en realidad no realiza una copia de seguridad de las aplicaciones por separado, pero sí de los datos y configuraciones relacionados de las aplicaciones. Cuando utiliza la copia de seguridad de iCloud, el sistema almacena los datos de su aplicación, los documentos, la configuración y el estado de las aplicaciones instaladas, pero no realiza una copia de seguridad directamente de los paquetes de instalación de la aplicación en iCloud.
Si reinstalas una aplicación, iCloud puede ayudarte a restaurar los datos y la configuración anteriores, permitiéndote volver a usarla rápidamente. Por lo tanto, asegúrese de hacer una copia de seguridad de su iPhone con regularidad para proteger la información relevante de sus aplicaciones.
A continuación se explica cómo hacer una copia de seguridad del iPhone en iCloud :
Paso 1. Conecta tu iPhone a Internet.
Paso 2. Navega a "Configuración", luego a tu nombre de usuario, luego elige "iCloud" y finalmente a "Copia de seguridad de iCloud".
Paso 3. Asegúrese de que la opción "Copia de seguridad de iCloud" esté activada; si no, enciéndalo.
Paso 4. Toca "Hacer copia de seguridad ahora" para iniciar la copia de seguridad de tu iPhone en iCloud. No se desconecte de Internet hasta que se complete el proceso de copia de seguridad.

Nota: Si desea obtener más información sobre la copia de seguridad de iTunes frente a la copia de seguridad de iCloud , puede hacer clic aquí.
Sólo puedes hacer una copia de seguridad de las aplicaciones de iPhone usando iTunes si tienes una versión anterior a 12.7. A partir de iTunes 12.7, Apple eliminó la función de administración de aplicaciones que permitía realizar copias de seguridad de las aplicaciones.
¿Cómo se hacen copias de seguridad de aplicaciones en iPhone con iTunes? Siga los pasos a continuación:
Paso 1. Comience abriendo iTunes en su PC y conectando su iPhone mediante un cable USB.
Paso 2. Haga clic en el ícono del dispositivo, luego seleccione la pestaña "Aplicaciones" para iniciar el proceso de copia de seguridad de la aplicación. ( ¿El iPhone no aparece en iTunes ?)
Paso 3. Para hacer una copia de seguridad de las aplicaciones, marque la casilla en la parte inferior que dice "Instalar automáticamente nuevas aplicaciones".
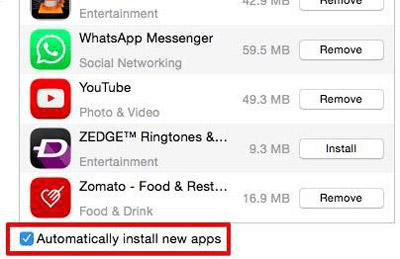
Si quieres saber qué se incluye exactamente en una copia de seguridad de iTunes, puedes leer este artículo para encontrar la respuesta.
¿Qué incluye la copia de seguridad de iTunes? [Una guía completa]Si no solo desea realizar una copia de seguridad de las aplicaciones sino también de otros datos, Coolmuster iOS Assistant es una herramienta de copia de seguridad para iPhone fácil de usar. Es una herramienta integral de administración iOS que ayuda a los usuarios a realizar copias de seguridad de los datos de sus iPhone en sus computadoras. Su interfaz sencilla e intuitiva hace que el proceso de copia de seguridad sea rápido y eficiente, lo que lo hace especialmente adecuado para quienes desean opciones más flexibles para realizar copias de seguridad de los datos de las aplicaciones.
Características clave del Asistente Coolmuster iOS :
A continuación se explica cómo hacer una copia de seguridad de su iPhone en la computadora usando el Asistente iOS :
01 Para comenzar, instale e inicie el software en su computadora.
02 Conecte su iPhone usando un cable USB. Si se le solicita, toque "Confiar" en su iPhone, luego haga clic en "Continuar" en el programa. Una vez conectado, verá la interfaz principal.

03 Para hacer una copia de seguridad de todo su iPhone, vaya a la sección "Super Toolkit" en el menú superior, seleccione "Copia de seguridad y restauración de iTunes" y haga clic en "Copia de seguridad". Elija su iPhone en el menú desplegable y seleccione una ubicación para el archivo de copia de seguridad. Finalmente, haga clic en "Aceptar" para iniciar el proceso de copia de seguridad.

Si prefiere hacer una copia de seguridad de elementos específicos en lugar de todo, navegue hasta la sección "Mi dispositivo", seleccione el tipo de archivo del que desea hacer una copia de seguridad y haga clic en el botón "Exportar" para transferir los archivos elegidos.

Puede desinstalar aplicaciones no deseadas del iPhone con Coolmuster iOS Assistant. Simplemente vaya a la categoría "Aplicaciones" en la sección "Mi dispositivo", marque las aplicaciones no deseadas y haga clic en el botón "Desinstalar" para eliminar aplicaciones de su iPhone inmediatamente.

Se trata de cómo hacer una copia de seguridad de las aplicaciones en el iPhone. Aunque iCloud no puede hacer una copia de seguridad de las aplicaciones en sí, todas las aplicaciones deben descargarse de la nube al restaurar una copia de seguridad. También se deben descargar todos los datos de la aplicación. Si desea utilizar iTunes para realizar copias de seguridad de aplicaciones, debe asegurarse de tener la versión 12.7 o anterior de iTunes.
Si también desea realizar una copia de seguridad de otros tipos de datos, considere Coolmuster iOS Assistant . Si bien iCloud e iTunes desempeñan un papel importante en el ecosistema de Apple, Coolmuster iOS Assistant ofrece a los usuarios una solución de copia de seguridad más flexible y completa.
Artículos relacionados:
La copia de seguridad del iPhone falló pero tengo suficiente almacenamiento: ¡soluciones internas!
[Guía paso a paso] ¿Cómo eliminar varias aplicaciones en iPhone?





