
[Guía completa] ¿Cómo hacer una copia de seguridad del carrete de la cámara del iPhone/iPad en la computadora?

Tomo muchas fotos con mi iPhone. ¿Saben cómo transferir el carrete importante de mi iPhone a mi computadora? No puedo copiar el carrete de mi iPhone a mi computadora. ¡Ayúdenme, por favor!
- De la Comunidad de soporte de Apple
Probablemente tengas muchísimas fotos guardadas en el carrete de tu iPhone. Son momentos preciosos que no quieres perder. Para proteger esos recuerdos, es buena idea hacer una copia de seguridad. Una de las mejores maneras de hacerlo es transferir fotos de tu iPhone a tu ordenador .
Hay varias maneras fáciles de hacer una copia de seguridad del carrete de la cámara del iPhone en tu ordenador. En esta guía, te guiaremos paso a paso. Échale un vistazo y elige el método que mejor se adapte a ti. ¡Empieza ya!

Coolmuster iOS Assistant es una herramienta práctica para usuarios Windows que desean respaldar o transferir datos entre su iPhone y su computadora. Con solo unos sencillos pasos, puede transferir de forma segura el contenido de su iPhone a su PC.
Cuando se trata de hacer una copia de seguridad del carrete de tu iPhone, Coolmuster te ofrece dos opciones flexibles:
Para empezar, descarga Coolmuster iOS Assistant gratis. Conecta tu iPhone a la computadora con un cable USB y desbloquéalo introduciendo tu código. Ya puedes empezar a hacer copias de seguridad de tu galería fácilmente.
Cómo transferir el carrete de la cámara del iPhone a la computadora:
01 Inicie el programa después de descargar e instalar la versión correcta en su computadora ( Mac o PC Windows ), luego conecte su iPhone a la PC con un cable USB.

02 Tras detectar tu iPhone, el programa mostrará todos los tipos de archivos en el panel izquierdo. Haz clic en la pestaña "Fotos" para cargar todas las fotos y álbumes de tu iPhone, incluido el Carrete.

03 Ahora obtenga una vista previa y seleccione las imágenes que desea transferir del Camera Roll, luego presione el botón "Exportar" para guardarlas en su computadora para realizar una copia de seguridad de inmediato.
Cómo hacer una copia de seguridad del carrete de la cámara del iPhone en la computadora:
01. Abra el Asistente iOS y espere a que detecte el iPhone conectado. Vaya al menú superior y haga clic en la opción "Super Toolkit".

02 Elija la pestaña “Copia de seguridad y restauración de iTunes” en la pantalla y haga clic en la opción “Copia de seguridad”.

03 Selecciona tu dispositivo para la copia de seguridad y elige una ubicación para guardar los nuevos archivos. Luego, haz clic en Aceptar para iniciar la copia de seguridad de los datos iOS , incluido el carrete, del iPhone a la computadora.
Guía de vídeo:
Si usa una computadora Windows 7/8, puede usar la reproducción automática para hacer una copia de seguridad del carrete de la cámara del iPhone en la PC.
1. Conecta tu iPhone o iPad a la computadora con un cable USB. Espera un momento hasta que la computadora complete la instalación del controlador. Después, verás una ventana emergente de Reproducción automática como la que se muestra a continuación.
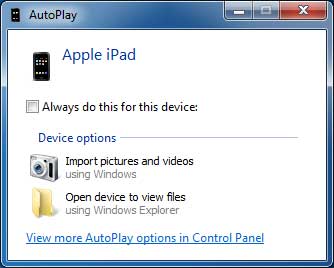
2. En el cuadro de diálogo de Reproducción automática, haz clic en la opción "Importar imágenes y vídeos". Esto hará que tu ordenador detecte las fotos y los vídeos de tu iPhone (¿ Las fotos del iPhone desaparecieron del carrete ?). Este proceso podría tardar un poco más si tienes muchas imágenes y vídeos.
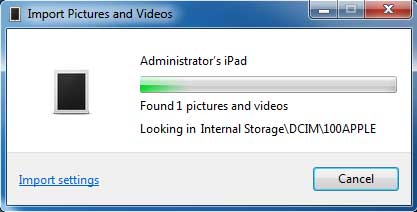
3. Haga clic en la opción "Importar configuración" en la ventana emergente, luego seleccione una carpeta de destino además de la opción "Importar imágenes a:" para guardar las fotos exportadas.
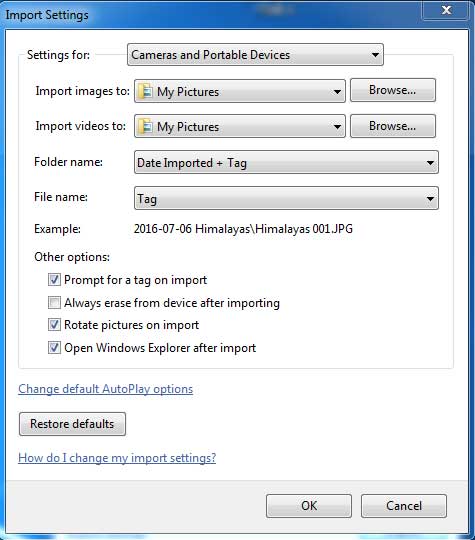
4. Pulse la opción “Aceptar” para comenzar a transferir el Camera Roll del iPad a la computadora.
Al conectar tu iPhone a una computadora, esta lo trata como una cámara digital o una memoria USB. Esto significa que puedes acceder a tus fotos directamente a través del Explorador de archivos.
A continuación se explica cómo transferir el carrete de la cámara del iPhone a la PC a través del Explorador de archivos paso a paso:
1. Conecta tu iPhone a la computadora con un cable USB. Si te pide la contraseña, desbloquéalo.
2. En tu PC, abre el Explorador de archivos y ve a Este PC. Verás tu iPhone en Dispositivos y unidades; haz clic en él.
3. Abre la carpeta Almacenamiento interno y luego ve a la carpeta DCIM. Dentro, encontrarás carpetas con nombres como 100APPLE, 101APPLE, etc. Estas carpetas contienen tus fotos. (¿ Las fotos del iPhone no se ven en la PC ?)
4. Simplemente navegue a través de ellas, encuentre las imágenes que desea y cópielas y péguelas en una carpeta en su computadora.

Es una forma rápida y sencilla de mover las fotos de tu Camera Roll sin utilizar ningún software adicional.
Otra forma de transferir el Carrete de tu iPhone a tu PC es usando iTunes. Solo asegúrate de tener la última versión de iTunes instalada en tu computadora y de haber iniciado sesión en tu cuenta de iTunes.
A continuación te explicamos cómo transferir tus fotos usando iTunes:
1. Primero, organiza las fotos de tu iPhone en carpetas para que sean más fáciles de administrar.
2. Conecte su iPhone a su PC mediante un cable USB e inicie iTunes.
3. En iTunes, vaya al menú superior y haga clic en la pestaña "Fotos".
4. Marca la casilla que dice "Sincronizar fotos desde" y luego elige "Carpetas seleccionadas".
5. Marque las casillas junto a las carpetas que desea transferir.
6. Finalmente, haga clic en “Sincronizar” y espere a que finalice el proceso.

Si usas una computadora Windows 10 u 8, la app "Fotos" integrada facilita la transferencia de fotos desde el Carrete de tu iPhone a tu PC. Aquí te explicamos cómo hacerlo en unos sencillos pasos:
1. Utilice un cable USB para conectar su iPhone a su computadora.
2. Haga clic en el botón "Inicio" (esquina inferior izquierda de la pantalla), luego busque y abra la aplicación "Fotos".
3. En la app Fotos, haz clic en "Importar" en la parte superior y luego selecciona "Desde un dispositivo USB". También puedes hacer clic en "Ajustes de importación" si quieres cambiar la ubicación de almacenamiento de los archivos. ( ¿No puedes importar fotos del iPhone a la PC ?)
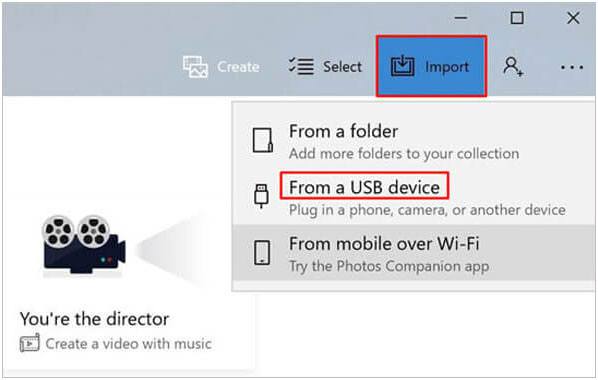
4. La aplicación cargará todas las fotos y videos de tu iPhone. Desmarca los elementos que no quieras copiar y haz clic en "Importar Seleccionados" para iniciar la transferencia.
¡Listo para hacer una copia de seguridad del Carrete de tu iPhone en tu PC! De todos los métodos, el 1 es el más recomendable. Con Coolmuster iOS Assistant , tienes dos opciones flexibles para transferir tu Carrete fácilmente.
Pero eso no es todo. Coolmuster iOS Assistant también puede respaldar tus videos, música, contactos, mensajes y más. Es una herramienta práctica para mantener todos los datos importantes de tu iPhone seguros y organizados. Prueba iOS Assistant y descubre lo fácil que es respaldar tus datos.
Si esta guía te ayudó, ¡no dudes en compartirla con otras personas a quienes les pueda resultar útil!
Artículos relacionados:
[Resuelto] ¿Cómo recuperar fotos de un iPhone que no enciende?
[Reparado] ¿Fotos atascadas en Preparación para importar desde iPhone?
[100% viable] Solucionar el problema de que la imagen guardada del iPhone no funciona
7 maneras fáciles y rápidas de solucionar el problema de no poder compartir fotos en el iPhone

 Transferencia iOS
Transferencia iOS
 [Guía completa] ¿Cómo hacer una copia de seguridad del carrete de la cámara del iPhone/iPad en la computadora?
[Guía completa] ¿Cómo hacer una copia de seguridad del carrete de la cámara del iPhone/iPad en la computadora?





