
[Las 4 mejores formas] ¿Cómo usar el iPhone como unidad USB en pasos sencillos?

A veces necesitas llevar contigo documentos, fotos, vídeos u otros archivos importantes, sobre todo al cambiar entre el ordenador de casa y el de la oficina. Tradicionalmente, una memoria USB ha sido la herramienta predilecta para estas tareas. Pero ¿qué pasa si no tienes una a mano? Por suerte, puedes usar tu iPhone como memoria USB.
Un iPhone no solo sirve para hacer llamadas, enviar mensajes y usar apps; también sirve para almacenar y transferir archivos. Ya sea que quieras hacer copias de seguridad de tus datos o transferir archivos entre dispositivos, usar tu iPhone como memoria USB es una solución inteligente y práctica. Aquí tienes unas sencillas instrucciones.
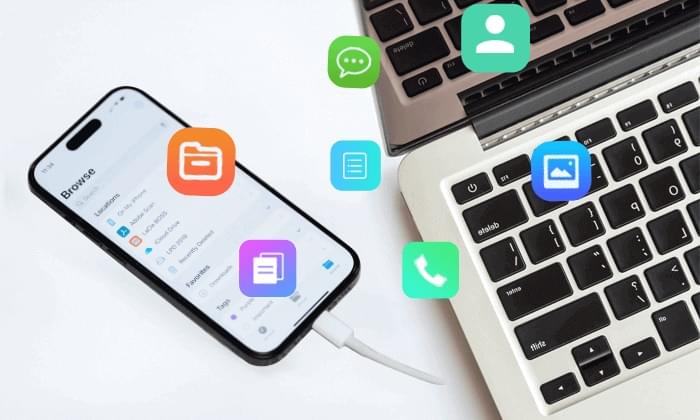
¡Por supuesto que sí! Aunque Apple no ofrece un sistema de gestión de archivos integrado para iPhone, lo que dificulta el acceso directo a los archivos, existen alternativas. Existen varias herramientas de terceros que permiten transferir archivos entre el iPhone y una PC Windows . Así, en cierto modo, puedes usar tu iPhone como una memoria USB.
Muchos usuarios se encuentran con errores frustrantes de iTunes (como el " error 11 "), por lo que no es de extrañar que busquen alternativas. Este artículo presenta algunas opciones útiles, como Coolmuster iOS Assistant, Google Drive y otras, que permiten transferir datos sin depender de iTunes.
iTunes , Apple's media player and device management software, can be utilized to turn your iPhone into a USB drive. Here's how to use iPhone as USB flash drive with iTunes to transfer files:
Step 1. Connect your iPhone to your computer and launch iTunes.
Paso 2. Seleccione su dispositivo en iTunes.
Paso 3. Vaya a la sección "Compartir archivos".

Step 4. Click on the app you want to transfer. Here are two options:
Step 5. To transfer a file from your phone, highlight the file in the list and click the "Save" button.
Step 6. To transfer a file onto your phone, click "Add", pick the file you want to move, and then click "Open".
You May Like: Want to know how to transfer photos from iPhone to USB ? Here is a step-by-step guide.
En esta sección, explicamos principalmente cómo usar el iPhone como unidad externa sin iTunes para transferir archivos entre el iPhone y la computadora. Aquí tienes cuatro métodos que puedes probar, tanto con cable como inalámbricos.
Te mostraré una forma más sencilla de transferir los datos de tu iPhone con Coolmuster iOS Assistant . Es una herramienta práctica diseñada para ayudarte a transferir archivos entre tu iPhone y tu ordenador sin complicaciones. Con este software, puedes gestionar tus fotos, vídeos, música, contactos y mucho más con solo unos clics. Una vez configurado, tu iPhone funcionará como un disco duro portátil, lo que facilita enormemente hacer copias de seguridad o transferir archivos cuando lo necesites.
Características principales:
Feel free to click the download button below to acquire the tool now.
Here is how to use iPhone as USB drive via Coolmuster iOS Assistant to transfer files between iPhone and computer:
01 Conecta tu iPhone a la computadora
Descargue la versión correcta del software a su computadora y conecte su dispositivo mediante un cable USB. Una vez que el software detecte su dispositivo, se mostrará la interfaz principal.

02 Transferir datos del iPhone a la computadora
Select the desired data for transfer from the left panel. Preview the detailed files on the right side, then click on the "Export" icon to initiate the data transfer to the computer.

03 Transferir datos de la computadora al iPhone
Select the file type you intend to transfer. Select the "Import" option and browse the files you wish to import to your iPhone. Then, click on the "OK" option to initiate the process.
Vídeo tutorial:
iCloud ofrece una solución en la nube para usar tu iPhone como unidad. Sin embargo, este método es más adecuado para fotos, vídeos y otros tipos de archivos compatibles con iCloud. Además, iCloud solo ofrece 5 GB de almacenamiento gratuito para que los usuarios sincronicen sus datos. Por lo tanto, si no gestionas grandes cantidades de fotos o vídeos, es una opción viable. Aquí te explicamos cómo usar el iPhone como unidad flash a través de iCloud: ( ¿Qué copias de seguridad realiza iCloud ?)
Step 1. Open "Settings" > Scroll down and tap "Photos" > Toggle on the "iCloud Photos" option. Once "iCloud Photos" is enabled, your photos and videos will be automatically synced to iCloud.

Step 2. Launch a web browser and navigate to the iCloud website . Sign in using your Apple ID and password.
Step 3. Select the "Photos" icon to access your synced photos and videos.

Step 4. Choose the photos or videos you want to transfer to your computer.
Step 5. Use the download icon or the "Download" option to transfer the selected files to your computer.
See More: Click here to learn how to back up iPhone to Flash /USB/Thumb Drive.
Google Drive , a widely adopted cloud storage service, presents another alternative. Here is how to leverage Google Drive to transform your iPhone into a USB storage device:
Step 1. Download, install, and launch the Google Drive app on your iPhone. Sign in with your Google account.
Step 2. Tap the "+" icon within the Google Drive app. Choose "Upload" and select the files you want to transfer from your iPhone to the computer.

Step 3. Open a web browser on your computer and go to the Google Drive website. Sign in with the same Google account you used on your iPhone.
Step 4. Locate the uploaded files in your Google Drive on the web. Choose the files you want to download to your computer. Click the "More" option (three vertical dots) and choose "Download".

Para usuarios Windows , usar el Explorador de archivos para que el iPhone funcione como disco duro es un método sencillo y eficiente. Sin embargo, este método solo admite fotos y vídeos. A continuación, se explica cómo acceder al iPhone como unidad en Windows mediante el Explorador de archivos:
Step 1. Connect your iPhone to your computer using a USB cable.
Step 2. Unlock your iPhone and tap on "Trust" to establish a connection.
Step 3. Open File Explorer on your computer and locate your iPhone's name in the left menu.
Step 4. Navigate to "Internal Storage". Depending on the type of files you want to transfer, navigate to the appropriate folder. For example, photos are often found in the "DCIM" folder.

Step 5. Copy the desired files and paste them into a folder on your computer.
Estas son todas las formas en que puedes usar el iPhone como unidad USB:
Therefore, Coolmuster iOS Assistant is the best choice for you. It doesn't rely on internet and supports various file types. Download it and give it a try.
Artículos relacionados:
How to Transfer Videos from iPhone to USB Stick with or without a Computer?
2 Easy Ways to Transfer Music from iPhone to an External Hard Drive
How to Back Up iPhone to External Hard Drive on Windows or Mac
How to Transfer Photos from Flash Drive/USB/Thumb Drive to iPhone





