
¿Cómo restaurar/restablecer los valores de fábrica del iPad sin iTunes? - 5 formas efectivas

Durante el uso diario, un iPad puede encontrar varios problemas, como retrasos del sistema, aplicaciones que no responden o mal funcionamiento del dispositivo. En tales casos, restaurar el iPad se vuelve particularmente importante. Tradicionalmente, estamos acostumbrados a utilizar iTunes para realizar esta tarea, pero no todo el mundo está dispuesto o es capaz de utilizar iTunes. Entonces, ¿cómo podemos restaurar el iPad sin iTunes? Este artículo proporcionará una introducción detallada a varios métodos sobre cómo restaurar iPad sin iTunes.
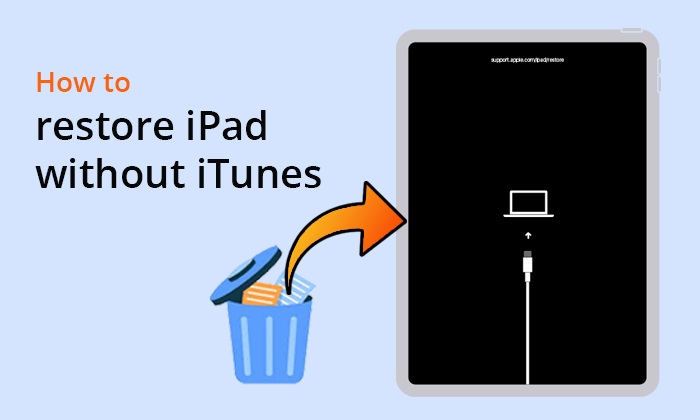
Por lo general, si su iPad funciona normalmente, no necesita restaurarlo, ya que esta operación puede causar fácilmente la pérdida de datos en el iPad. Sin embargo, cuando se encuentre con cualquiera de los siguientes escenarios, es posible que necesite restaurar el iPad:
Si su iPad acaba de quedar atrapado en uno de estos escenarios, las siguientes cinco formas sencillas pueden ayudarle a restaurar su iPad sin iTunes.
Si desea restablecer su iPad a la configuración de fábrica sin iTunes, aquí hay tres formas que puede probar.
Uno de los métodos más simples es restaurar el dispositivo a través de la configuración integrada del iPad. Este método no requiere herramientas ni software adicionales. A continuación se explica cómo restaurar el iPad a la configuración de fábrica sin iTunes a través de Configuración:
Paso 1. Abra la aplicación "Configuración" en el iPad > Seleccione "General" > Desplácese hacia abajo y toque "Restablecer".
Paso 2. Elija "Borrar todo el contenido y la configuración".

Paso 3. Ingrese su contraseña para confirmar la acción. Luego, espera a que tu iPad se restablezca a su configuración predeterminada.
Si anteriormente habilitó la función "Buscar mi iPad", puede usar esta función para restablecer su iPad de forma remota. A continuación se explica cómo restaurar el iPad a la configuración de fábrica sin iTunes usando Buscar mi iPad:
Paso 1. Navegue a iCloud.com desde cualquier navegador web e inicie sesión con sus credenciales de ID de Apple.
Paso 2. En la lista de opciones disponibles, haga clic en "Buscar mi iPad".
Paso 3. A continuación, haga clic en "Todos los dispositivos" y seleccione su iPad.
Paso 4. Finalmente, haga clic en "Borrar iPad" y luego haga clic en "Borrar" para restaurar el iPad a la configuración de fábrica.

Además de los métodos mencionados anteriormente, también podemos utilizar herramientas profesionales para resetear el iPad. Coolmuster iOS Eraser es una de esas herramientas que puede borrar de forma segura y rápida todos los datos del iPad, incluidos datos privados, configuraciones del sistema, archivos eliminados y más. Además, no puedes restaurarlos con ningún software de recuperación.
Características clave de Coolmuster iOS Eraser :
Veamos cómo restaurar el iPad a la configuración de fábrica sin iTunes usando iOS Eraser:
01 Descargue e inicie esta herramienta en su computadora. Conecte su iPad a su computadora usando un cable USB y confíe en su dispositivo. Después de eso, verá la interfaz principal a continuación.

02 Haga clic en el botón "Borrar" en la interfaz principal > Elija el "Nivel de seguridad" para borrar > Toque "Aceptar" > Escriba "eliminar" en el espacio en blanco > Haga clic en el botón "Borrar" a continuación > Presione "Aceptar" para confirmar su elección.

03 Después de eso, el programa comenzará a borrar tu iPad. Y luego su iPad se reiniciará automáticamente cuando se complete el proceso de borrado. Cuando su iPad se reinicie, desbloquee su dispositivo y haga clic en "Intentar nuevamente" en este programa para volver a conectar su iPad.
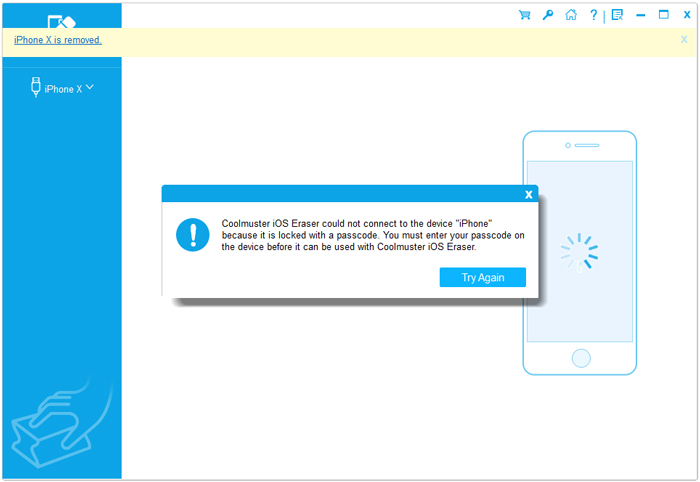
04 Finalmente, el programa continuará sobrescribiendo los datos de su iPad. Cuando termine todo el proceso, tu iPad estará completamente limpio.

Vídeotutorial:
Si borraste accidentalmente datos importantes en tu iPad (como fotos, mensajes, contactos, etc.), pero ya hiciste una copia de seguridad de tu iPad , puedes restaurar fácilmente tu iPad desde la copia de seguridad sin necesidad de iTunes.
Coolmuster iPhone Data Recovery es una poderosa herramienta que ayuda a los usuarios iOS a recuperar datos de sus dispositivos iOS , copias de seguridad de iTunes y copias de seguridad de iCloud. Con este software, restauras selectivamente los datos de tu iPad desde tu copia de seguridad de iCloud/iTunes sin sobrescribir los datos originales.
Aspectos destacados de Coolmuster iPhone Data Recovery :
A continuación se explica cómo recuperar iPad sin iTunes usando iPhone Data Recovery:
01 Descargue y abra esta herramienta, luego haga clic en la pestaña "Recuperar desde el archivo de copia de seguridad de iTunes" a la izquierda. La herramienta escaneará automáticamente la ubicación predeterminada de la copia de seguridad de iTunes en su computadora. Seleccione un archivo de copia de seguridad de la lista que se muestra y haga clic en el botón "Iniciar análisis". ( Nota: si no puede encontrar el archivo deseado, haga clic en el ícono "Seleccionar" para elegir su archivo de copia de seguridad de iTunes de otras carpetas).

02 A continuación, elija los tipos de datos que desea recuperar y haga clic en el botón "Iniciar escaneo" en la parte inferior derecha. Luego podrás obtener una vista previa de los archivos de copia de seguridad de iTunes en tu computadora.

03 Seleccione una categoría, elija los archivos existentes o eliminados específicos a la derecha y, finalmente, haga clic en el botón "Recuperar en la computadora" para comenzar a restaurar los archivos desde la copia de seguridad de iTunes.

01 Descargue e inicie el software y seleccione el modo "Recuperarse de iCloud", luego siga las instrucciones para iniciar sesión en su cuenta de iCloud y continuar. ( Nota: si se le solicita la autenticación de dos factores, ingrese el código de verificación recibido en su iPad y haga clic en "Verificar" para continuar).

02 Seleccione los tipos de archivos que desea restaurar, luego haga clic en el icono "Siguiente" para iniciar un escaneo rápido. Esto le permite obtener una vista previa de más detalles de sus archivos de copia de seguridad de iCloud.

03 Elija los archivos que desea restaurar, luego haga clic en el botón "Recuperar en la computadora" para guardar los archivos en su computadora.

Vídeotutorial:
Además de la herramienta profesional, también podemos restaurar directamente desde iCloud. Sin embargo, de esta manera se restablecerá su iPad y se reemplazarán todos sus datos. Para hacer esto, siga los pasos a continuación:
Paso 1. Vaya a "Configuración" > "General" > "Restablecer" > "Borrar todos los contenidos y configuraciones". Luego, toque la opción "Borrar iPad" en la ventana emergente para confirmar su acción.
Paso 2. Cuando veas la nueva ventana titulada "Configura tu iPad", simplemente selecciona la opción "Restaurar desde la copia de seguridad de iCloud".
Paso 3. A continuación, inicie sesión en iCloud con su ID y contraseña de Apple. Luego, elija una copia de seguridad de iCloud de la lista para comenzar a restaurar su iPad desde la copia de seguridad de iCloud.

Hemos presentado cómo restaurar iPad sin iTunes. Si desea restaurar su iPad con iTunes, puede seguir los pasos a continuación:
Paso 1. Utilice un cable USB para conectar su iPad a una computadora que tenga iTunes instalado y luego inicie iTunes.
Paso 2. Una vez que iTunes detecte su iPad, verá aparecer su icono en la esquina superior izquierda de la ventana de iTunes. Haga clic en el icono del iPad para seleccionarlo.

Se trata de cómo restaurar iPad sin iTunes. Ya sea que desee restablecer su iPad a la configuración de fábrica o restaurar el iPad desde una copia de seguridad, estamos todos cubiertos. Coolmuster iOS Eraser y Coolmuster iPhone Data Recovery son mejores para hacer esto. Puedes descargarlos y probarlos.
Artículos relacionados:
¿Cómo restaurar el iPad desde la copia de seguridad del iPhone sin esfuerzo? [3 soluciones]
¿El iPad no se restaura ni se actualiza? 7 soluciones para solucionarlo
[Guía completa] ¿Cómo restablecer los valores de fábrica del iPad sin la contraseña de ID de Apple?
¿iPad atascado en modo de recuperación? ¿Cómo sacar el iPad del modo de recuperación?

 Borrador y limpiador de teléfonos
Borrador y limpiador de teléfonos
 ¿Cómo restaurar/restablecer los valores de fábrica del iPad sin iTunes? - 5 formas efectivas
¿Cómo restaurar/restablecer los valores de fábrica del iPad sin iTunes? - 5 formas efectivas





