
¿Cómo enviar videos de iPhone a iPhone? [Fácil de resolver]

¿Estás buscando una forma de transferir videos de un iPhone a otro? Es muy fácil mover videos de un iPhone a otro. Ya sea que acabes de recibir tu nuevo iPhone y quieras transferir videos preciados del anterior o compartir videos divertidos con amigos y familiares, transferir grabaciones entre dos iPhones ahora es más simple que nunca. Continúe leyendo este artículo para aprender cómo enviar videos de iPhone a iPhone. Hay varias formas de transferir videos de un iPhone a otro. Estos métodos se aplican a todos los modelos de Apple, incluido el iPhone 14/14 Pro. A continuación se muestran algunos métodos comúnmente utilizados:
¿Has probado algunos de los métodos mencionados anteriormente para transferir videos entre iPhones sin éxito? Pruebe una aplicación profesional de transferencia de datos para ahorrar tiempo. La aplicación Video Transfer es una poderosa herramienta que le permite compartir fácilmente videos, música y otros datos entre dispositivos iPhone. Es compatible con muchos formatos de datos y es altamente seguro para garantizar la seguridad de los datos. Las características clave son las siguientes.
Haga clic en el botón de abajo para descargar una versión de prueba gratuita.
Siga los sencillos pasos a continuación para aprender cómo puede usar la aplicación de transferencia de video para transferir videos entre iPhones:
01Descargue e instale la aplicación Video Transfer en su computadora.
02Inicie la aplicación de transferencia de video y conecte sus iPhones de origen y destino a su computadora usando sus cables USB. Este software de transferencia de datos telefónicos detectará automáticamente su dispositivo y mostrará su información en la interfaz.

03En la interfaz principal de la aplicación de transferencia de video, seleccione el iPhone de origen de la lista desplegable de dispositivos. Luego, haga clic en la pestaña "Videos" en el lado izquierdo y seleccione los videos que desea transferir.

04Después de seleccionar los videos, haga clic en el botón "Exportar al dispositivo" en la parte superior de la pantalla y seleccione el iPhone de destino de la lista desplegable de dispositivos. Luego, haga clic en el botón "Aceptar" para comenzar a transferir los videos.

También te puede interesar saber:
Cómo transferir fotos de iPhone a iPad [5 formas fáciles]
Cómo transferir videos de la computadora al iPhone fácilmente
AirDrop es el método ideal para compartir videos y otros tipos de archivos de forma inalámbrica entre dos dispositivos iOS . Viene preinstalado en todos los dispositivos iOS . AirDrop es un programa de transferencia de archivos fácil de usar que simplifica el proceso de compartir datos entre dispositivos Apple. Con AirDrop, puede enviar archivos sin estrés ni demora, lo que facilita la transferencia inalámbrica de videos entre iPhones. Comience con estos sencillos pasos:
Paso 1. Activa la aplicación AirDrop en tus iPhones de recepción y envío.
Paso 2. En su iPhone de envío, abra su aplicación Fotos y seleccione el video que desea transferir.

Paso 3. Para transferir su video al iPhone receptor, toque la opción "Compartir", seleccione "AirDrop" y toque el nombre del iPhone receptor.
Paso 4. En el dispositivo al que está enviando, toque "Aceptar" y comenzará el proceso de transferencia.
Supongo que te gusta: Lista práctica del editor de iluminación de video: haz que el video sea más brillante en sencillos pasos
iCloud es el servicio de almacenamiento basado en la nube de Apple que le permite transferir videos de un iPhone a otro. iCloud le permite enviar videos entre iPhones usando dos métodos diferentes: usando Fotos de iCloud y usando iCloud Drive.
Fotos de iCloud te ayudará a sincronizar videos en todos tus dispositivos si la duración de dicho video es inferior a cinco minutos. Pero para archivos más grandes, considere utilizar iCloud Drive, que puede alojar cualquier contenido siempre que su tamaño no exceda los cincuenta gigabytes y esté dentro de su espacio de almacenamiento asignado.
Siga los pasos a continuación para compartir videos entre iPhones a través de iCloud Photos:
Paso 1. Inicia sesión en tu cuenta de iCloud en ambos iPhones.
Paso 2. En su iPhone de origen, inicie la aplicación "Configuración", toque "su nombre", toque la opción "iCloud" y presione el botón "Fotos". Ahora cambie la función "Fotos de iCloud" al modo de activación.

Paso 3. Para transferir tus videos al nuevo iPhone, simplemente repite el Paso 1 en el dispositivo de destino y observa cómo los videos se sincronizan automáticamente.
Siga los pasos a continuación para compartir videos grandes entre iPhones a través de iCloud Drive:
Paso 1. Inicie la aplicación "Configuración" en su iPhone de origen y toque "su ID de Apple". Ahora toque el botón "iCloud", ubique la función "iCloud Drive" y actívela.
Paso 2. Seleccione los videos que desea transferir desde su iPhone de origen y toque el ícono "Compartir".
Paso 3. Seleccione la opción "Guardar en archivos", toque "iCloud Drive" y cree una carpeta/seleccione una carpeta existente en iCloud Drive. Después de eso, guarde los videos en esa carpeta.
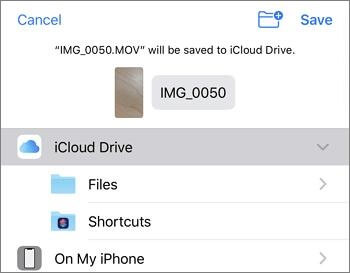
Paso 4. Active la función "iCloud Drive" en el iPhone receptor. Navegue a la aplicación "Archivos" y busque "iCloud Drive". Localiza los vídeos en la carpeta donde los has guardado.
Paso 5. Obtenga una vista previa de los videos y confirme si son los videos correctos directamente en el almacenamiento de iCloud. Ahora descarga los videos al iPhone de destino.
Leer más:
17 métodos opcionales para encontrar los videos desaparecidos del iPhone
iTunes hace posible la transferencia de video entre iPhones, aunque es complejo. Si necesita mover videos de un dispositivo iPhone a otro, la única opción real es crear una copia de seguridad en un iPhone y restaurar esa misma copia de seguridad en el otro. Lleva mucho tiempo, sin duda, pero funciona. Sin embargo, para hacerte la vida más fácil, aquí tienes unas sencillas instrucciones paso a paso:
Paso 1. Conecte su iPhone a su PC con un cable USB e inicie iTunes en su PC.
Paso 2. Toque la opción "Sí" después de la ventana emergente "Confiar en esta computadora" para habilitar la conexión.
Paso 3. iTunes detectará automáticamente tu dispositivo después de una conexión exitosa. Haga clic en el icono del iPhone en la pantalla de su computadora.
Paso 4. Haga clic en el botón "Resumen", navegue hasta la sección "Copia de seguridad" y presione el botón "Hacer copia de seguridad ahora".
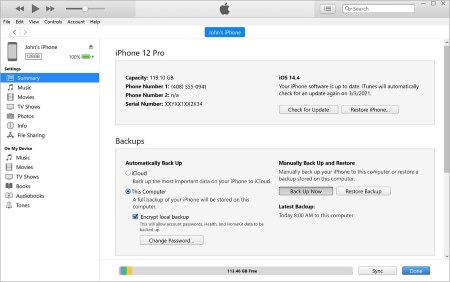
iTunes iniciará el proceso de copia de seguridad y sus datos, incluidos los videos, se almacenarán de forma segura en su computadora. Todo lo que queda es recuperar esta copia de seguridad en el iPhone designado.
Paso 1. Conecte su iPhone receptor a su PC con un cable USB e inicie iTunes en su PC.
Paso 2. Toque la opción "Sí" que aparece después de la ventana emergente "Confiar en esta computadora" para habilitar la conexión.
Paso 3. iTunes detectará automáticamente tu dispositivo después de una conexión exitosa. Haga clic en el icono del iPhone en la pantalla de su computadora.
Paso 4. Navegue a la sección "Copia de seguridad" haciendo clic en el botón "Resumen" y presionando la opción "Copia de seguridad".
Paso 5. Finalmente, haga clic en "Restaurar copia de seguridad" y habrá transferido videos de un iPhone a otro.
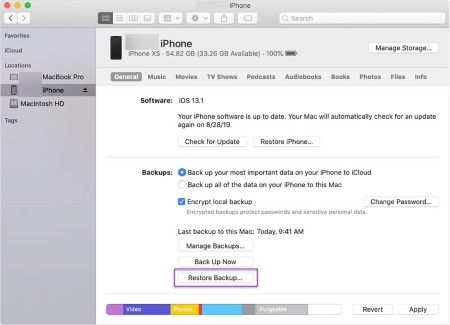
Más información:
¿Cómo transferir videos de la computadora al iPhone sin iTunes? (5 enfoques probados)
5 formas sencillas de transferir videos a iPad sin iTunes
¿Sabes que la aplicación Mail puede hacer aún más además de la comunicación diaria? Con su capacidad de video incorporada, la aplicación iOS Mail hace que compartir videos con sus contactos sea muy fácil. Con sencillos pasos, la aplicación Mail te permite transferir fácilmente vídeos de iPhone a iPhone. Este método no es ideal para transferencias masivas, por lo que es mejor cuando se envían uno o dos clips grandes o varios más cortos. A continuación, te explicamos cómo hacerlo:
Paso 1. Inicie la aplicación Mail en su iPhone.
Paso 2. Toque el botón "Redactar" en la parte inferior y aparecerá una nueva ventana para crear un correo electrónico.
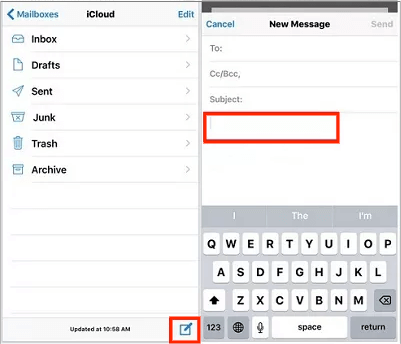
Paso 3. Ingrese la dirección de correo electrónico a la que desea enviar los videos.
Paso 4. Adjunte los videos que desea compartir y presione el botón "Enviar".
Paso 5. Inicie la aplicación Mail en el iPhone receptor y descargue sus videos en el iPhone.
Ver también: Con esta guía, puede hacer fácilmente una copia de seguridad de los datos de su iPhone sin Wi-Fi.
WhatsApp es una forma popular de compartir videos de un teléfono a otro de forma rápida y segura. Sin embargo, existe una limitación significativa, puede enviar cualquier cantidad de videos a través de la aplicación, pero cada uno debe tener 16 MB o menos. A pesar de este obstáculo, enviar los videos deseados a través de WhatsApp sigue siendo viable. Estos son los pasos sobre cómo hacerlo:
Paso 1. Asegúrese de que ambos iPhones estén conectados a una red confiable.
Paso 2. Inicie WhatsApp en los dos iPhones.
Paso 3. Identifique el número de WhatsApp del dispositivo receptor en su iPhone de envío.
Paso 4. Toque la opción "Elegir video existente" de las opciones disponibles.
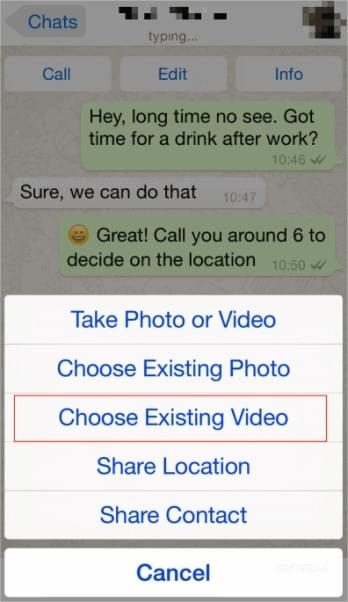
Paso 5. Adjunte los videos que desea compartir en el WhatsApp del iPhone de envío y toque el botón "Enviar".
Paso 6. Permita que el video se cargue y luego se entregará de inmediato a su dispositivo iPhone deseado.
Tal vez te guste: ¿Cómo transferir videos desde iPhone a una memoria USB con o sin computadora?
Transferir videos de iPhone a iPhone es relativamente fácil, y los métodos sobre cómo enviar videos de iPhone a iPhone proporcionados anteriormente deberían ayudarlo a hacerlo con facilidad. Si encuentra un desafío al usar algunos de los métodos mencionados anteriormente, puede usar la aplicación Video Transfer. Es un software de transferencia de datos confiable con una alta tasa de éxito de transferencia de datos. Esta poderosa herramienta le permite transferir videos y otros tipos de archivos entre dispositivos iPhone sin problemas.
Artículos relacionados:
Cómo transferir notas de iPhone a iPhone [5 formas fáciles]
5 formas de recuperar videos eliminados en Samsung Galaxy [Debe leer]
¿Cómo recuperar videos eliminados de TikTok en iPhone /Android/ PC?
¿Cómo guardar videos de Instagram en la PC /Mac?
¿Cómo transferir videos de Android a iPad con / sin una computadora de 7 maneras cómodas?