
Cómo cambiar el ID de Apple sin perder datos [Tutorial comprobado]

El ID de Apple es una función esencial que te ayuda a experimentar plenamente las maravillas del ecosistema de Apple y el potencial de tu iDevice. Ya sea que use una computadora Mac , iPhone o iPad, todo comienza con registrarse para obtener una ID de Apple. Antes de que puedas empezar a disfrutar de las funciones que ofrece tu iDevice, debes iniciar sesión con tu ID de Apple. Si es tu primera vez, debes crear una cuenta antes de usar iCloud App Store y otros servicios.
Al iniciar sesión con su ID de Apple, los usuarios de iPhone pueden almacenar copias de seguridad de datos en iCloud y sincronizar fotos, contactos y archivos de aplicaciones a través de iCloud Drive. Pero, ¿sabes cómo cambiar el ID de Apple sin perder datos?
¿Realmente puedes hacerlo sin perder nada en tu dispositivo? Sí, y te informaremos sobre la mejor manera de cambiar tu ID de Apple sin perderlo todo. No dejes que el miedo a perder todos tus datos te detenga. Con nuestra guía paso a paso, te resultará más fácil cambiar tu ID de Apple en tu iPhone sin ningún riesgo.
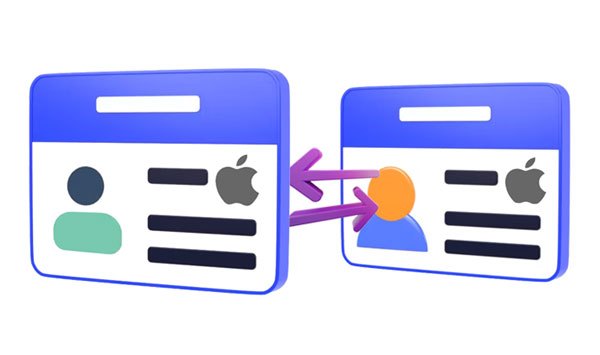
El ID de Apple es una cuenta que te permite acceder a los productos de Apple. Con una cuenta de Apple, puede acceder a iCloud, App Store, Apple Music, FaceTime y más. Todo esto garantiza una experiencia fluida al usar cualquiera de sus servicios, como transmitir música en Apple Music o realizar compras seguras a través de Apple Pay.
El ID de Apple es un repositorio de todos sus datos personales importantes y puede usarlo para autenticarse en dispositivos Apple como iPhones, iPads o Mac. Es importante recordar que cuando obtenga su iPhone por primera vez (o cualquier otro dispositivo Apple), debe ingresar una ID de Apple existente o crear una nueva. Afortunadamente, registrarse para obtener una ID de Apple solo toma unos minutos.
Un ID de Apple está vinculado a una dirección de correo electrónico. Tu dirección de correo electrónico de Apple puede ser @icloud.com, @me.com o @mac.com; Sin embargo, también puede ser una dirección de correo electrónico como yourname@gmail.com.
Antes de cambiar una ID de Apple en un iPhone, aquí hay algunas cosas que debe saber:
1. Debe cerrar sesión en todos los dispositivos con la misma ID de Apple, como iPad, iPod, Apple TV, etc. Pero permanezca conectado a su iPhone.
2. Verifique la copia de seguridad de iCloud y asegúrese de que esté actualizada para evitar perder archivos importantes como contactos, videos, fotos y más.
3. Si edita detalles como su número de teléfono o dirección de correo electrónico asociada con su ID de Apple, tenga la seguridad de que todos sus datos permanecerán seguros.
4. Si ha olvidado la contraseña de su ID de Apple, desafortunadamente, no es posible cambiar o cerrar sesión en su ID de Apple.
5. Si el ID de Apple es una dirección de correo electrónico de Apple como (@icloud.com, @mac.com o @me.com), debe cambiarlo en línea en appleid.apple.com. Otros alias del correo electrónico del ID de Apple solo se pueden cambiar en tu cuenta.
¿Has estado confiando en iCloud para hacer una copia de seguridad de tu iPhone desde hace un tiempo? ¿Sabías que también puede ser una herramienta increíblemente útil cuando buscas formas de cambiar las cuentas de ID de Apple sin borrar ningún dato? Cambiar de un ID de Apple a otro puede ser un desafío, pero afortunadamente hay dos formas de hacerlo. Puedes hacerlo en tu iPhone o PC.
Al deshabilitar la sincronización de iCloud en su iPhone, tendrá la opción de guardar los datos existentes. Este mensaje le permitirá hacer una copia de seguridad de los archivos importantes de antemano.
Para asegurarse de que toda su información esté segura, tómese el tiempo para hacer una copia de seguridad localmente en su dispositivo antes de cargarla en una nueva cuenta de ID de Apple. Si lo hace, le ayudará a asegurarse de que ninguno de sus recuerdos y documentos importantes se pierda durante el proceso. Puede guardar la información en su iPhone primero y luego cargarla en la nueva ID de Apple.
¿Puedes cambiar tu ID de Apple sin perderlo todo? Por supuesto que puedes. Aquí está la guía:
Paso 1: Dirígete a la pantalla "Configuración" del iPhone y selecciona "[tu nombre]", luego presiona la pestaña "iCloud". Desactive los datos que desee guardar en la nueva ID de Apple y elija la opción "Mantener en mi iPhone".
Paso 2: Cierra sesión en tu antiguo ID de Apple en tu iPhone e inicia sesión en la nueva cuenta. A continuación, active el icono de sincronización para transferir los datos al nuevo ID. Cuando termines, selecciona "Fusionar" para finalizar.
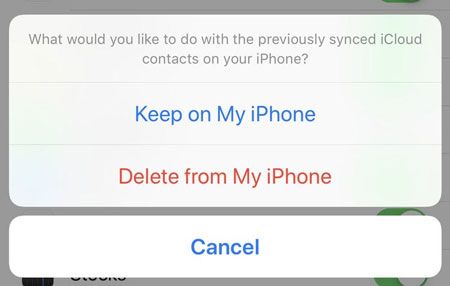
Ver también: ¿Se puede desbloquear una tarjeta SIM en un iPhone? Si es necesario, puede abrir este enlace para obtener una guía completa.
El sitio web de iCloud también es un recurso confiable para crear de forma segura una nueva ID de Apple sin pérdida de datos. También te permitirá transferir tus datos de forma segura a tu nueva cuenta. Solo tiene que iniciar sesión con sus credenciales existentes, ver las diversas opciones de contenido disponibles y simplemente elegir lo que necesite guardar en su computadora. A continuación, te explicamos cómo hacerlo:
Paso 1: Dirígete a icloud.com e inicia sesión en tu cuenta anterior. Elija las opciones de archivo para obtener una vista previa y, a continuación, seleccione el contenido que desee. Cuando haya terminado, guárdelos en la computadora.
Paso 2: Cuando todo esté completo, cierra sesión en tu cuenta de ID de Apple anterior e inicia sesión con la nueva cuenta de ID de Apple. Ahora haga clic en cada archivo para cargarlo en la nueva cuenta.
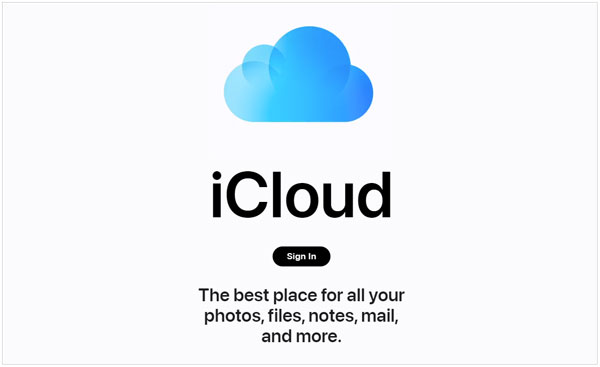
Así es como se crea un nuevo ID de Apple sin perderlo todo a través de iCloud. Asegúrese de tomarse el tiempo para tomar las precauciones adecuadas al realizar este cambio y haga una copia de seguridad de cualquier información y archivos importantes de antemano.
Recuerde, si no tiene suficiente almacenamiento, puede perder algunos archivos al cambiar la ID de Apple. Por lo tanto, asegúrese de tener suficiente espacio para guardar todos sus datos importantes antes de crear una nueva ID de Apple.
Leer más: Desbloquee la contraseña de Android teléfono sin restablecimiento de fábrica [6 formas]
El sistema de Apple es muy efectivo porque ofrece múltiples opciones para completar cualquier tarea, permitiéndote elegir lo que mejor se adapte a tus necesidades. Tenga en cuenta que cuando cambie el correo electrónico de ID de Apple, debe actualizar los datos de inicio de sesión en todos sus dispositivos. Para evitar cualquier problema de sincronización, cambia tu nueva cuenta de iCloud en tu Mac con el correo electrónico de tu nuevo ID de Apple. Esto asegurará que todos sus datos estén respaldados y almacenados en un Mac.
Paso 1: Pulsa el icono "Apple" de la barra de menú. Después de eso, elija "Preferencias del sistema". A continuación, busque y haga clic en "ID de Apple".
Paso 2: Haz clic en la opción "Cerrar sesión" y, en el cuadro emergente, selecciona "Conservar una copia". Si lo hace, podrá mantener una versión guardada de su información en su dispositivo.
Paso 3: Ingrese la contraseña de su ID de Apple para cerrar sesión en iCloud en un Mac cuando se le solicite. Espere un momento a que finalice el proceso de cierre de sesión.
Paso 4: Ingrese la dirección de correo electrónico y el código de acceso en el mensaje de inicio de sesión. Luego, escriba el código de acceso de su Macantes de hacer clic en "Siguiente". Ahora volverás a iniciar sesión en tu cuenta.
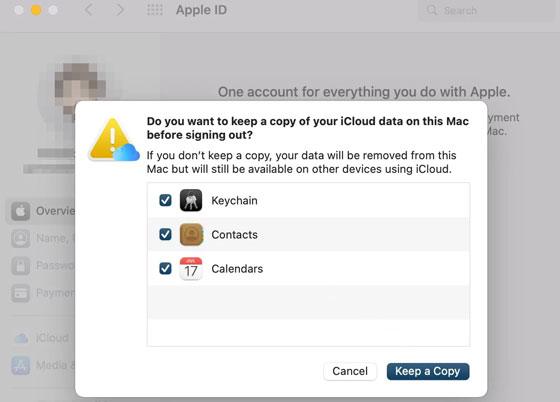
Te puede interesar: Con este artículo, puede cambiar fácilmente la ubicación GPS de su iPhone sin jailbreak. Vamos a verlo.
¿Tiene dificultades para recordar la contraseña de su ID de Apple o no puede eliminar su ID de Apple de su iPhone? iOS Unlock está aquí para salvar el día. Puede eliminar su ID de Apple de su iPhone con simples pasos. Además, puede usarlo para desbloquear el código de acceso de Screen Time, Touch ID, Face ID, etc.
El proceso de desbloqueo es simple y seguro. Descargue el software en su computadora y luego podrá desbloquear su ID de Apple paso a paso, aunque olvide la contraseña de su cuenta. Sin embargo, borrará todos los datos iOS de su dispositivo móvil, por lo que será mejor que primero haga una copia de seguridad de sus archivos importantes.
Descargue este software de desbloqueo de pantalla para eliminar la ID de Apple.
A continuación, se explica cómo eliminar la ID de Apple de un dispositivo iOS :
01Instale el programa en su computadora
En primer lugar, descargue y luego instale el software de desbloqueo iOS en la computadora. Después de eso, ejecútelo y seleccione "Desbloqueo de pantalla" en la interfaz principal. Luego, simplemente toque la opción "Eliminar ID de Apple" para comenzar a eliminar el bloqueo de ID de Apple.

02Confíe en la computadora
Después de conectar el dispositivo a una computadora con un cable USB, desbloquéelo y confíe en la computadora. Antes de continuar, asegúrese de hacer una copia de seguridad de sus datos en la computadora primero. Esto se debe a que el proceso de eliminación de ID de Apple borra todo de su dispositivo.
03Desbloquear ID de Apple
Pon el iPhone en modo de recuperación. Siga las instrucciones en pantalla para completar este proceso y reiniciarlo. Esto activará el procedimiento de desbloqueo automáticamente. Después de eso, esta herramienta iniciará inmediatamente el proceso para desbloquear su ID de Apple y finalizará en segundos.
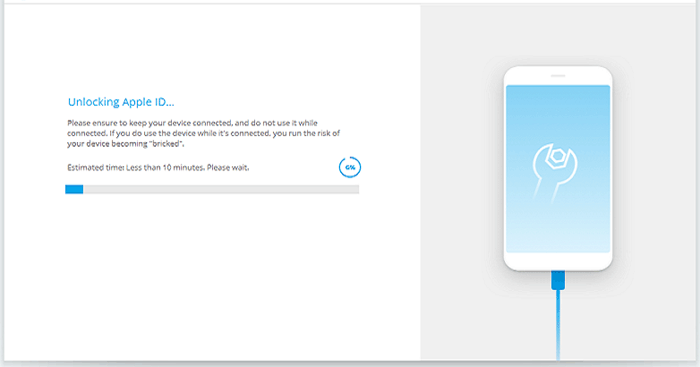
Una vez que se complete el desbloqueo de su ID de Apple, aparecerá una ventana de confirmación; compruebe si se ha eliminado el bloqueo de ID de Apple.
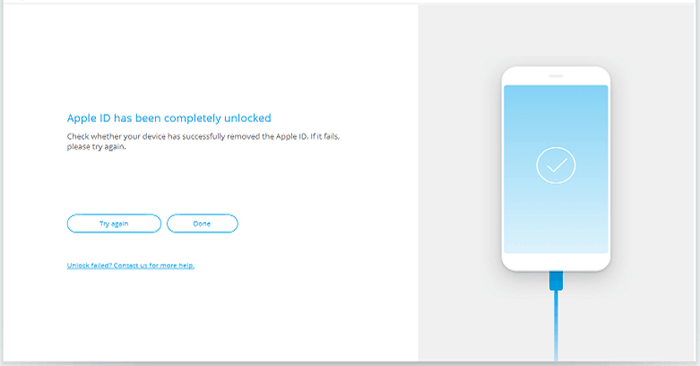
Más información: Encontré un iPhone y ¿cómo lo desbloqueo? (Soluciones efectivas)
Nota: Preguntas frecuentes sobre la creación de un nuevo ID de Apple
Pregunta 1 ¿Se guardarán todos mis datos mientras hago una copia de seguridad en iCloud?
Sí. Todos los datos almacenados en su iPhone, ya sea configuración o cualquier otra información crucial, se respaldan de forma segura con una copia de seguridad de iCloud. Sin embargo, si ciertos archivos ya están sincronizados a través de iCloud Sync, no se incluirán en las copias de seguridad.
Pregunta 2 ¿Se transfieren las aplicaciones a un nuevo ID de Apple?
Desafortunadamente, los datos de la aplicación no se pueden migrar al cambiar a una nueva ID de Apple; sin embargo, aún puede acceder a todas las aplicaciones en su iPhone. Todo lo que necesita hacer es iniciar sesión una vez más en cada aplicación.
Cambiar su ID de Apple puede parecer intimidante, especialmente cuando ha guardado datos y archivos esenciales en su iPhone. Aunque los servicios modernos de sincronización en la nube, como iCloud, ofrecen una variedad de ventajas a la hora de hacer copias de seguridad de sus archivos, la transferencia de estos datos implica su propio conjunto de regulaciones. Las formas anteriores lo ayudarán a crear una nueva ID de Apple y no perder datos.
Además, si desea desbloquear la ID de Apple de su iPhone, iOS Unlock es la herramienta que debe usar. Le ayuda a desbloquear su ID de Apple de iPhone sin un código de acceso. Esta herramienta de desbloqueo es compatible con todas las versiones iOS, por lo que vale la pena probarla. Pero sus datos se perderán, así que asegúrese de hacer una copia de seguridad de sus datos antes de comenzar el proceso de eliminación de ID de Apple.
Artículos relacionados:
[Resuelto] ¿Cómo transferir datos de una ID de Apple a otra sin problemas?
Cómo transferir contactos de una ID de Apple a otra sin problemas
¿Cómo restablecer el iPhone sin la contraseña de ID de Apple en iOS 16 y versiones anteriores?
Cómo encontrar la contraseña de ID de Apple con 6 métodos prácticos [Seguro]
¿Cómo omitir el bloqueo de activación del iPod touch fácilmente? 4 maneras que no te puedes perder
Cómo recuperar la contraseña de iCloud con o sin número de teléfono [5 formas]