
Cortando los bordes: ¿Cómo recortar videos en Windows 10/11?

El uso de videos ha revolucionado la forma en que se capturan y comparten los momentos. Los videos sin editar o mal editados a menudo contienen desenfoques no deseados, distracciones o contenido innecesario. Eso puede obstaculizar la calidad o el impacto de los videos. Sin embargo, todo esto se puede rectificar y mejorar a través del recorte. El recorte permite recortar las partes no deseadas, ajustar los fotogramas y resaltar el contenido de vídeo más necesario. A través del recorte, los videos pueden transmitir el propósito previsto e impulsar el impacto a una audiencia más amplia. Este artículo lo guiará a través de varias técnicas para recortar videos en Windows.
¿Buscas una forma de recortar tus vídeos en Windows? La mejor manera de recortar un video es usar una aplicación de Windows de recorte de video profesional. La aplicación Video Converter Ultimate sigue siendo incomparable entre las herramientas de edición de video disponibles. Tiene una interfaz hermosa y fácil de usar que lo hace fácilmente utilizable, incluso por usuarios novatos de computadoras. Esta aplicación inigualable admite más de 1,000 formatos de audio / video y permite a los usuarios convertir, editar y comprimir archivos de video / audio.
Millones de personas en todo el mundo han utilizado la aplicación Video Converter Ultimate y han dado fe de su fiabilidad. La aplicación es una opción para muchos debido a sus características de vanguardia.
Características principales:
A continuación se muestra cómo usar esta aplicación de recorte de editor de video Windows :
01Navegue al sitio web de la aplicación, descargue, instale e inicie la aplicación en su PC. Después de eso, cree una cuenta de usuario en la aplicación utilizando su dirección de correo electrónico.
02Agregue el video que desea recortar a la interfaz de la aplicación. Para hacer eso, haga clic en el botón Agregar archivos o agregue el video a la aplicación arrastrándolo al programa.

03Para recortar el video, debes presionar el botón Editar y navegar hasta Rotar y recortar. Presiona la opción Recortar debajo de la opción Rotar y recorta el video estableciendo una relación de aspecto de tu elección. Una vez hecho esto, haga clic en Aceptar.
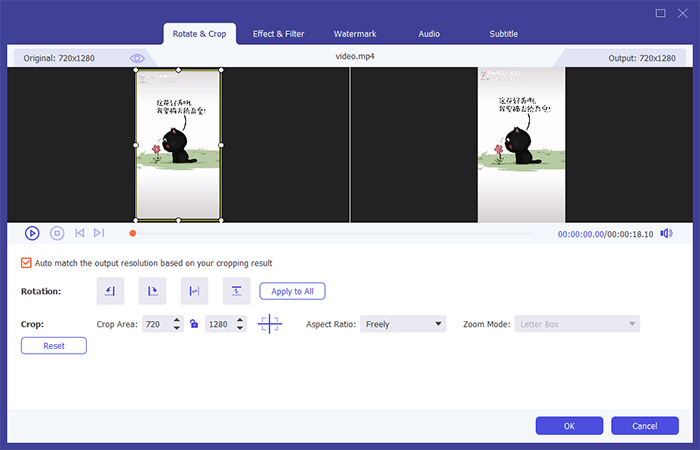
Lecturas adicionales:
Cómo hacer zoom en un video con facilidad: una guía paso a paso
Las 11 mejores opciones de divisor de MP4 para dividir MP4 de forma fácil y rápida
Además de que VLC Media Player es un potente reproductor multimedia, también es un potente editor de video. Te permite editar todos tus videos recortando, recortando, fusionando, etc. Aprendamos cómo recortar videos en Windows usando un VLC Media Player:
Paso 1. En el navegador de su computadora, navegue hasta el sitio web oficial, descargue VLC Media Player, instálelo y ejecútelo. Navegue hasta la opción Medios en la barra de menú superior de la interfaz de la aplicación VLC y toque la opción Abrir archivo para abrir un video para recortarlo.
Paso 2. Identifique la parte que desea recortar del video y haga clic en la barra de menú Herramientas en la parte superior de la interfaz de la aplicación VLC. Elija la opción Efectos y filtros en la ventana Ajuste y efectos que aparece.
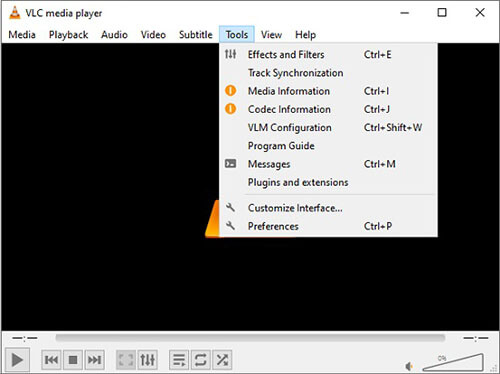
Paso 3. Selecciona la pestaña Efectos de video y elige la opción Recortar. Introduzca el valor de píxel en los cuadros Izquierda/Derecha/Arriba/Abajo o pulse el botón Arriba/Abajo para calibrar el área de recorte. Anote las calibraciones de este paso en algún lugar y cierre la ventana.
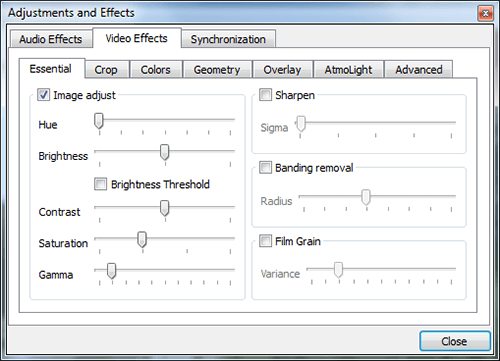
Paso 4. Vaya a la opción Herramientas en la barra de menú superior y elija Preferencias. Marque la casilla de verificación Todos en la esquina inferior izquierda para revelar toda la lista de configuraciones. Busque la opción Video y presione el ícono de flecha junto a la opción Filtros para revelar subopciones completas. Busque Croppadd e introduzca los valores de píxel establecidos anteriormente. Haga clic en Filtros en el lado izquierdo y marque la opción de filtro de recorte de video en el lado derecho, y presione el botón Enter para guardar los cambios.
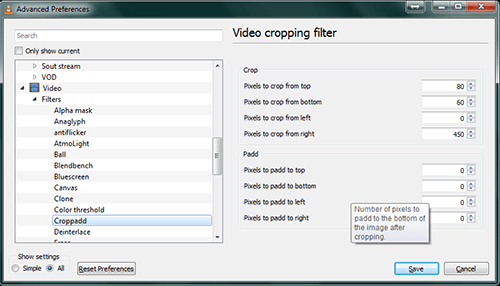
Paso 5. Pulsa el menú de opciones de medios y desplázate hacia abajo hasta la opción Convertir/Guardar . Después de eso, agregue un video de su elección y haga clic en Convertir / Guardar para continuar.

Paso 6. Presione el icono de llave inglesa (Editar perfil seleccionado) junto al perfil para revelar la ventana de edición de perfil . Cambie a la pestaña Códec de video y marque la casilla de verificación Filtro de recorte de video debajo de la opción Filtros , y haga clic en el botón Guardar para volver al menú principal. Pulsa el botón Examinar para seleccionar la carpeta de destino de tu vídeo recortado y pulsa el botón Inicio .

Online Video Cutter es una herramienta de recorte de video en línea que permite a los usuarios de Windows PC recortar sus videos sin esfuerzo. Esta herramienta fácil de usar elimina la demanda de herramientas de edición instalables. Ofrece una forma eficiente de recortar videos y mejorar secciones de sus videos, como eliminar sombras superiores e inferiores, desenfoques no intencionados, cambiar la relación de aspecto, etc., directamente desde su navegador. Además, esta herramienta admite una variedad de formatos de video, como 3GP, WEBM, MP4, WMV, M4V, MOV, AVI y más. Los pasos que se describen a continuación revelan cómo recortar videos en Windows a través del cortador de video en línea:
Paso 1. Abra el navegador de su computadora y visite su sitio web oficial.
Paso 2. Haz clic en Abrir archivo o arrástralo desde tu computadora para cargar tus videos. Esto puede tardar hasta diez minutos en función de la velocidad de Internet, el tamaño del archivo y el estado de tu ordenador.
Paso 3. Seleccione una relación de aspecto especificada o la opción Personalizado y mueva el cuadro de recorte a la posición deseada.
Paso 4. En el icono de engranaje , elige el formato de salida de tu vídeo. El formato puede ser MP4, MKV, MOV, etc. Una vez hecho esto, presione Guardar y espere a que se codifique.
Paso 5. Una vez que haya terminado de recortar, descargue su video recortado y haga clic en el botón Guardar . Para acceder al archivo de vídeo resultante, vaya a la carpeta de descargas .
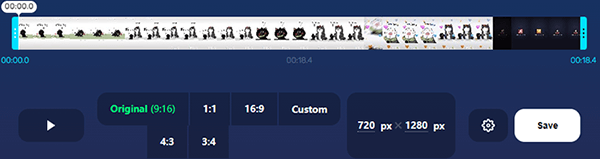
Te puede interesar:
Estudio comparativo del controlador de velocidad de vídeo para una reproducción perfecta
Cómo añadir tu propio sonido a TikTok [No te puedes perder en 2023]
AVS Video Editor permite a los usuarios recortar clips de vídeo en Windows 10/8/7/XP/Vista. Este programa cuenta con una interfaz de usuario bien diseñada que refleja el diseño clásico del editor. El diseño de la interfaz tiene diferentes secciones dedicadas a líneas de tiempo, vistas previas, bibliotecas multimedia, etc. Consta de una variedad de funciones, como efectos de transición, efectos de video, video y superposiciones de texto. A continuación se explica cómo recortar un vídeo en Windows 10/11 usando AVS Video Editor:
Paso 1. Descargue, instale y ejecute AVS Video Editor en su ordenador.
Paso 2. Importa un videoclip de tu elección.
Paso 3. Después de importar, haga clic con el botón derecho en el video o en la parte que desea recortar y elija la función Escala de recorte en la ventana Escala de recorte. Presione el control deslizante Escala de recorte sobre el botón Aceptar para recortar los videos de acuerdo con su elección.
Paso 4. Después de recortar su video al nivel deseado, presione el botón Reproducir para obtener una vista previa del video recortado. Si está satisfecho con la vista previa, toque el botón Aceptar para guardar los cambios y siga las instrucciones de la pantalla para exportar el video recortado.
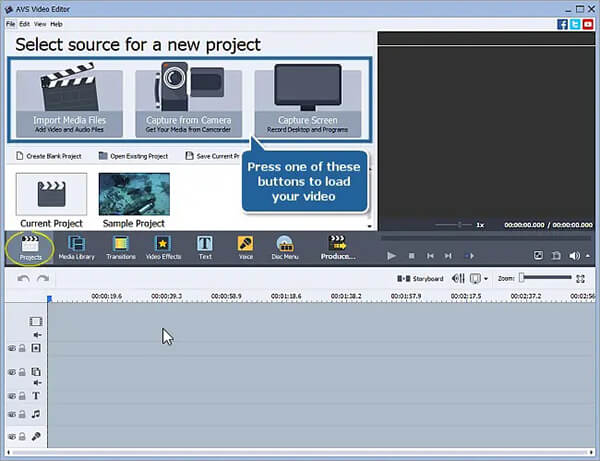
Este editor de video gratuito tiene una interfaz de usuario intuitiva, lo que lo convierte en la mejor opción. Este editor permite editar videos de forma menos complicada y ofrece efectos y transiciones gratuitos. Sin embargo, para desbloquear más funciones de este software, tendrás que comprar una edición con licencia. Sigue estos sencillos pasos para aprender a recortar vídeos en Windows utilizando Filmforth Video Editor:
Paso 1. Descargue, instale y ejecute la aplicación FilmForth Editor en su computadora.
Paso 2. En la interfaz de FilmForth, navegue hasta Nuevo proyecto para importar un video o presione Abrir un proyecto para seleccionar un proyecto existente.
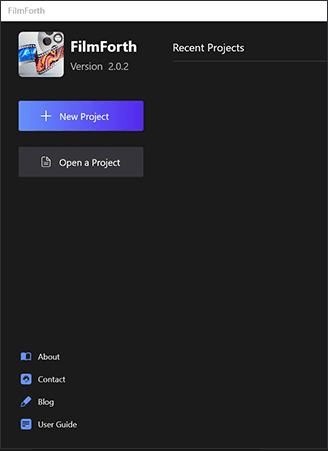
Paso 3. Seleccione la transmisión de video de la línea de tiempo y presione el botón Recortar en la parte inferior del tablero para recortar su video.
Paso 4. Una vez que termine de recortar, presione el botón Aceptar .
Paso 5. Haga clic en el botón Guardar video para guardar su video recortado en su computadora.
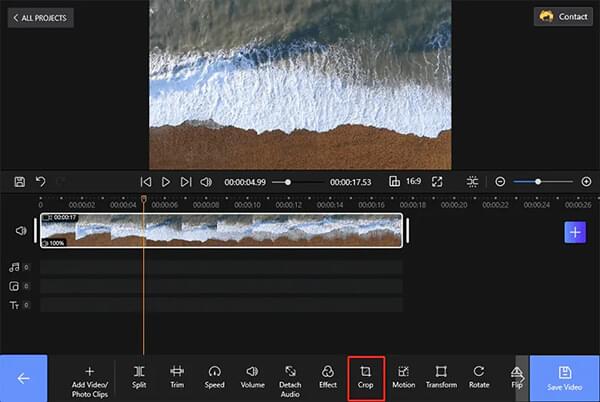
Aprende más:
Edición sin esfuerzo: cómo recortar un video en TikTok en solo unos pocos pasos
Libera el potencial creativo con la mejor aplicación de edición de video de Snapchat
PowerPoint se crea principalmente para crear presentaciones atractivas. Sin embargo, muchas personas no saben que pueden usar la aplicación PowerPoint para recortar videos. La función "insertar video" en PowerPoint permite recortar los videos insertados de la misma manera que podría recortar una imagen. Siga estos pasos y aprenda a recortar videos en la PC usando PowerPoint:
Paso 1. Inicie su aplicación de PowerPoint, presione Insertar en el menú de la cinta, presione el botón Video en la esquina superior derecha de la pantalla de su computadora y explore los videos que desea recortar de su computadora. Luego, presione el botón Insertar .
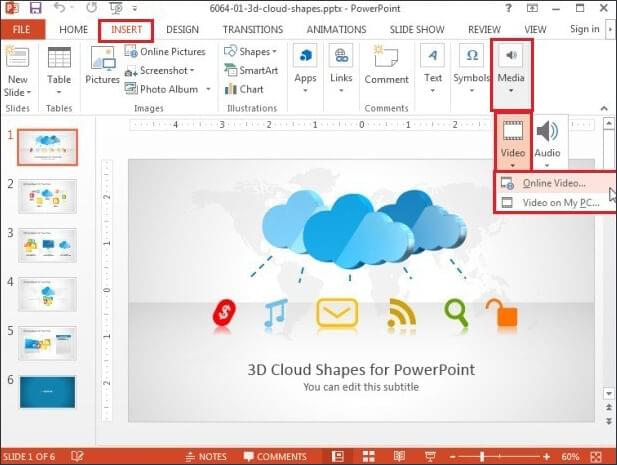
Paso 2. Haga doble clic en el video para activar las herramientas de video en la cinta y toque la pestaña Formato para activarlo.
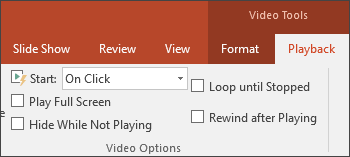
Paso 3. Una vez insertado el video, la diapositiva en la que se insertó el video mostrará un rectángulo negro. Añade un marco de póster al clip para eliminar el rectángulo negro.
Paso 4. Presiona el botón Recortar en la pestaña Formato de herramientas de video y aparecerán manijas de recorte oscuras en los bordes del video.
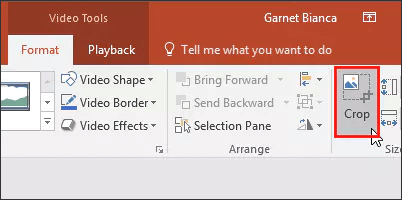
Paso 5. Usa estos identificadores para recortar tu video de la manera que desees. Para acceder a más opciones de recorte, haga clic con el botón derecho en el video y aparecerá un menú. Luego, elija la opción Formato de video en el panel de tareas Formato de video y seleccione la opción Recortar.
Paso 6. Especifique el área de recorte o la posición de la imagen para recortar en el video y guarde la diapositiva en su computadora. También puede cambiar los parámetros de recorte como Altura, Anchura, Superior e Izquierda.
Lea también:
Cómo recortar videos de TikTok como un profesional: técnicas y consejos esenciales
Los 14 mejores editores de video AVI | Identifique fácilmente sus archivos AVI
Ahora comprende cómo recortar videos en Windows utilizando editores de video, herramientas en línea y aplicaciones profesionales de edición de video. Sin embargo, le recomendamos que utilice una aplicación de edición de video profesional como Video Converter Ultimate, ya que es rápida, tiene funciones inigualables y produce resultados de alta calidad.
Artículos relacionados:
Seleccione el mejor software de edición GoPro: 10 excelentes opciones
Las 10 mejores opciones de editor de MOV: edite archivos MOV fácilmente [Guía actualizada]
[Vlog Software] Los 11 mejores programas de edición de vlogs para los amantes de los vlogs
Kapwing Video Editor: una revisión completa y una alternativa poderosa
Útil editor de video de imagen en imagen: cree videos PIP fácilmente