
Fixe! Le transfert de fichiers USB Android ne fonctionne pas

Si vous avez besoin de transférer vos fichiers de votre appareil Android vers votre ordinateur de bureau, vous pouvez effectuer ces transferts en toute simplicité. Depuis que les utilisateurs transfèrent régulièrement leurs fichiers, ces processus ont été simplifiés. En fait, avec seulement quelques étapes de base et les outils appropriés, vous pouvez transférer tout ce qui se trouve sur votre appareil Android sur votre bureau sans problème. En fait, la plupart des gens trouveront que ce processus est simple à faire et qu’ils n’ont pas besoin de beaucoup d’expérience technique pour transférer tous leurs fichiers.
Partie 1 : Comment transférer des fichiers Android via USB
Partie 2 : Solutions pour le transfert de fichiers USB Android qui ne fonctionne pas
Partie 3 : Alternative au transfert de fichiers USB Android
Cela dit, voici les étapes dont vous aurez besoin pour mener à bien le processus de transfert.
Étape 1. Assurez-vous que vous disposez de toutes les ressources essentielles en un seul endroit centralisé avant de commencer cette tâche. Vous aurez besoin de votre appareil Android, de votre ordinateur de bureau et d’un câble USB.
Étape 2. Une fois que vous avez toutes ces ressources en place, l’étape suivante de ce processus consiste à décider ce que vous souhaitez transférer. En effet, vous aurez la possibilité d’effectuer les types de transferts suivants :
- Transférez vos fichiers depuis et vers le stockage externe et interne Android et votre bureau
- Transférez vos fichiers de votre stockage externe vers votre stockage externe sur un téléphone Android et une tablette Android.
- Transférez tous vos fichiers d’un ou plusieurs appareils Android vers d’autres appareils Android, y compris le plus couramment utilisé, votre téléphone Android vers votre tablette Android.
Par conséquent, avec cette étape, vous pouvez choisir celui que vous voulez ou devez faire.
Étape 3 : Pour transférer les fichiers que vous devez placer sur votre bureau, assurez-vous de brancher votre câble USB sur votre appareil Android et l'autre extrémité de ce câble sur le port USB de votre bureau.
Étape 4 : Lorsque les connexions aux deux sont sécurisées, l'étape suivante consiste à double-cliquer sur l'icône de l'appareil sur votre bureau afin de pouvoir afficher les fichiers que vous souhaitez transférer. Vous aurez la possibilité de choisir des fichiers spécifiques un par un ou vous voudrez peut-être sélectionner tous vos fichiers à la fois. Dans les deux cas, une fois que vous avez fait vos sélections, vous pouvez commencer le processus de transfert.
Étape 5 : Lorsque ce processus de transfert est terminé, vous pouvez créer un nouveau dossier dans lequel vous pouvez glisser-déposer tous les fichiers. Cette étape dépend de vous et de vos besoins.
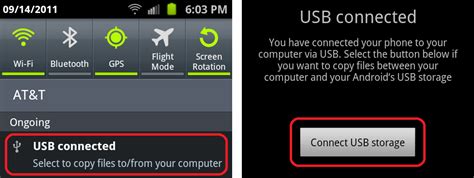
Lire aussi : Comment résoudre le problème de boucle de démarrage Android ?
Lorsque des transferts sont effectués, l’utilisateur peut rencontrer plusieurs types de problèmes avant que le transfert ne soit terminé. Il est donc essentiel que l’utilisateur sache à quoi s’attendre si tous les fichiers ne se déroulent pas comme prévu. Voici quelques-uns des problèmes les plus courants qu’un utilisateur peut rencontrer lorsqu’il a lancé le processus de transfert.
1. Le câble USB est détaché de l’ordinateur de bureau ou de l’appareil Android pendant le processus de transfert. Lorsque cela se produit, le processus de transfert ne sera pas terminé et l’utilisateur recevra un message l’informant que cela s’est produit.
2. Les fichiers ne sont pas synchronisés. Lorsque les fichiers ne sont pas synchronisés, les dates peuvent être dans le désordre, il peut donc être difficile de trouver les messages texte qui ont été envoyés pendant une période de temps spécifique.
3. Le transfert de fichiers n’est que partiellement terminé car il n’y a pas assez d’espace de fichier sur le bureau pour stocker toutes les informations transférées.
4. Les fichiers perdus lors du transfert doivent être récupérés pour s’assurer qu’ils sont stockés à la fois sur le téléphone Android et sur l’ordinateur de bureau.
5. Certains fichiers de données peuvent être corrompus pendant le transfert afin qu’ils ne puissent pas être ouverts par l’utilisateur.
Vous voudrez peut-être savoir : Comment résoudre Android bloqué sur l’écran de démarrage
Bien qu’il existe de nombreuses façons de transférer des fichiers d’un appareil Android vers votre bureau, certaines options ont tendance à être bien meilleures que d’autres. Plus précisément, lorsque vous envisagez d’utiliser Coolmuster Android Assistant pour effectuer vos transferts. Il est capable de transférer et de gérer les contacts Android, les SMS, les journaux d’appels, les photos, les vidéos, la musique, les applications et plus encore sur l’ordinateur. Android Assistant est l’une des alternatives les plus notables et les meilleures pour ce type d’activités. En effet, ce logiciel vous permettra d’effectuer vos virements en pas plus de 2 à 3 étapes au maximum.
Étape 1. Connectez votre téléphone Android à votre ordinateur
Téléchargez et installez l’Assistant Android sur votre ordinateur. Lancez-le et utilisez un câble USB pour connecter votre appareil Android à votre ordinateur. (Vous devrez peut-être ouvrir le débogage USB sur un téléphone Android avant que l’Assistant Android puisse ouvrir et lire toutes les données de votre téléphone)
Une fois que votre téléphone Android connecté est détecté par le programme, un écran apparaîtra avec toutes les catégories de données de votre smartphone dans la colonne de gauche et une icône pour votre smartphone au milieu.

Étape 2 : Transférer les données du téléphone Android vers l’ordinateur
Comme vous pouvez le voir, tous les types de fichiers transférables sont répertoriés dans le menu de gauche. Il vous suffit de choisir le type de données que vous souhaitez transférer et de cliquer sur l’option « Exporter » dans le menu supérieur. Ensuite, vous pourrez spécifier un emplacement de sortie sur votre ordinateur et enregistrer toutes les données transférées ici.

Une fois ces étapes terminées, l’utilisateur n’a pas à s’inquiéter de la perte de fichiers, de leur désynchronisation et/ou de rencontrer d’autres problèmes techniques lors de l’exécution. C’est donc un excellent moyen d’effectuer des transferts sans rencontrer de problèmes qui interrompent le succès de ces transferts.
Articles connexes :
Comment imprimer des contacts à partir d’un téléphone Android
Sauvegarder les journaux d’appels Android sur l’ordinateur





