Comment activer les options de développement et le débogage USB sur Android appareil ?
Vous ne savez pas comment activer les options de développeur et le débogage USB sur votre appareil Android , ou vous ne savez pas si vous avez activé le débogage USB sur votre téléphone Android ou non ? Ne vous inquiétez pas, vous serez clair après avoir lu ce guide.
Partie 1. Comment activer le débogage USB sur Android selon Android marques
Partie 2. Comment activer le débogage USB sur Android en fonction Android système
Partie 3. Contactez-nous pour obtenir de l’aide
Partie 1. Comment activer le débogage USB sur Android selon Android marques
Conformément aux Android marques de téléphones, vous pouvez activer les options de développement et le mode de débogage USB avec le guide correspondant suivant :
Autoriser le débogage USB sur Samsung >>
Activer le débogage USB sur Xiaomi Mi/Redmi/POCO >>
Activer le débogage USB sur TECNO/Infinix/itel >>
Activer le débogage USB sur OPPO/realme >>
Activer le débogage USB sur OnePlus >>
Activer le débogage USB sur vivo/iQOO >>
Activer le débogage USB sur Huawei/Honor >>
Ouvrez le débogage USB sur Motorola >>
Activer le débogage USB sur Google Pixel >>
Activer le débogage USB sur TCL >>
Activer le débogage USB sur HTC >>
Activer le débogage USB sur LG >>
Partie 2. Comment activer le débogage USB sur Android appareil en fonction Android système
Étant donné que la façon d’activer le mode de débogage USB est différente selon Android version, veuillez d’abord vérifier Android version sur votre appareil : Allez dans « Paramètres » > « À propos de l’appareil » > (« Informations sur le logiciel ») > « VersionAndroid ».
Référez-vous ensuite au guide correspondant ci-dessous en fonction de votre version Android .
- Pour Android 6.0 ou supérieur :
Étape 1. Entrez « Paramètres », si vous pouvez voir « Options du développeur », veuillez passer à l’étape suivante ; si ce n’est pas le cas, appuyez sur « À propos du téléphone » > « Informations sur le logiciel » > appuyez 7 fois sur « Numéro de build » en succession rapide et revenez à la page Paramètres, vous pouvez voir « Options pour le développeur » apparaître.
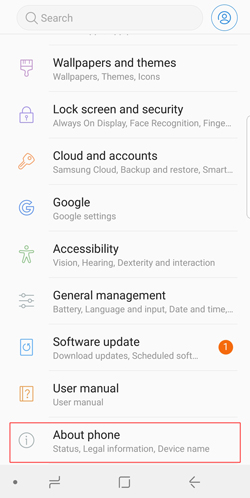
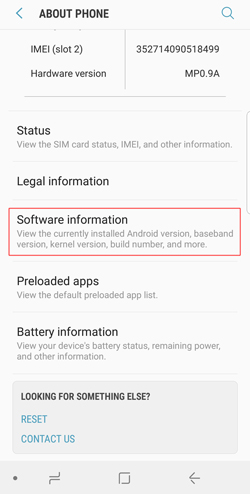
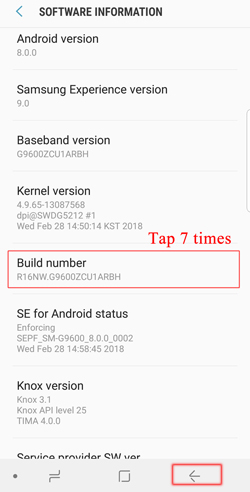
Étape 2. Appuyez sur « Options pour les développeurs » > activez « Options pour les développeurs » et « Débogage USB » > appuyez sur « OK » pour autoriser le débogage USB.
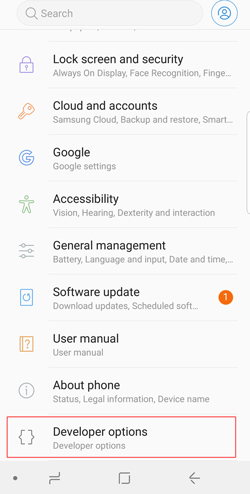
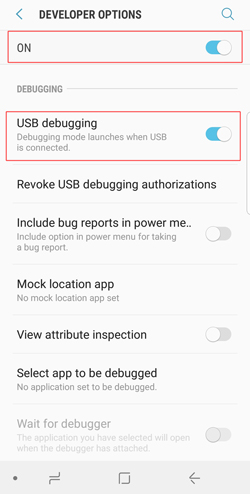
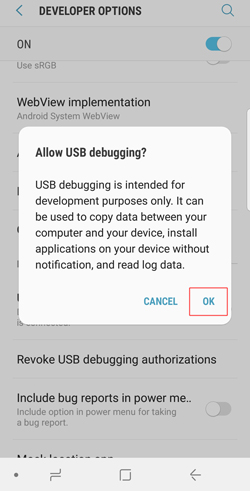
Étape 3. Sélectionnez « Configuration USB » sur la page Options du développeur > choisissez « MTP (Media Transfer Protocol »). Si l’option MTP ne fonctionne pas, essayez plutôt RNDIS (USB Ethernet), Audio Source ou MIDI.
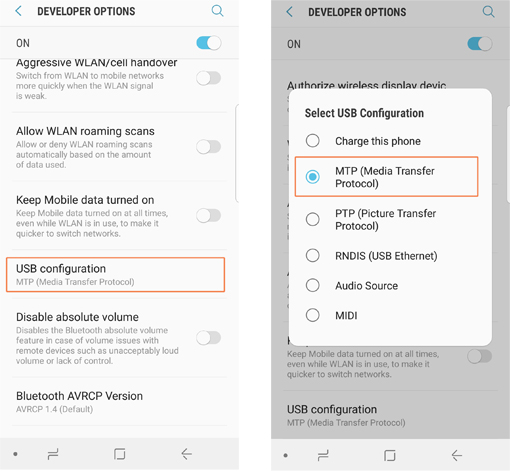
- Pour Android 4.2-5.0 :
Étape 1. Entrez « Paramètres », si vous pouvez voir « Options du développeur », veuillez passer à l’étape suivante ; si ce n’est pas le cas, appuyez sur « À propos de l’appareil » > appuyez sur « Numéro de build » 7 fois en succession rapide et de retour à la page Paramètres, vous pourriez le trouver.
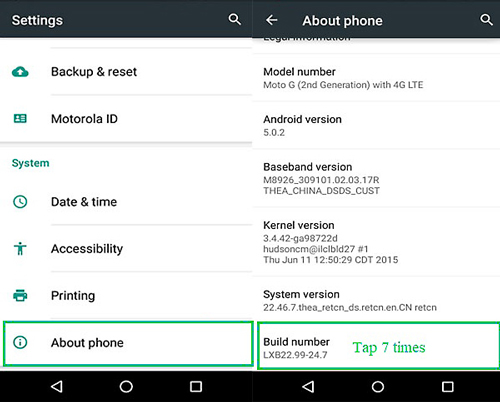
Étape 2. Appuyez sur « Options pour les développeurs » > activez « Options pour les développeurs » et « Débogage USB ».
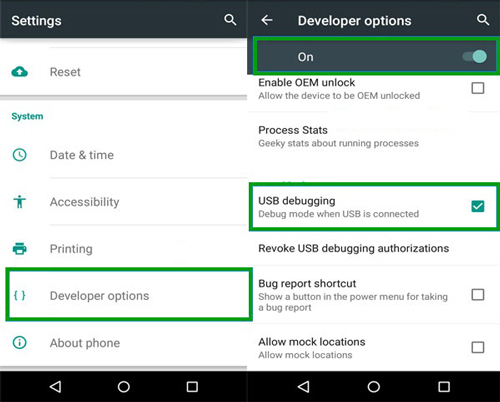
Pour Android 3.0-4.1 :
Allez dans « Paramètres » > « Options du développeur » > « Débogage USB » et activez-le.
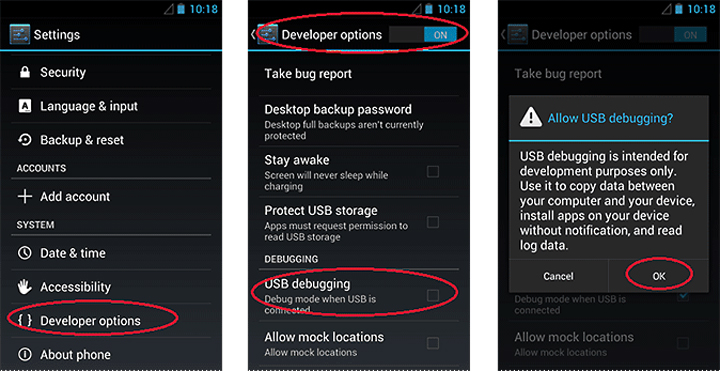
Pour les Android 2.1 à 2.3 :
Allez dans « Paramètres » > « Applications » > « Développement » > « Débogage USB » et activez-le.
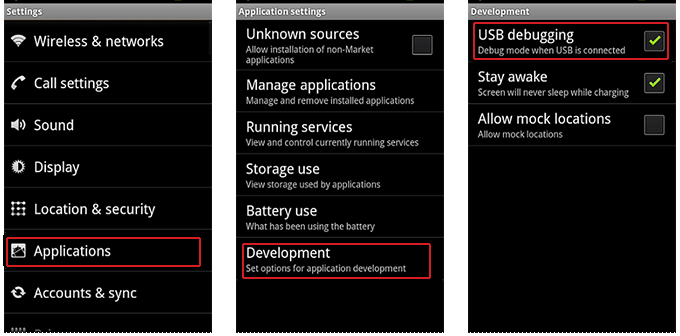
Partie 3. Contactez-nous pour obtenir de l’aide
Que faire si Le débogage USB est activé mais la détection n’a toujours pas échoué ? Si vous avez besoin de plus d’aide, n’hésitez pas à nous contacter par e-mail au support@coolmuster.com avec vos informations suivantes :
(1) Quelle est la marque, le modèle et la version du système d’exploitation de votre appareil Android ?
(2) Décrivez vos problèmes en détail.
(3) Envoyez-nous quelques captures d’écran pour montrer les problèmes.

Pour plus de problèmes concernant Coolmuster produits lors de l’utilisation, de l’installation et de la connexion, veuillez consulter la page FAQ sur les produits et ouvrir la FAQ du produit associé pour trouver les solutions dont vous avez besoin.
Articles connexes :
Comment réparer le débogage USB grisé sur Android? [Résolu]
Que faire si le programme ne reconnaît pas mon appareil Android ?
