
[Répondu] Comment vérifier l’historique des appels sur un téléphone Samsung cassé ?

J’ai accidentellement laissé tomber mon Samsung Galaxy S7 dans les escaliers et l’écran du téléphone était cassé et totalement noir. Heureusement, je peux entendre les réponses du téléphone lorsque j’appuie sur les boutons de volume. Maintenant, je veux savoir si je peux afficher les journaux d’appels sur le Samsung cassé parce que j’ai manqué un appel très important de mon client. Existe-t-il un moyen de vérifier l’historique des appels sur un Samsung cassé ? Et si la réponse est OUI, comment ?
Eh bien, accéder et récupérer des données à partir d’un téléphone Samsung avec un écran noir, cassé, verrouillé ou mort est une question fréquemment posée et dérange vraiment de nombreux utilisateurs. Lorsque vous souhaitez afficher l’historique des appels sur un téléphone Samsung cassé, vous pouvez utiliser un programme de récupération de données mobiles pour récupérer les données de l’appareil cassé. Ensuite, vous pouvez récupérer non seulement l’historique des appels, mais également d’autres types de fichiers importants à partir de vos combinés Samsung Galaxy cassés.
Broken Android Data Extraction est un programme de bureau permettant de récupérer les journaux d’appels, les contacts, les messages texte, les photos, les vidéos et d’autres données du téléphone Samsung Galaxy avec un écran cassé ou qui ne répond pas, des dysfonctionnements et des défaillances du système, des écrans noirs, un écran bloqué au démarrage ou en mode téléchargement, etc. Ce logiciel de récupération de données Android cassé prend actuellement en charge la récupération des données du Samsung Galaxy S8 / S7 / S6 / S4 / Note 5 / 4 / 3 / Tab Pro 10.1 cassé.
Si votre téléphone Samsung est pris en charge par le programme, vous pouvez suivre les étapes ci-dessous pour vérifier vos journaux d’appels sur votre appareil Samsung cassé. Avant cela, vous devez cliquer sur le bouton suivant pour télécharger le programme sur votre ordinateur.
Étape 1. Lancez le logiciel de récupération de données Samsung cassé sur votre ordinateur et utilisez un câble USB pour connecter votre téléphone Samsung cassé à l’ordinateur. Choisissez l’option « Extraction de données de téléphone Android cassées » dans la partie inférieure gauche de l’interface.
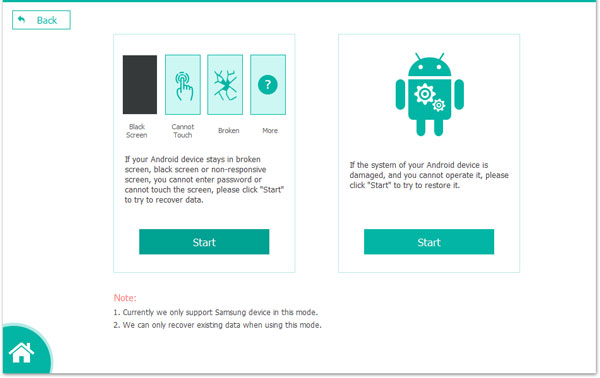
Étape 2. Cliquez sur le bouton « Démarrer » pour récupérer les données de l’appareil cassé. Ensuite, confirmez le nom et le modèle de votre téléphone et cliquez sur le point d'interrogation pour obtenir des instructions.
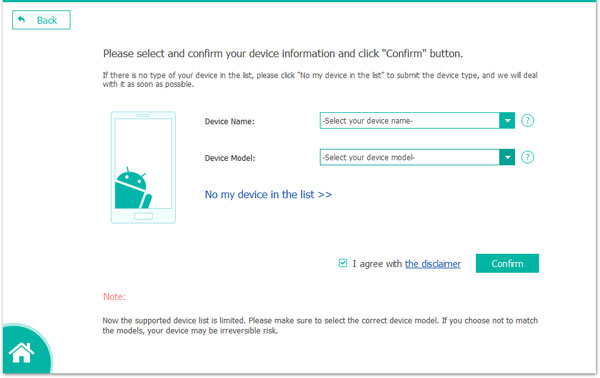
Comme votre Android est bloqué au démarrage, nous devons sélectionner l’option « Réparer l’appareil ». Plusieurs options vous seront présentées montrant les causes du dysfonctionnement d’Android. Choisissez l’option « Bloqué dans l’écran de démarrage » qui est la plus à gauche.
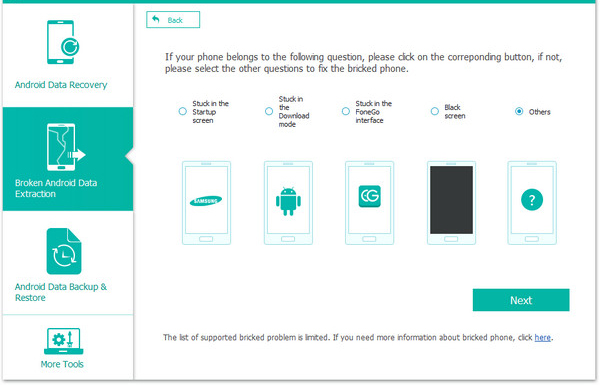
Étape 3. Il ne vous reste plus qu’à suivre les instructions du logiciel pour entrer en mode de téléchargement sur votre Samsung. Appuyez ensuite sur « Démarrer » pour rechercher automatiquement le micrologiciel afin de résoudre le problème de démarrage.
Étape 4. Maintenant, vous verrez que toutes vos données Samsung sont analysées dans différentes catégories. Vous pouvez cocher la case « Historique des appels » si vous souhaitez uniquement vérifier l’historique des appels. Ensuite, cliquez sur « Récupérer » si vous souhaitez enregistrer les journaux d’appels sur votre ordinateur.
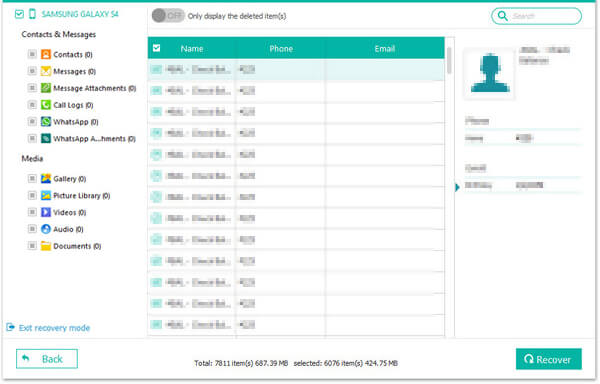
Maintenant, vous pouvez installer le logiciel de récupération Samsung cassé pour l’essayer par vous-même.
Samsung Galaxy Note :
Note 3 : SM-N900, SM-N9002, SM-N9005, SM-N9006, SM-N9007, SM-N9008, SM-N9008V, SM-N900S
Note 4 : SM-N9100, SM-N9106W, SM-N9108V, SM-N9109W, SM-N910C, SM-N910F, SM-N910G, SM-N910H, SM-N910K, SM-N910L, SM-N910P, SM-N910R4, SM-N910S, SM-N910T, SM-N910U, SM-N910V, SM-N910W8
Note 5 : SM-N920C, SM-N920G, SM-N920I, SM-N920K, SM-N920L, SM-N920P, SM-N920R4, SM-N920S, SM-N920T, SM-N920W8
Samsung Galaxy S :
S4 : GT-I9500, GT-I9505, SCH-R970, SCH-R970C, SGH-I337M, SGH-M919, SPH-L720
S5 : SM-G900F, SM-G900FQ, SM-G900I, SM-G900K, SM-G900L, SM-G900M, SM-G900P, SM-G900R4, SM-G900R6, SM-G900S, SM-G900T, SM-G900T1, SM-G900W8
S6 : SM-G9200, SM-G920F, SM-G920P, SM-G920T, SM-G925F, SM-G925P, SM-G925T, SM-G928P, SM-G928T
Tablette Samsung Galaxy :
Tab Pro 10.1 : SM-T525
Articles connexes :

 Récupération Android
Récupération Android
 [Répondu] Comment vérifier l’historique des appels sur un téléphone Samsung cassé ?
[Répondu] Comment vérifier l’historique des appels sur un téléphone Samsung cassé ?