
8 solutions pratiques pour la récupération de données sur écran cassé Samsung

"J'ai cassé mon téléphone et je ne peux pas utiliser l'écran tactile. Comment puis-je accéder à mes données ?"
- de la communauté Samsung
En tant que leader du marché, les appareils Samsung rencontrent inévitablement divers problèmes au quotidien, les écrans cassés étant l'un des problèmes les plus courants. Lorsque l'écran de votre téléphone Samsung est brisé, en particulier lorsqu'il ne s'affiche pas correctement ou ne répond pas au toucher, les données d'un écran cassé peuvent-elles être récupérées ? Cet article approfondira la récupération de données d'écran cassé de Samsung, englobant des scénarios dans lesquels l'écran est à la fois fonctionnel et non fonctionnel.
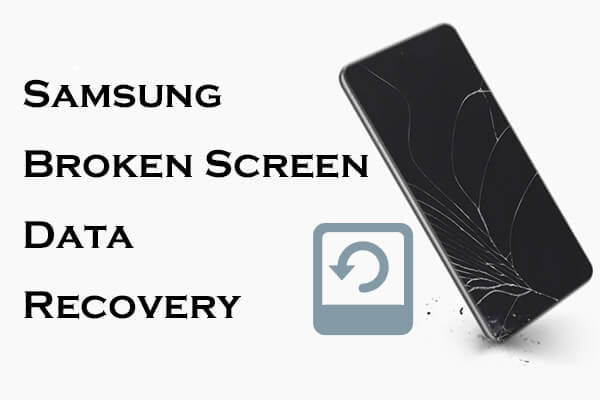
Oui, même si l'écran de votre téléphone Samsung est endommagé ou ne parvient pas à s'allumer, vous pouvez toujours récupérer les données via différentes méthodes. Que l'écran de votre téléphone soit partiellement endommagé ou complètement noir, les huit méthodes suivantes peuvent vous aider à récupérer vos données avec succès. Ces méthodes incluent l'utilisation d' un logiciel professionnel de récupération de données , d'outils de sauvegarde et d'autres périphériques externes.
Si l'écran de votre téléphone Samsung est partiellement fonctionnel ou capable d'afficher du contenu, vous pouvez récupérer des données via les quatre méthodes suivantes : Coolmuster Lab.Fone for Android , Smart Switch, Autoplay et OTG. Toutes ces méthodes nécessitent de connecter votre téléphone Samsung à un ordinateur et d'activer le débogage USB ou d'autoriser le transfert de fichiers USB.
Coolmuster Lab.Fone for Android est un puissant logiciel de récupération de données qui peut vous aider à récupérer une large gamme de données à partir de divers appareils Android , dont le Samsung S24/S25. Il restaure non seulement les données de votre téléphone, mais récupère également les vidéos, photos, musiques, documents et bien plus supprimés des cartes SD. De plus, il vous permet de sauvegarder les données supprimées ou existantes sur votre ordinateur.
Points forts de Coolmuster Lab.Fone for Android
Comment accéder à un téléphone Samsung avec un écran cassé avec Coolmuster Lab.Fone for Android ?
01 Téléchargez, installez et exécutez le logiciel sur votre ordinateur.
02 Connectez votre téléphone à l'ordinateur. Si nécessaire, activez le débogage USB sur votre téléphone. Une fois la connexion réussie, vous verrez l'interface ci-dessous. Cochez les données que vous souhaitez récupérer et cliquez sur « Suivant » pour continuer.

03 Maintenant, choisissez entre les modes « Analyse rapide » et « Analyse approfondie » pour analyser votre téléphone Samsung à écran cassé.

04 Une fois l'analyse terminée, vous pouvez afficher toutes les données. Sélectionnez les données que vous souhaitez récupérer et cliquez sur « Récupérer » pour les restaurer sur votre ordinateur.

Guide vidéo
Smart Switch est un outil de migration et de sauvegarde de données officiellement fourni par Samsung, qui peut également être utilisé pour récupérer les données d'appareils dont l'écran est cassé (si une sauvegarde automatique a été configurée au préalable). Suivez ces étapes détaillées pour la récupération de données d'écran cassé Samsung à partir de Smart Switch :
Étape 1. Téléchargez et installez le logiciel Samsung Smart Switch sur votre ordinateur.
Étape 2. Connectez votre téléphone Samsung avec un écran cassé à l'ordinateur via USB.
Étape 3. Lancez Smart Switch et sélectionnez la fonction « Sauvegarde ».
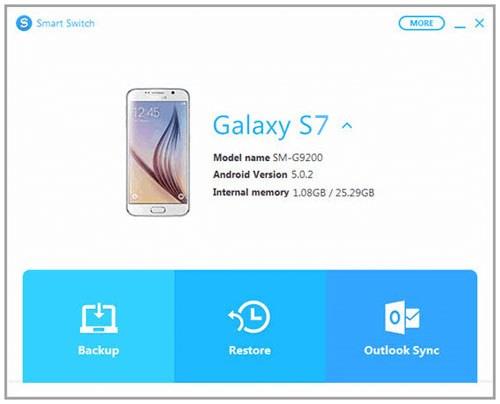
Étape 4. Suivez les invites à l'écran pour terminer l'opération de sauvegarde.
La lecture automatique est une fonctionnalité intégrée de Windows . Lorsqu'un téléphone mobile est connecté à un ordinateur, la fenêtre « Lecture automatique » qui apparaît automatiquement vous permet d'accéder à la mémoire de stockage du téléphone. Cependant, cette fonction prend principalement en charge les fichiers multimédias tels que les photos et les vidéos, tandis que les données telles que les contacts et les messages ne sont généralement pas prises en charge.
Comment sauvegarder mon téléphone Samsung lorsque l'écran est cassé ?
Étape 1. Connectez le téléphone Samsung à écran cassé à l'ordinateur à l'aide d'un câble USB.
Étape 2. Lorsque la fenêtre de lecture automatique apparaît, sélectionnez « Ouvrir l'appareil pour afficher les fichiers ». (Si la fenêtre « Lecture automatique » ne s'affiche pas, vous devez accéder à « Paramètres » > « Périphériques » > « Lecture automatique » pour vérifier si elle est désactivée.)
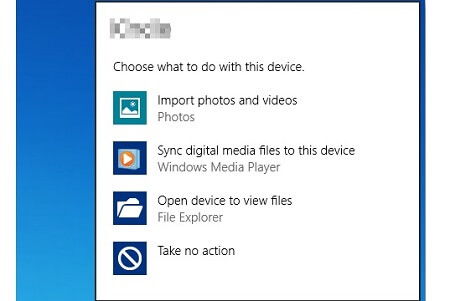
Étape 3. Parcourez la mémoire de stockage du téléphone, localisez et copiez les données requises sur votre ordinateur.
Un adaptateur OTG peut vous aider à connecter une souris à votre téléphone, vous permettant ainsi d'utiliser le téléphone Samsung cassé pour la sauvegarde des données.
Comment récupérer les données d’un écran cassé sur Samsung ?
Étape 1. Préparez un adaptateur OTG et une souris USB.
Étape 2. Connectez la souris à votre téléphone Samsung via l'adaptateur OTG.

Étape 3. Déverrouillez votre téléphone avec la souris et accédez au menu Paramètres.
Étape 4. Sauvegardez vos données sur une carte SD ou sur le cloud.
Si l'écran de votre téléphone Samsung est complètement inutilisable, vous pouvez essayer l'approche suivante :
Si votre appareil Samsung reste sur un écran cassé, noir et qui ne répond pas, ou si vous ne pouvez pas le toucher pour fonctionner, vous pouvez utiliser Broken Samsung Data Recovery pour sauvegarder vos données. Broken Samsung Data Recovery est un logiciel spécialement conçu pour extraire les données des appareils endommagés.
Il vous permet d'accéder sans problème à des données telles que des contacts, des messages, des journaux d'appels, des photos, de la musique, etc. provenant d'un téléphone Samsung mort, cassé ou endommagé. Il ne vous est pas nécessaire d'activer le débogage USB ou de rooter votre appareil, ce qui nécessite un écran de travail sur l'appareil. Il prend en charge les Samsung Galaxy Note 3/4/5, Galaxy S 4/5/6 et Tab Pro 10.1.
Puis-je récupérer les données d’un téléphone Samsung mort ? Voici un guide :
01 Exécutez le programme et connectez l'appareil Samsung au PC
Connectez votre téléphone Samsung endommagé à l'ordinateur avec un câble USB, puis lancez ce logiciel de récupération de données Samsung . Sélectionnez directement le mode « Extraction de données de téléphone Android cassé ». Ensuite, cliquez sur le bouton « Démarrer » pour accéder à la mémoire de votre téléphone.
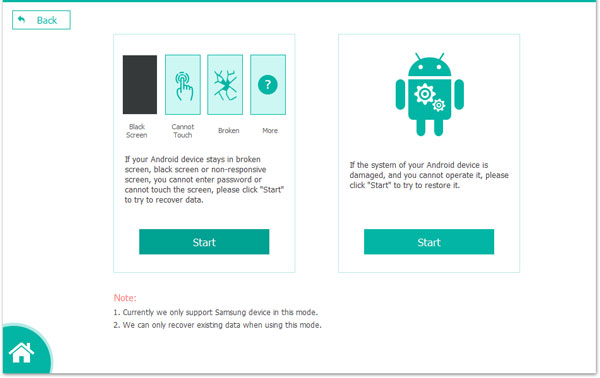
02 Choisissez le modèle de téléphone à numériser
Le programme vous guidera instantanément vers la deuxième étape. Ici, vous devez choisir le nom et le modèle du téléphone, puis cliquer sur le bouton « Confirmer » pour confirmer votre option. Après cela, vous serez guidé pour mettre votre téléphone Samsung en mode téléchargement.
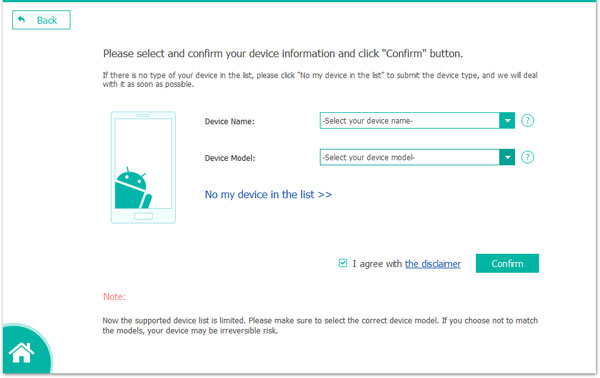
03 Récupérer les données de votre Samsung Galaxy cassé
Cliquez sur "Suivant" pour lancer l'analyse de votre Samsung Galaxy cassé, et lorsque le processus est terminé, vous pouvez vérifier attentivement et marquer les données que vous souhaitez récupérer. Ensuite, cliquez sur le bouton "Récupération" pour faire apparaître une boîte de dialogue de choix de chemin pour enregistrer les données Samsung récupérées. Après cela, la récupération commencera immédiatement.
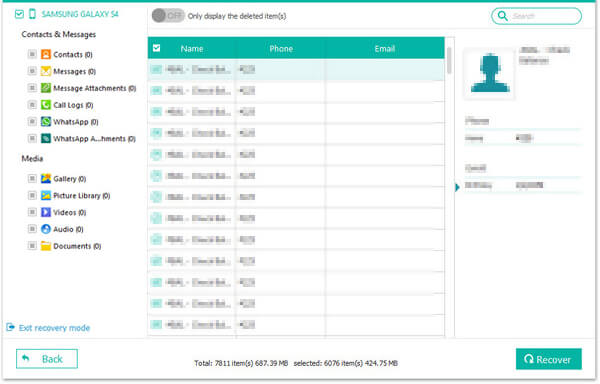
Si votre téléphone Samsung utilise une carte SD et une carte SIM, vous pouvez restaurer certaines données via ces cartes. La carte SD prend principalement en charge la musique, les vidéos, les photos, etc., tandis que la carte SIM contient les contacts et les messages.
Comment récupérer les données d'un écran Samsung cassé ?
Étape 1. Retirez la carte SD et la carte SIM de votre téléphone Samsung endommagé.
Étape 2. Pour afficher et copier les données de la carte SD, connectez-la à votre ordinateur à l'aide d'un lecteur de carte.

Étape 3. Insérez la carte SIM dans un autre appareil compatible pour récupérer vos contacts et vos données SMS.
Tous les utilisateurs de Samsung connaissent sûrement Samsung Cloud, le service de stockage cloud intégré de Samsung. Si vous avez déjà sauvegardé vos données sur Samsung Cloud, vous pouvez les restaurer depuis le cloud. ( Voici 7 astuces simples pour l'échec de la sauvegarde Samsung Cloud . )
Comment utiliser un téléphone avec un écran cassé depuis Samsung Cloud ?
Étape 1. Connectez-vous au site Web Samsung Cloud sur votre ordinateur ou un autre appareil.
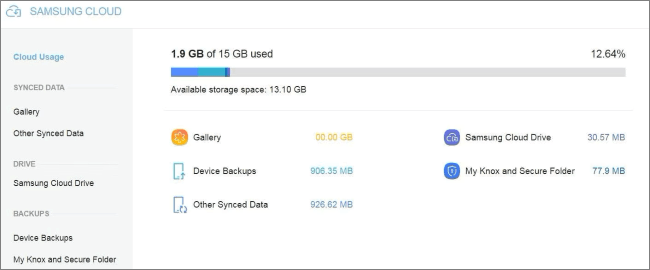
Étape 2. Affichez et téléchargez les données sauvegardées, telles que les contacts, les photos, les messages, etc.
SmartThings Find est un service proposé par Samsung Electronics qui permet aux utilisateurs de localiser sans effort les appareils Galaxy perdus, d'effacer les données des téléphones Samsung et de sauvegarder les téléphones mobiles Samsung, entre autres fonctions. Nous pouvons également réaliser une récupération de données sur écran cassé Samsung grâce à lui.
Étape 1. Accédez simplement au site officiel de SmartThings Find depuis votre PC et connectez-vous à votre compte Samsung à l'aide de votre mot de passe.
Étape 2. Si vous possédez plusieurs téléphones, vous verrez l'option « Sauvegarder ». Sélectionnez l'appareil que vous souhaitez sauvegarder et cliquez simplement sur "Sauvegarder" sur l'interface pour continuer.
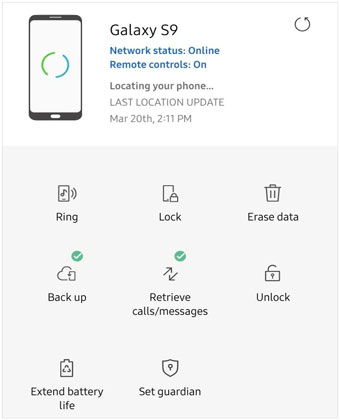
La récupération de données sur écran cassé Samsung n'est pas impossible. En fonction de votre situation spécifique (par exemple si l'écran ne répond absolument pas, si le service cloud ou la fonction de sauvegarde a été activé, etc.), vous pouvez choisir différentes méthodes de récupération.
Si votre écran est encore partiellement fonctionnel, nous recommandons Coolmuster Lab.Fone for Android , car il peut restaurer vos données que vous disposiez ou non d'une sauvegarde, avec un taux de réussite extrêmement élevé. Si votre écran est complètement inutilisable, Broken Samsung Data Recovery est un bon choix, car il peut extraire diverses données, telles que des messages, des contacts, l'historique des appels, WhatsApp, des photos, etc., d'un téléphone endommagé. Si vous trouvez cet article utile, n'hésitez pas à le partager avec davantage de personnes qui pourraient en avoir besoin.
Articles Liés:
Comment récupérer les données d'un téléphone Android verrouillé avec un écran cassé ?
Comment récupérer les données d'un téléphone Android endommagé par l'eau de toutes les manières
Les contacts Samsung ont disparu ? | Guide de dépannage
Comment récupérer des photos supprimées définitivement de Samsung ? [Les 5 meilleures façons]





