
Façons d’activer le débogage USB sur Android avec un écran cassé

Dans la vie quotidienne, certains utilisateurs de smartphones peuvent accidentellement laisser tomber leurs appareils sur le sol, puis la situation qu’ils ne veulent pas voir se produit - l’écran du téléphone est complètement cassé ! En plus des dommages considérables causés à l’écran, le problème est de savoir comment récupérer le fichier, ce qui est plus important que l’écran lui-même. Si le mode de débogage USB est activé, il est très facile de récupérer des fichiers dans ce cas. Vous pouvez connecter votre appareil directement à votre PC et le reconnaître comme un stockage externe afin d’accéder aux dossiers et de récupérer des fichiers. Cependant, si vous désactivez le débogage USB sur cet Android corrompu, vous ne pourrez pas connecter votre téléphone à votre PC et restaurer les données via le mode MTP. La question est donc la suivante : comment activer le débogage USB sur Android avec un écran cassé ?
Le débogage USB est un moyen de favoriser la connexion entre un appareil Android et un ordinateur afin que vous puissiez accéder à votre téléphone à partir de votre ordinateur et transférer des données. Lorsque votre téléphone fonctionne correctement, vous pouvez activer le débogage USB en suivant les étapes mentionnées dans cet article (comment activer le débogage USB sur Android). Cependant, lorsque l’écran de votre téléphone Android est corrompu et ne répond pas, vous devez utiliser des outils supplémentaires pour activer le débogage USB sur l’écran endommagé.
Ensuite, nous allons vous présenter deux façons différentes de vous apprendre à activer le débogage USB sur Android avec l'écran cassé. Nous vous recommandons également un outil supplémentaire qui vous permet de restaurer et de sauvegarder les appareils Android endommagés sans activer le débogage USB.
Méthode 1 : Activer le débogage USB sur Android avec un écran cassé par un adaptateur OTG et une souris USB
Méthode 2 : Activer le débogage USB sur Android à écran cassé à l’aide des commandes ADB et du démarrage rapide (risqué, uniquement pour les techniciens)
Méthode 3 : Récupérer les données d’un écran cassé Android avec l’extraction de données Android cassé
C’est le moyen le plus efficace d’essayer d’activer le débogage USB sur Android avec corruption d’écran, c’est aussi très pratique. Avant de faire cela, vous devrez acheter un adaptateur OTG et une souris USB.
Étape 1. Connectez votre appareil Android et votre souris USB à l’aide d’un adaptateur OTG approprié.
Étape 2. Vous pouvez maintenant utiliser votre souris pour opérer sur votre téléphone et activer le débogage USB sur un écran Android cassé.
Remarque : Assurez-vous que votre téléphone est compatible avec l’adaptateur OTG. Vous pouvez consulter la liste à partir d’ici :
Https://www.symlis.com/blog/2015/1/12/list-of-otg-supported-devices
La souris sera à court de batterie, alors gardez votre téléphone ou votre tablette Android en charge tout au long du processus. Utilisez ensuite la souris pour naviguer dans les paramètres et les menus. Cependant, si votre écran Android est complètement noir, vous pouvez dupliquer l’écran Android sur votre ordinateur. Après avoir activé le débogage USB, vous pouvez récupérer des fichiers supprimés à partir d’Android corrompu de manière très simple. D’ailleurs, voici un guide vous expliquant comment récupérer des données Samsung sans débogage USB.

Android dispose d’un outil puissant appelé SDK qui est conçu pour déboguer les appareils Android. Dans le SDK, il existe un outil appelé ADB (Android Debug Bridge) qui vous permet d’installer un APK de votre ordinateur sur Android et d’exécuter une série de commandes sans toucher l’écran.
Si vous n'avez pas ADB, vous pouvez installer ADB à partir de xda-developer et suivre son tutoriel. Cependant, sans « activer le débogage USB », ADB ne peut pas communiquer avec le téléphone mobile. Par conséquent, pour activer le débogage USB en cas de corruption de l’écran, vous devez démarrer l’appareil en mode de récupération ClockworkMod.
Étape 1 : Appuyez sur le bouton d’alimentation + accueil + augmentation ou diminution du volume et maintenez-le enfoncé (selon le modèle de téléphone) pour démarrer Android en mode de récupération ClockworkMod.
Étape 2 : Vérifiez la connexion à l’ADB en cours d’exécution pour confirmer si le chargement de la récupération ClockworkMod a été terminé.
Étape 3 : À l’invite de commande, tapez : adb devices
Étape 4 : Acceptez ensuite de sauvegarder toutes les données sur l’appareil Android (cela prend quelques minutes) commande :
Adb pull / données / médias / clockworkmod / sauvegarde ~ / bureau / Android-up
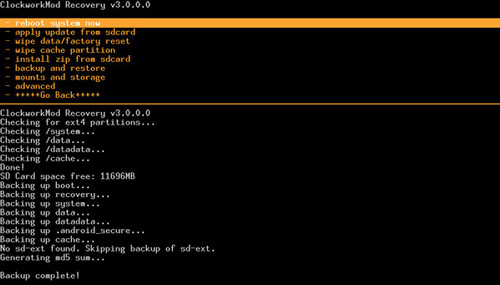
Remarque : Cette méthode ne convient qu’aux techniciens professionnels. Si vous ne savez pas grand-chose sur le code pertinent et les connaissances informatiques, veuillez ne pas utiliser cette méthode pour activer le débogage USB. Dans le cas contraire, il est susceptible de causer des dommages irréversibles à votre téléphone Android en raison d’une petite erreur.
Plus de guides similaires :
Récupérer des données à partir d’Android briqué
En fait, vous pouvez récupérer les données d’un téléphone Android avec un écran cassé sans activer le débogage USB. Tout ce dont vous avez besoin, c’est de l’extraction de données Android cassée. Il s’agit d’une application professionnelle permettant aux utilisateurs d’Android de récupérer des données à partir d’un téléphone Android cassé/noir/verrouillé sans activer le débogage USB. Les types de fichiers qu’il peut extraire de votre téléphone Android cassé/mort incluent les contacts, les messages texte, les photos, les vidéos, la musique, les messages WhatsApp, les documents, etc.
L’extraction de données Android cassée est capable de récupérer les données de Samsung Galaxy Samsung Galaxy S23 Ultra / S23 / S22 / S21 / S20 / S10 / S9 / Note 20/10. Suivez les étapes ci-dessous pour utiliser cet outil pour récupérer des données Android sans activer le débogage USB.
Étape 1. Lancez le programme sur votre ordinateur
Installez et lancez Broken Android Data Recovery sur votre ordinateur. Utilisez un câble USB pour connecter votre appareil Android à l’ordinateur. Ensuite, sélectionnez le mode « Extraction de données de téléphone Android cassées » sur le côté gauche de l’écran.
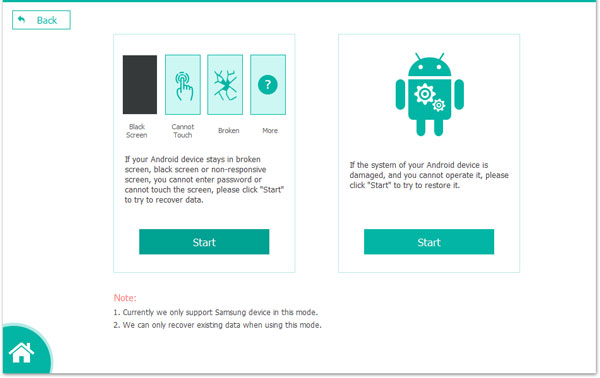
Étape 2. Sélectionnez le mode de fixation et confirmez les informations de votre appareil
Si l'appareil Android connecté est cassé en raison d'un écran tactile noir, cassé ou qui ne répond pas, vous pouvez cliquer sur le bouton « Démarrer » pour confirmer le nom et le modèle de votre téléphone, puis passer à l'étape suivante.
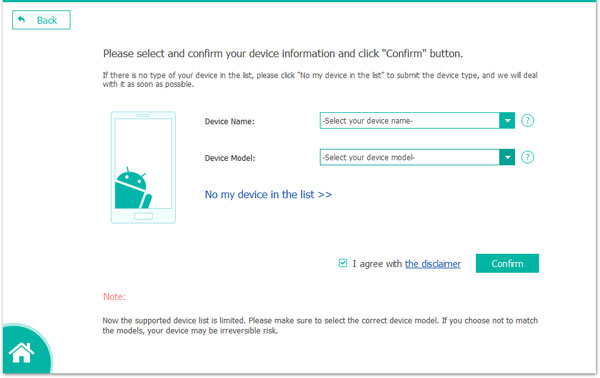
Mais si votre Android est en panne ou si quelque chose ne va pas dans le système d’exploitation Android, vous devrez peut-être réparer l’Android à l’état normal pour continuer. Ici, vous devez cocher « Réparer l’appareil » et passer à l’étape suivante.
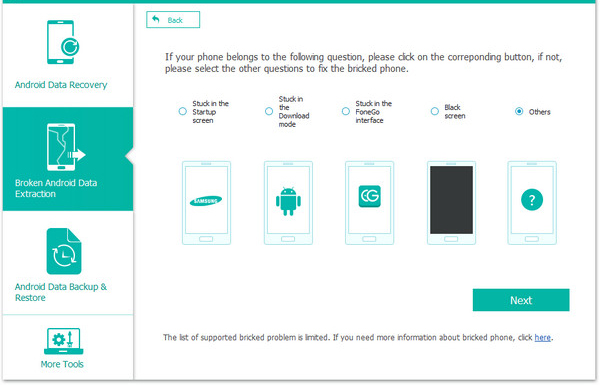
Étape 3. Entrez dans le mode de téléchargement
Suivez les instructions à l’écran pour entrer dans le mode de téléchargement, puis vous pouvez cliquer sur le bouton « Démarrer » pour commencer à rechercher des fichiers ou télécharger le micrologiciel pour résoudre les problèmes du système.
Étape 4. Récupérer les données d’écran cassé à partir d’Android
Tout le contenu de votre Android sera analysé. Les résultats seront affichés dans les catégories de votre sélection. Cochez les types de données que vous souhaitez récupérer et cliquez sur le bouton « Récupérer ».
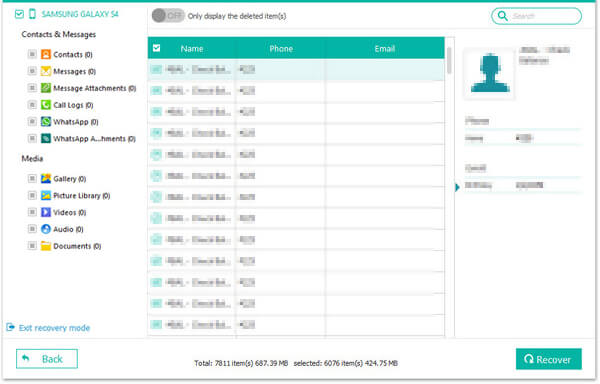
Vérifiez les appareils pris en charge par l’extraction de données Android cassée
Samsung Galaxy Note :
Note 3 : SM-N900, SM-N9002, SM-N9005, SM-N9006, SM-N9007, SM-N9008, SM-N9008V, SM-N900S
Note 4 : SM-N9100, SM-N9106W, SM-N9108V, SM-N9109W, SM-N910C, SM-N910F, SM-N910G, SM-N910H, SM-N910K, SM-N910L, SM-N910P, SM-N910R4, SM-N910S, SM-N910T, SM-N910U, SM-N910V, SM-N910W8
Note 5 : SM-N920C, SM-N920G, SM-N920I, SM-N920K, SM-N920L, SM-N920P, SM-N920R4, SM-N920S, SM-N920T, SM-N920W8
Samsung Galaxy S :
S4 : GT-I9500, GT-I9505, SCH-R970, SCH-R970C, SGH-I337M, SGH-M919, SPH-L720
S5 : SM-G900F, SM-G900FQ, SM-G900I, SM-G900K, SM-G900L, SM-G900M, SM-G900P, SM-G900R4, SM-G900R6, SM-G900S, SM-G900T, SM-G900T1, SM-G900W8
S6 : SM-G9200, SM-G920F, SM-G920P, SM-G920T, SM-G925F, SM-G925P, SM-G925T, SM-G928P, SM-G928T
Tablette Samsung Galaxy :
Tab Pro 10.1 : SM-T525
Articles connexes :
Logiciel Samsung Galaxy Desktop Manager
Récupération de SMS pour LG Optimus / G2 / Viper / Ally
Supprimer tout sur le téléphone Samsung [Répondu en 3 méthodes]