
Comment convertir un fichier HEIC en JPG sur iPhone : guide complet (2025)

Les iPhones sont capables de prendre de superbes photos, mais leur partage peut s'avérer complexe en raison du format HEIC qu'ils utilisent par défaut. Cela peut être frustrant, surtout si vous essayez de visualiser ou de télécharger vos photos sur des plateformes qui ne prennent pas en charge HEIC.
Mais pas d'inquiétude ! Dans cet article, nous vous montrerons comment convertir facilement des fichiers HEIC en JPG sur iPhone. Les fichiers HEIC n'étant pas pris en charge par tous les appareils, savoir les convertir en JPG facilitera grandement l'accès à vos photos, où que vous soyez.

Qu'est-ce que HEIC ? HEIC (High Efficiency Image File) est le format HEIF (High Efficiency Image File) utilisé par Apple pour la prise de vue sur iPhone 11 et les appareils ultérieurs. Il est conçu pour améliorer les formats JPEG et PNG existants en augmentant le taux de compression et en minimisant la perte de qualité. Les fichiers HEIC sont beaucoup plus petits que les fichiers JPEG et peuvent fournir jusqu'à deux fois plus de détails et de clarté sans augmenter leur taille.
En ce qui concerne la prise en charge du format HEIF, les modèles d'appareils suivants (utilisant iOS 11 ou version ultérieure ou macOS High Sierra ou version ultérieure) peuvent bénéficier de toutes les fonctionnalités, tandis que d'autres appareils ont un fonctionnement limité des supports au format HEIF :
La plupart des appareils Apple prennent en charge les fichiers HEIC ; cependant, ces fichiers peuvent ne pas être compatibles avec d'autres plateformes ou programmes. Pour visualiser les fichiers HEIC, vous devez les convertir dans d'autres formats, comme JPG. ( Quelle est la différence entre HEIC et JPG ? )
Si vous souhaitez savoir comment convertir un fichier HEIC en JPG sur iPhone, plusieurs options pratiques et efficaces s'offrent à vous. Examinons chacune d'elles en détail.
Vous souhaitez convertir vos photos HEIC en JPG sur Windows ou Mac ? Essayez Coolmuster HEIC Converter : c'est rapide, simple et sûr. Cet outil est idéal pour convertir des fichiers HEIC en JPG, JPEG ou PNG.
Que vous ayez quelques photos ou un grand nombre, ce logiciel vous permet de télécharger autant d'images que nécessaire et de les convertir en un rien de temps. De plus, il préserve la qualité de vos photos grâce à des paramètres ajustables, vous évitant ainsi les images floues ou pixellisées.
Coolmuster HEIC Converter rend l'ensemble du processus fluide et rapide, ce qui en fait le choix idéal pour gérer vos besoins de conversion d'images.
Principales caractéristiques du convertisseur HEIC Coolmuster :
Étapes pour convertir HEIC en JPG sur iPhone avec Coolmuster Heic Converter :
01 Installez et lancez le logiciel sur votre ordinateur. Faites simplement glisser les fichiers HEIC à convertir sur le logiciel et appuyez sur l'icône « Glisser-déposer ici ». Vous pouvez également cliquer sur l'option « Ajouter HEIC » pour rechercher les fichiers souhaités.

02 Une fois les images HEIC ajoutées à l'application, choisissez celles à convertir. Ensuite, vérifiez les paramètres de conversion sur le côté gauche de l'écran et choisissez JPG/JPEG comme format de sortie. Enfin, appuyez sur « Convertir » une fois que vous avez terminé.

03 Le processus est très rapide et une fois la conversion terminée, appuyez sur « Afficher dans le dossier » pour rechercher les fichiers.
Obtenez de l'aide grâce au guide officiel du convertisseur HEIC Coolmuster
Nous comprenons la frustration de devoir télécharger des applications tierces sur son smartphone juste pour convertir des photos en JPG. Ce n'est pas pratique du tout. Il est déconseillé d'ajouter d'autres applications sur son téléphone, ce qui pourrait ralentir son fonctionnement. Heureusement, Apple a toujours pensé aux besoins de ses utilisateurs. Convertir des photos HEIC en JPG sur iPhone est simple, depuis l'application Fichiers. Il s'agit d'une solution de copier-coller directement sur votre iPhone. La procédure est très simple. Voici comment enregistrer des photos HEIC au format JPG sur iPhone :
Étape 1. Ouvrez l’application Fichiers depuis votre iPhone.
Localisez l'application Fichiers préinstallée sur votre iPhone. Cliquez dessus pour l'ouvrir.
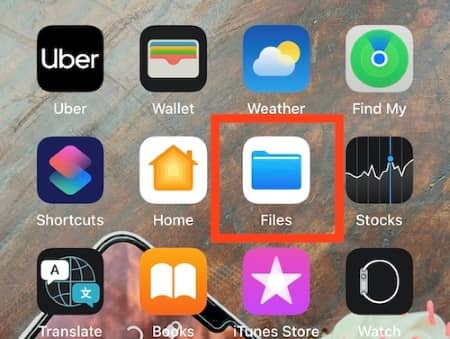
Étape 2. Choisissez l'option « Sur mon iPhone »
Après avoir ouvert l'application Fichiers, sélectionnez « Emplacement » dans la liste des emplacements. Ensuite, sélectionnez « Sur mon iPhone ».
Étape 3. Créer un nouveau dossier
Pour conserver tous ces précieux souvenirs en toute sécurité, créez un nouveau dossier. Pour cela, appuyez simplement sur les trois points situés dans le coin droit de l'écran de votre téléphone.
Dans le menu, recherchez l'option « Nouveau dossier » et appuyez dessus pour créer un nouveau dossier. Vous pouvez également appuyer quelques secondes sur un espace vide de la fenêtre « Sur mon iPhone ». Les options apparaîtront comme « Nouveau dossier ». Nommez-le.

Étape 4. Accédez à l'application Photos
Il est maintenant temps de se concentrer sur la tâche principale : sélectionner vos photos et les convertir au format JPG. Accédez à la galerie de votre iPhone et sélectionnez les images à convertir au format JPG. Cliquez sur « Sélectionner » dans le coin droit de l'écran, puis sur les images à convertir.

Étape 5. Copiez vos photos
Après avoir choisi l'image à convertir, appuyez sur le bouton Partager en bas à gauche de l'écran. De nouvelles options s'afficheront sur votre téléphone. Choisissez « Copier les photos » et commencez la conversion.
Lorsque vous sélectionnez l'option Copier les photos, vos images sont transférées dans le presse-papiers de votre iPhone. Notez qu'il existe également une option « Enregistrer dans les fichiers » ; cependant, cela ne modifie pas le format des photos ; optez donc plutôt pour « Copier les photos ».
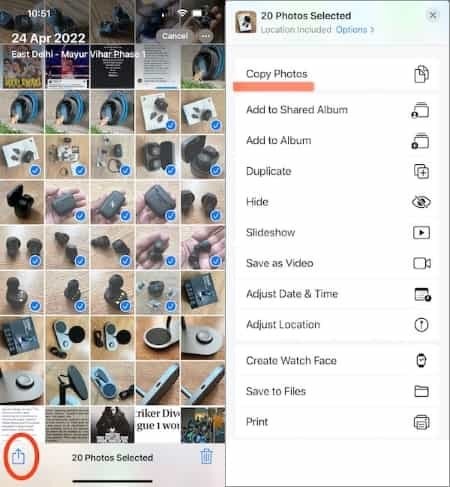
Étape 6. Retournez à votre dossier dans Fichiers
Une fois la copie de l'image à convertir terminée, revenez au dossier créé dans l'application Fichiers. Ouvrez l'application et recherchez le dossier dans la barre de recherche. Si vous connaissez son emplacement, accédez-y et trouvez-le. Cliquez dessus pour l'ouvrir.
Étape 7. Collez vos photos
Ouvrez le dossier créé, puis appuyez sur un espace vide jusqu'à ce que l'option « Coller » apparaisse. Sélectionnez ensuite cette option et votre image sera dans le dossier, déjà enregistrée au format JPEG. De plus, cette méthode vous permet même de renommer vos images.
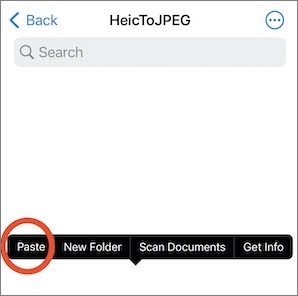
C'est tout ce que vous avez à faire. Plus besoin de créer un nouveau dossier pour modifier le format de vos images. Déposez simplement les images dans le dossier existant et laissez l'application Fichiers faire son travail. Choisissez les fichiers que vous souhaitez partager ou télécharger au format JPEG depuis ce même dossier. C'est aussi simple que ça.
Au cas où vous auriez besoin d'aide : les photos de l'iPhone ont disparu de la pellicule ?
Il existe plusieurs applications tierces permettant de convertir des images HEIC en JPG. L'une d'elles est le convertisseur d'images HEIC en JPEG . Ce convertisseur en ligne est conçu pour vous aider à convertir facilement des images HEIC en JPG ou sans JPEG. En convertissant vos images en JPG, vous économisez l'espace de stockage occupé par les images HEIC et les rendez disponibles sur de nombreux appareils et plateformes.
L'application est également idéale pour compresser des fichiers volumineux en fichiers plus petits tout en conservant une qualité d'image raisonnable.
Voici comment utiliser le convertisseur HEIC en JPEG pour changer la photo HEIC de l'iPhone en JPG :
Étape 1. Téléchargez et installez l’application depuis l’App Store, puis lancez-la.
Étape 2. Cliquez sur « Sélectionner les images », puis sélectionnez les photos que vous souhaitez convertir.
Étape 3. Cliquez sur l’option « Partager au format JPEG » dans le coin supérieur.
Étape 4. Cliquez sur « Enregistrer l'image ».
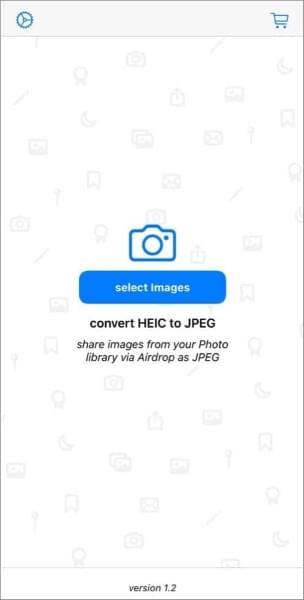
Si vous souhaitez que votre iPhone capture et conserve les images au format JPG, plus compatible, plutôt qu'au format HEIC par défaut, vous pouvez modifier les réglages de votre iPhone. Ainsi, toutes les images prises avec votre appareil photo seront au format JPG. Ainsi, vous n'aurez plus à modifier manuellement les réglages à chaque conversion.
Voici comment changer le format HEIC de l'iPhone en JPG dans les paramètres :
Étape 1. Prenez votre iPhone et ouvrez l'application « Paramètres ».
Étape 2. Accédez à « Appareil photo », puis sélectionnez « Formats » dans la liste des options.
Étape 3. Choisissez l'option « Le plus compatible » pour que toutes vos photos soient prises au format JPG.
A lire aussi : Les photos de l'iPhone iOS 11 ne sont pas prises au format HEIF mais JPEG, comment y remédier ?
Comme vous le savez, convertir un fichier HEIC en JPG est simple. Néanmoins, voici quelques conseils à garder à l'esprit :
Astuce 1. Les anciennes images ne seront pas converties
Si vous passez du format HEIC au format JPG, vos photos et vidéos enregistrées sur votre iPhone resteront inchangées. Seules les images que vous prendrez après le changement seront modifiées.
Astuce 2. Votre espace de stockage se remplira plus rapidement
Prendre des photos et des vidéos au format JPG consommera rapidement l'espace de stockage disponible sur votre iPhone, surtout s'il est déjà à court d'espace. Prévoyez deux fois plus d'espace de stockage pour les vidéos et les photos si vous enregistrez au format JPG.
Astuce 3. Le format JPG consomme plus de stockage dans iCloud
Si vous remplissez la mémoire interne de votre appareil et que vous prenez des photos dans des formats plus anciens, votre espace de stockage iCloud se remplira rapidement. Cela se produit lorsque vous avez activé Photos iCloud et que vous utilisez seulement 5 Go d'espace libre. (Remarque : Consultez comment consulter les sauvegardes iCloud si nécessaire.)
Astuce 4. Peu de paramètres de qualité au format JPG
Pour prendre des photos au format JPG, vous disposez de plusieurs paramètres de qualité standard. Cependant, certaines contraintes s'appliquent aux vidéos. Si vous choisissez les paramètres « Compatibilité maximale », vous ne pourrez pas filmer de vidéos 4K à 60 ips, ni même enregistrer des ralentis 1080p à 240 ips. Apple a mis en place cette option pour éviter que l'iPhone n'occupe trop d'espace de stockage lors de l'enregistrement de vidéos encodées en H.264.
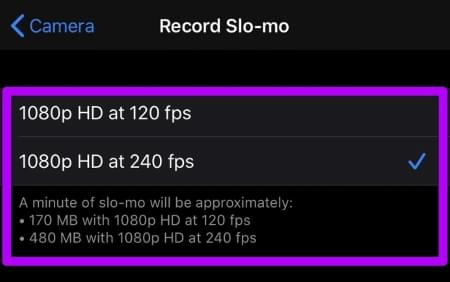
Astuce 5. JPG inférieur à HEIC
Lorsque vous passez du format HEIC au format JPG, les images peuvent paraître légèrement meilleures. Cela est dû aux faibles compressions du format JPG.
De plus, le format HEIC offre une gamme de couleurs plus large et des données de profondeur supplémentaires que le format JPG. Si vous souhaitez éditer les images à l'écran avec une gamme de couleurs plus large, vous risquez de les manquer en passant du format HEIC au format JPG.
Si vous devez convertir des images HEIC en JPG ou JPEG, c'est plus simple que vous ne le pensez avec le bon outil. Nous avons présenté plusieurs façons de modifier le format de vos photos afin de pouvoir les visualiser facilement sur différentes plateformes. Vous pouvez également configurer votre iPhone pour qu'il capture vos photos au format JPG dès le départ, ce qui vous évite de les convertir ultérieurement. Pour une conversion simple et fluide, Coolmuster HEIC Converter est un excellent choix.
Articles connexes:
[Résolu] 5 façons de convertir un fichier HEIC en JPG dans Google Photos
[Résolu] Comment ouvrir les fichiers HEIC sur Android sans effort ?
Examen de CopyTrans HEIC : CopyTrans HEIC est-il sûr, gratuit et le meilleur à utiliser ?





