
[7 méthodes] Comment convertir par lots des fichiers HEIC en JPG sur Windows / Mac /iPhone

Quelqu'un a-t-il trouvé un bon programme open source pour convertir par lots des images au format HEIC en JPG/PNG ? Mon ancien logiciel de prédilection, Faststone, n'a pas suivi le rythme jusqu'à présent. Toute suggestion serait la bienvenue, merci !
- Bonobo de Reddit.com
Le format d'image haute efficacité (HEIC) est un format photo standard sur iOS 11 et macOS High Sierra ou versions ultérieures. Bien qu'il offre une haute définition et une taille réduite, il n'est pas compatible avec les PC Windows . C'est pourquoi de nombreuses personnes souhaitent convertir des fichiers HEIC en JPG par lots pour une utilisation plus large.
Il existe de nombreux convertisseurs HEIC vers JPG capables de convertir massivement des fichiers HEIC en JPG. Si vous êtes à la recherche d'une solution, mais que vous n'y connaissez rien, vous pouvez consulter les meilleures solutions ci-dessous pour y parvenir facilement.
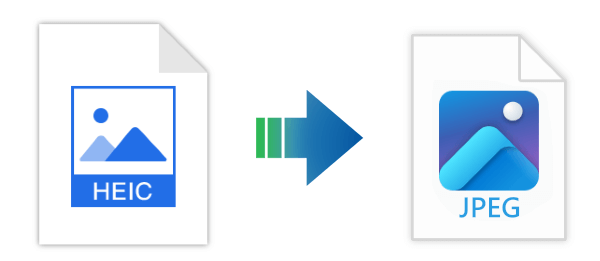
Coolmuster HEIC Converter est un outil professionnel qui vous permet de convertir par lots des fichiers HEIC en JPEG/JPG ou PNG sur des ordinateurs Windows sans compression. De plus, vous pouvez conserver les données Exif pendant la conversion. Sa puissante technologie de conversion et d'accélération vous permet de télécharger simultanément un nombre illimité de photos à convertir, ce qui représente un gain de temps considérable par rapport à de nombreux autres convertisseurs HEIC en JPG par lots.
Points forts du convertisseur HEIC Coolmuster :
Voici les étapes pour convertir HEIC en JPG sous Windows à l'aide de Coolmuster HEIC Converter (les étapes suivantes s'appliquent également à Mac .) :
01 Téléchargez et installez le programme sur votre PC. Cliquez sur le bouton « Ajouter HEIC » de l'interface (ou faites glisser les fichiers HEIC vers le programme) pour ajouter des photos HEIC.
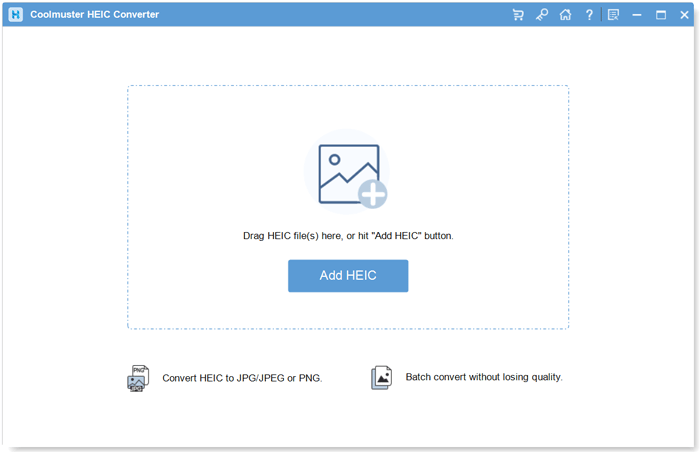
02 Après avoir importé les photos HEIC, sélectionnez les images à convertir, puis choisissez « JPEG/JPG » ou « PNG » comme format de sortie. Si nécessaire, vous pouvez cocher l'option « Conserver les données Exif ».

03 Cliquez sur le bouton « Convertir » pour lancer la conversion. Une fois la conversion terminée, appuyez sur le bouton « Afficher dans le dossier » pour afficher les photos JPG sur votre ordinateur.

Tutoriel vidéo :
iMazing HEIC Converter est une application de bureau conviviale, conçue pour les systèmes d'exploitation Windows et Mac , offrant une solution simple pour convertir des images HEIC aux formats JPG ou PNG. L'application est disponible gratuitement.
Voici comment convertir HEIC en JPG en masse à l'aide d'iMazing :
1. Visitez le site officiel d'iMazing : https://imazing.com/heic et téléchargez le logiciel adapté à votre système d'exploitation. Exécutez le programme d'installation et suivez les instructions à l'écran pour une installation fluide sur votre ordinateur Windows . Une fois l'installation terminée, lancez iMazing.
2. Dans la section « Outils », recherchez et sélectionnez « iMazing Converter ».
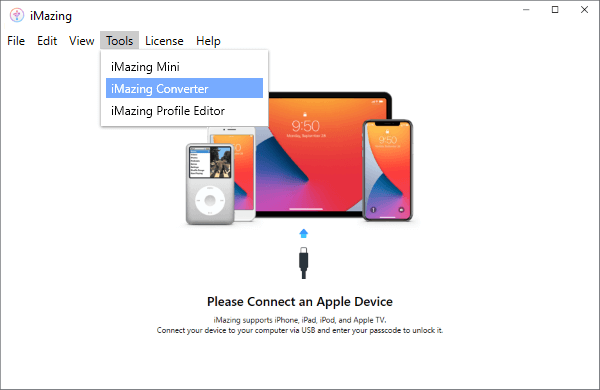
3. Faites glisser et déposez vos images HEIC dans le programme pour les importer.
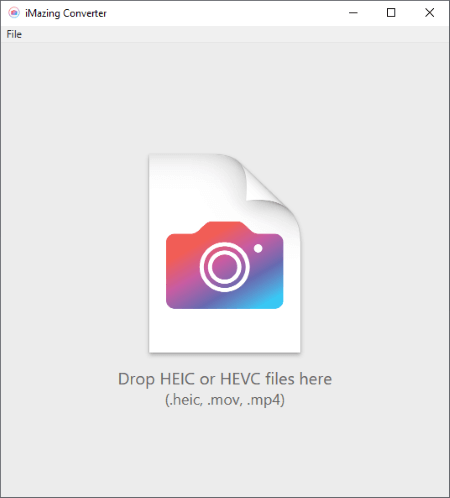
4. Choisissez le format de sortie souhaité pour vos fichiers convertis, tel que JPEG ou PNG.
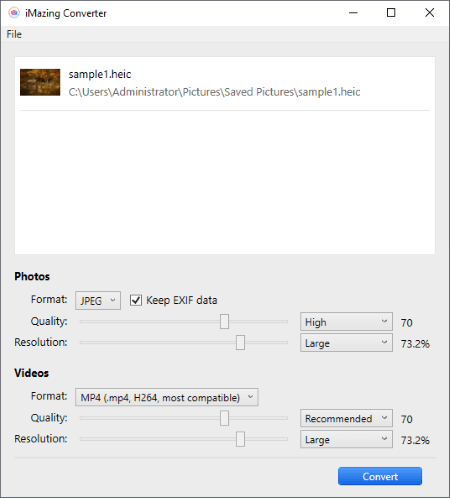
5. Lancez le processus de conversion en cliquant sur le bouton « Convertir ».
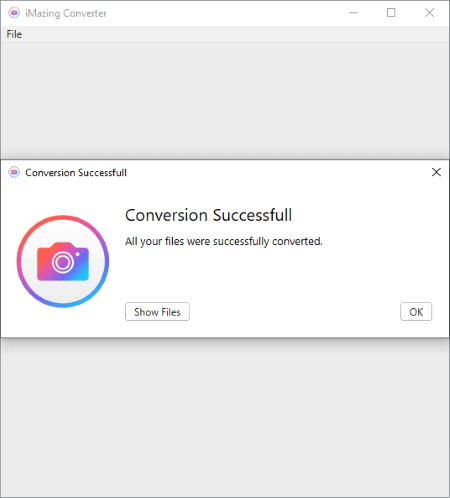
Pour les utilisateurs Mac , pourquoi télécharger un logiciel supplémentaire pour une seule fonction alors que vous pouvez exploiter les fonctionnalités déjà disponibles sur votre Mac ? Voici les étapes à suivre pour utiliser Aperçu sur Mac afin de convertir plusieurs fichiers HEIC au format JPG :
1. Localisez les fichiers HEIC que vous souhaitez convertir et sélectionnez tous les fichiers HEIC que vous souhaitez convertir.
2. Faites un clic droit sur l'un des fichiers HEIC sélectionnés. Dans le menu contextuel, choisissez « Ouvrir avec », puis « Aperçu ».
3. Sélectionnez toutes les images ouvertes dans Aperçu et accédez au menu « Fichier » en haut de l'écran. Choisissez « Exporter les images sélectionnées ».
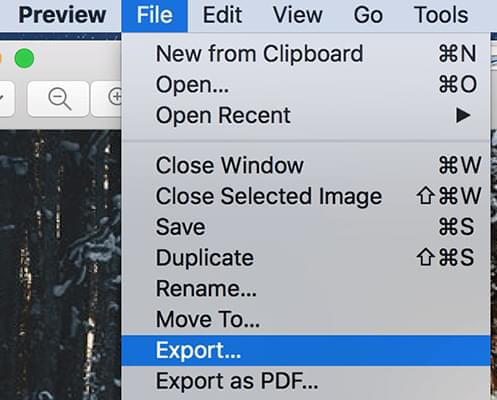
4. Dans la fenêtre d'exportation, sélectionnez une destination pour les fichiers convertis et choisissez « JPEG » dans le menu déroulant « Format ».
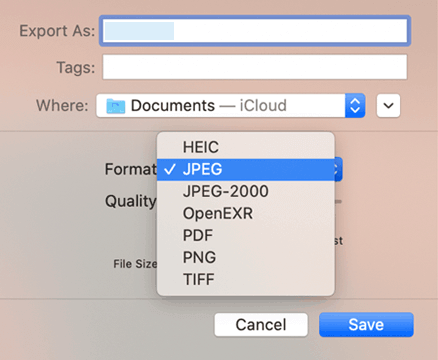
5. Cliquez sur le bouton « Options » si vous souhaitez effectuer des ajustements supplémentaires. Enfin, cliquez sur le bouton « Enregistrer » pour lancer la conversion.
6. L'aperçu exportera ensuite chaque fichier HEIC sélectionné au format JPEG vers l'emplacement spécifié. Les fichiers convertis seront au format JPEG et se trouveront dans le dossier de destination sélectionné.
Conseils : Si vous souhaitez savoir comment ouvrir les fichiers HEIC sur votre ordinateur Mac , vous pouvez lire cet article.
Les utilisateurs Mac disposent d'une autre option pour convertir des fichiers HEIC en JPG par lots : Photos. Ce canal permet de visualiser et de gérer les photos . Photos peut lire les images HEIC et les exporter au format JPEG. Cependant, le seul défaut est que le processus de conversion n'est pas très efficace.
Comment convertir HEIC en JPG sur Mac ?
1. Faites glisser et déposez toutes les images HEIC dans l'application Photos, choisissez-les toutes dans la fenêtre Photos et appuyez sur « Fichiers » dans le menu Apple ; choisissez « Exporter » > « Exporter... Photos ».
2. Définissez le format de sortie de la photo sur « JPEG » et appuyez sur le bouton « Exporter » pour convertir par lots HEIC en JPG sur Mac .
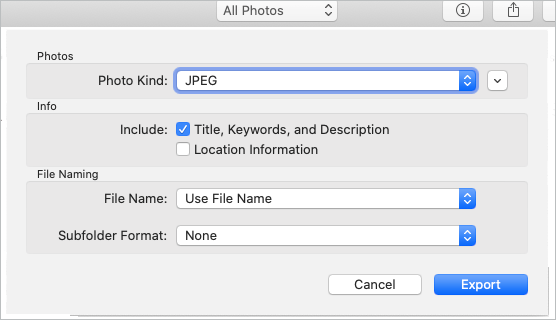
Adobe Photoshop est l'un des logiciels de traitement d'images professionnels les plus connus au monde. Il n'est pas spécialement conçu pour la conversion de formats, mais il permet désormais de convertir rapidement des fichiers HEIC en JPG dans Photoshop CC 2022 et les versions ultérieures.
Pour convertir par lots HEIC en JPG via Photoshop :
1. Ouvrez Adobe Photoshop sur votre ordinateur et importez-y vos fichiers HEIC.
2. Si une fenêtre contextuelle indiquant « Un logiciel non Adobe supplémentaire est nécessaire pour ouvrir les fichiers .HEIC… » s'affiche, téléchargez le plugin nécessaire en cliquant sur « En savoir plus » et en visitant la page du plugin. Suivez ensuite les étapes indiquées pour télécharger les extensions HEIF et HEVC.
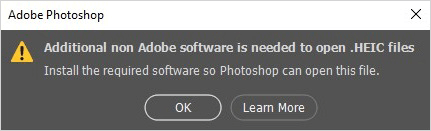
3. Redémarrez Photoshop et réimportez une image HEIC. Accédez à « Fenêtre » > « Actions ». Créez un nouvel ensemble et nommez-le « HEIC vers JPG ».
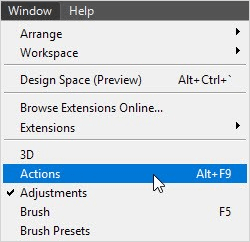
4. Dans l'ensemble, créez une action et nommez-la (par exemple, HEIC vers JPG). Cliquez sur « Enregistrer » pour commencer à enregistrer des actions d'automatisation de plusieurs fichiers HEIC.
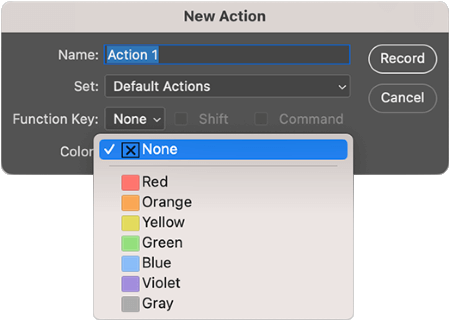
5. Ouvrez les fichiers HEIC dans Photoshop, allez dans « Fichier » > « Enregistrer sous » et choisissez « JPEG » comme format de sortie.
6. Cliquez sur le bouton « arrêter » pour terminer l’enregistrement de l’action automatisée.
7. Accédez aux options « Fichier » > « Automatiser » > « Lot » et sélectionnez l'ensemble et l'action que vous venez de créer.
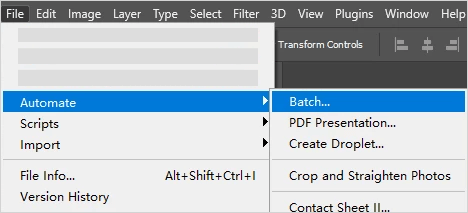
8. Choisissez les dossiers source et de sortie pour vos conversions. Photoshop ouvrira automatiquement toutes les images HEIC et les enregistrera en masse au format JPG.
Certains convertisseurs HEIC vers JPG gratuits permettent de convertir des fichiers HEIC en JPG par lots en ligne, comme heic.online, freetoolonline.com/heic-to-jpg.html, etc. Il suffit de glisser-déposer les fichiers HEIC sur le convertisseur web et de les convertir au format JPEG. Par exemple, heic.online permet de convertir jusqu'à 100 fichiers HEIC simultanément. Au-delà, plusieurs opérations sont nécessaires.
Voyons maintenant comment procéder avec heic.online.
1. Visitez heic.online sur le navigateur de votre ordinateur.
2. Appuyez sur le bouton « Ajouter des fichiers HEIC » pour télécharger les images HEIC ou déposez les images dans la fenêtre.
3. Choisissez « JPEG » à côté de l'option « Convertir en », acceptez la « Politique de confidentialité » et appuyez sur le bouton « Convertir » pour démarrer le processus.
4. Téléchargez les photos converties sur votre ordinateur ou enregistrez-les sur Google Drive ou Dropbox. Vous pouvez également scanner le code QR pour les enregistrer sur votre téléphone portable.
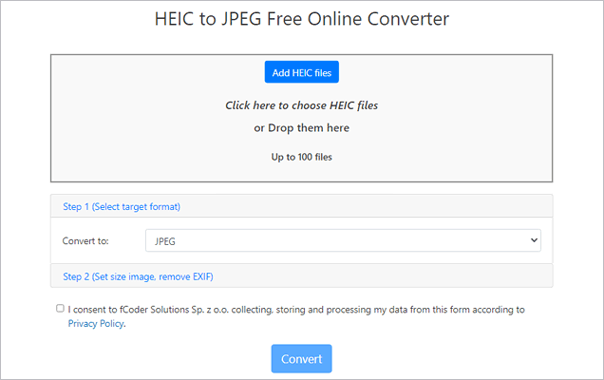
Les utilisateurs d'iPhone peuvent également utiliser directement l'application Fichiers pour enregistrer des fichiers HEIC au format JPG. Voici un bref guide pour convertir des photos HEIC en JPG sur iPhone :
1. Lancez l'application Fichiers sur votre iPhone. Appuyez longuement sur une zone vide, puis sélectionnez « Nouveau dossier » pour créer un nouveau dossier et lui donner un nom.
2. Ouvrez l'application Photos. Appuyez sur « Sélectionner » pour choisir les photos HEIC à convertir. Appuyez sur l'icône « Partager » et sélectionnez « Copier la photo ».
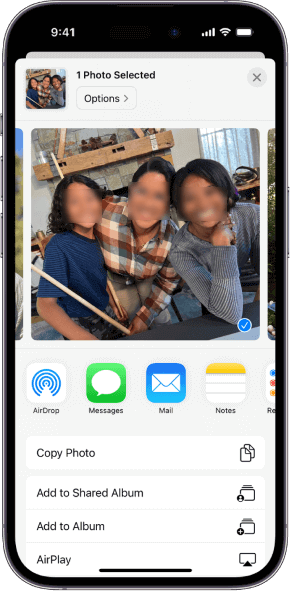
3. Accédez maintenant à l'application Fichiers et localisez le dossier nouvellement créé. Appuyez sur un espace vide jusqu'à ce que l'option « Coller » apparaisse. Appuyez pour coller les photos ; elles seront automatiquement enregistrées au format JPEG.
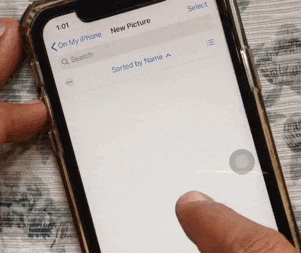
Convertir des fichiers HEIC en JPG par lots est facile. Si vous souhaitez convertir des fichiers HEIC en JPG sans limitation ni compression de données, je vous recommande vivement d'essayer Coolmuster HEIC Converter . Comparé à d'autres méthodes, il est plus rapide et plus efficace. N'hésitez pas à l'essayer.
Quoi qu'il en soit, si vous rencontrez un problème lors de l'utilisation, veuillez nous le signaler dans les commentaires.
Articles connexes:
[Guide étape par étape] Comment convertir un fichier HEIC en JPG sans perte de qualité
Comment convertir un fichier HEIC en JPG sur Google Drive ? [3 méthodes efficaces]
[Résolu] 5 façons de convertir un fichier HEIC en JPG dans Google Photos
Comment convertir un fichier HEIC en PNG en ligne ou hors ligne ? (7 méthodes simples)

 Convertisseur HEIC
Convertisseur HEIC
 [7 méthodes] Comment convertir par lots des fichiers HEIC en JPG sur Windows / Mac /iPhone
[7 méthodes] Comment convertir par lots des fichiers HEIC en JPG sur Windows / Mac /iPhone





