Que faire si l’appareil ne parvient pas à se connecter via USB ?
Si votre téléphone Android ne se connecte pas à votre ordinateur avec un câble USB, ou si le logiciel Coolmuster ne répond pas ou ne reconnaît pas votre téléphone Android lorsque vous le connectez à votre ordinateur via USB, voici comment résoudre le problème.
Partie 1. Pourquoi votre appareil Android ne parvient-il pas à se connecter au PC via USB ?
Partie 2. Comment réparer si votre appareil Android ne parvient pas à se connecter via USB ?
Partie 3. Alternative : Connectez votre appareil Android via Wi-Fi au lieu d’USB
Partie 4. Contactez-nous pour obtenir de l’aide
Partie 1. Pourquoi votre appareil Android ne parvient-il pas à se connecter au PC via USB ?
Vous trouverez ci-dessous une liste des raisons les plus courantes et de leurs solutions correspondantes. Vérifiez chacun d’entre eux pour diagnostiquer et résoudre le problème.
Questions |
Solutions |
1. Appareils non pris en charge |
|
2. Problèmes de câble USB |
|
3. Problèmes de port USB |
|
4. Débogage USB non activé |
|
5. Mauvais mode de connexion |
|
6. Problèmes de pilote |
|
7. Problèmes de mise à jour du système |
|
8. Conflits logiciels |
|
9. Applications nuisibles bloquées |
|
10. Autres problèmes inconnus |
Partie 2. Comment réparer si votre appareil Android ne parvient pas à se connecter via USB ?
Chaque suggestion ci-dessous résout un problème spécifique qui pourrait empêcher votre téléphone de se connecter à votre PC. Si vous n’êtes pas sûr de la cause du problème, essayez chaque méthode une par une.
Astuce 1. Vérifier les appareils pris en charge
Assurez-vous que votre appareil Android est pris en charge par Coolmuster produits. Habituellement, les produits Android de Coolmustersont entièrement compatibles avec presque tous les téléphones et tablettes Android.
Consultez la liste des appareils Android pris en charge ici : https://www.coolmuster.com/tech-spec/android-assistant.html
Astuce 2. Utilisez un nouveau câble USB
Si votre ordinateur ne reconnaît pas votre téléphone, cela peut être dû à un câble USB défectueux. Essayez d’utiliser un câble nouveau ou différent pour voir si cela résout le problème.
Astuce 3. Vérifiez le port USB
La saleté ou les objets étrangers dans le port USB peuvent provoquer un mauvais contact, empêchant une connexion stable. Vérifiez et nettoyez les ports USB de votre téléphone et de votre ordinateur.
- Utilisez une lampe de poche pour inspecter le port à la recherche de débris.
- Éteignez votre téléphone et utilisez une aiguille, un cure-dent ou une pince à épiler pour enlever tous les débris.
- Retirez les peluches ou autres matériaux du port.
- Utilisez un coton-tige avec de l’alcool à friction pour nettoyer le port.
- Tournez l’écouvillon pour enlever toute saleté restante.
- Laissez le téléphone sécher pendant au moins deux heures avant de l’allumer et d’essayer de vous connecter à nouveau.
Si vous utilisez le mauvais port USB sur votre ordinateur, il se peut qu’il ne reconnaisse pas votre téléphone. Essayez de vous connecter à un autre port.
Astuce 4. Activer le débogage USB
Le débogage USB fournit un accès avancé pour le développement de logiciels et peut parfois aider à résoudre les problèmes de connexion. Vous pouvez activer le débogage USB en suivant des étapes détaillées ici : comment activer le débogage USB sur votre périphérique Android >>
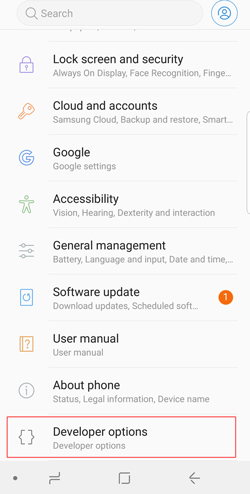
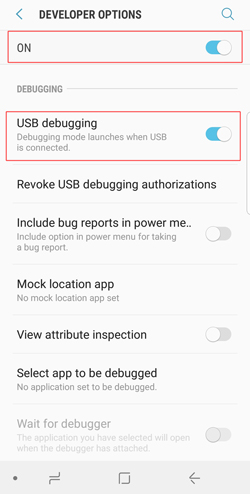
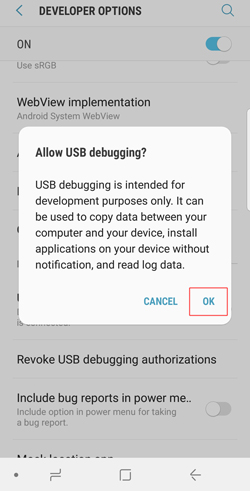
Astuce 5. Vérifiez le mode de connexion USB de votre téléphone
Si le débogage USB de votre périphérique Android est activé mais que la connexion du périphérique a toujours échoué, cela peut être dû au fait que vous avez choisi le mauvais mode de connexion USB.
Android téléphone offre différentes options de connectivité lorsqu’il est connecté à un ordinateur. La sélection du bon mode peut aider votre ordinateur à reconnaître votre téléphone. Voici comment procéder :
Étape 1. Connectez votre téléphone à votre PC à l’aide d’un câble USB.
Étape 2. Déroulez la barre de notification et appuyez sur l’élément système Android affichant le mode de connexion actuel pour accéder à la page Préférences USB.
Étape 3. Sélectionnez « Transfert de fichiers » ou « Transfert de fichiers » ou « Transfert de photos ».
Après l’avoir sélectionné, votre téléphone devrait apparaître dans « Explorateur de fichiers » ou « Finder » en tant que lecteur de stockage, vous permettant de transférer des fichiers.
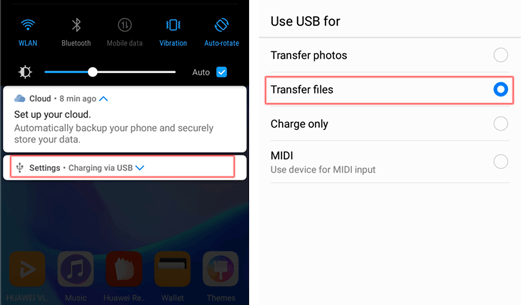
Astuce 6. Mettre à jour ou réinstaller le pilote
Les pilotes sont essentiels pour que le système d’exploitation puisse reconnaître et interagir avec les périphériques matériels. Si les pilotes sont manquants, obsolètes ou corrompus, il se peut que votre PC ne reconnaisse pas votre téléphone. Voici comment mettre à jour ou réinstaller les pilotes :
Pour mettre à jour les pilotes sur Windows:
Étape 1. Connectez votre téléphone au PC à l’aide d’un câble USB.
Étape 2. Appuyez sur la touche «Windows + X » et sélectionnez « Gestionnaire de périphériques ».
Étape 3. Recherchez votre périphérique Android dans le Gestionnaire de périphériques, qui peut être répertorié sous « Périphériques portables », « Autres périphériques » ou « Contrôleurs de bus série universel ».
Étape 4. Faites un clic droit sur votre appareil et sélectionnez « Mettre à jour le pilote ». Suivez les instructions pour mettre à jour le logiciel du pilote.

Pour réinstaller les pilotes sur Windows:
Étape 1. Si la mise à jour ne fonctionne pas, suivez les étapes 1 à 3 ci-dessus.
Étape 2. Faites un clic droit sur votre appareil et sélectionnez « Désinstaller l’appareil ».
Étape 3. Déconnectez votre téléphone et redémarrez votre ordinateur.
Étape 4. Reconnectez votre téléphone au PC. Windows devez détecter et installer automatiquement les pilotes nécessaires.
Remarques : Que faire si Coolmuster logiciel vous indique que l’installation du pilote n’a pas pu être effectuée ?
Astuce 7. Mettre à jour les versions logicielle, téléphone et PC
Garder vos logiciels Coolmuster , votre téléphone et votre PC à jour peut aider à résoudre les problèmes de compatibilité. Assurez-vous que les dernières versions sont installées :
Pour mettre à jour votre logiciel Coolmuster :
Étape 1. Ouvrez le logiciel Coolmuster sur votre ordinateur.
Étape 2. Cliquez sur l’icône de menu et cliquez sur « Vérifier les mises à jour ». Si une nouvelle version est trouvée, cliquez sur « Mettre à jour maintenant ».
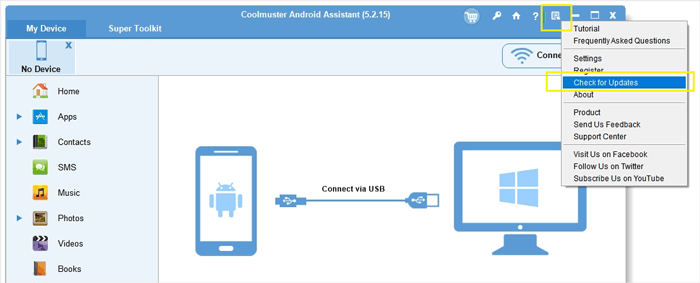
Pour mettre à jour votre Android téléphone :
Étape 1. Allez dans « Paramètres » > « Mise à jour logicielle ».
Étape 2. Appuyez sur « Télécharger et installer » si une mise à jour est disponible.
Pour mettre à jour votre Windows PC :
Étape 1. Appuyez sur la touche «Windows + I » pour ouvrir les paramètres.
Étape 2. Allez dans « Mise à jour et sécurité » > « Mise à jourWindows ».
Étape 3. Cliquez sur « Rechercher les mises à jour » et installez toutes les mises à jour disponibles.
Astuce 8. Désinstaller les outils de connectivité tiers
Des outils tiers comme Samsung Kies ou AirDroid peuvent parfois entrer en conflit avec la connectivité de votre téléphone. Si vous avez installé ces outils ou des outils similaires, essayez de les désinstaller pour voir si cela résout le problème.
Pour désinstaller des logiciels tiers sur Windows:
Étape 1. Appuyez sur la touche «Windows + I » pour ouvrir les paramètres.
Étape 2. Allez dans « Applications » > « Applications et fonctionnalités ».
Étape 3. Trouvez le logiciel dans la liste, cliquez dessus et sélectionnez « Désinstaller ».
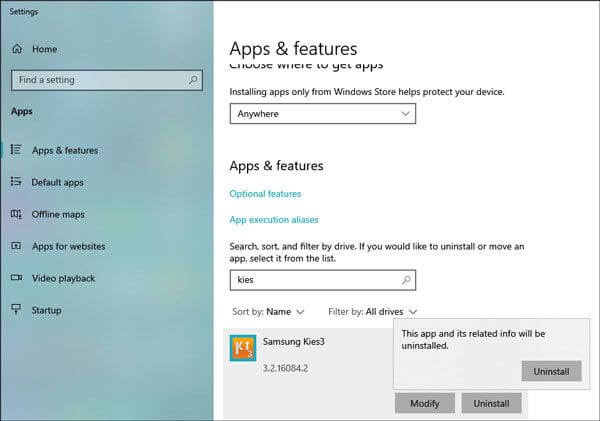
Astuce 9. Installez Coolmuster Android Assistant quand même
Lorsque vous ne parvenez pas à connecter votre téléphone Android à votre ordinateur via USB, votre téléphone peut parfois afficher « Application nuisible bloquée (Coolmuster Android Assistant) », c’est parce que vous avez activé Google Play Protect. Cependant, conformément à la politique de confidentialité officielle de Coolmusteret au contrat de licence de l’utilisateur final, vous pouvez totalement compter sur tous les produits Coolmuster.
Pour le réparer, cliquez simplement sur « J’ai compris » ou « Installer quand même » pour vous reconnecter.
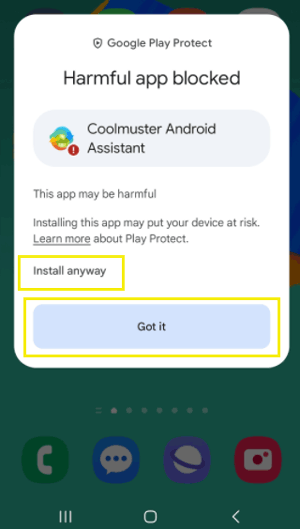
Astuce 10. Redémarrer le téléphone et le PC
Parfois, le simple fait de redémarrer vos appareils peut résoudre les problèmes de connectivité. Essayez ce qui suit :
Pour redémarrer votre téléphone Android :
Étape 1. Maintenez le bouton d’alimentation enfoncé jusqu’à ce que le menu d’alimentation s’affiche.
Étape 2. Sélectionnez « Redémarrer » ou « Éteindre », puis rallumez-le.
Pour redémarrer votre PC Windows :
Étape 1. Appuyez sur la touche «Windows + X » et sélectionnez « Arrêter » ou « Redémarrer ».
Après avoir redémarré les deux appareils, essayez de reconnecter votre téléphone au PC pour voir s’il est reconnu.
Partie 3. Alternative : connectez votre appareil Android via Wi-Fi au lieu d’USB
Non seulement la connexion USB, certains produits Coolmuster prennent également en charge la connexion Wi-Fi, notamment Coolmuster Android Assistant, Coolmuster Mobile Transfer, Coolmuster Android Eraser et Coolmuster Android Backup Manager.
Si vous utilisez ces logiciels, vous pouvez suivre le guide ici : Comment se connecter à Android via Wi-Fi >>
Partie 4. Contactez-nous pour obtenir de l’aide
Vous ne parvenez toujours pas à connecter votre appareil ? Veuillez nous contacter directement pour plus d’aide par e-mail : support@coolmuster.com avec vos informations suivantes :
(1) Quel est le modèle et la version du système d’exploitation de votre appareil Android ?
(2) Quel est le nom et la version du produit Coolmuster que vous utilisez ?
(3) Quel est le système d’exploitation de votre ordinateur ?
(4) Envoyez-nous quelques captures d’écran de Coolmuster produits.
* Astuce : Pour faire une capture d’écran sur Windows PC, vous pouvez appuyer sur la touche « Print Screen SysRq » de votre clavier, puis cliquez sur « Démarrer » > « Tous les programmes » > « Accessoires » > « Paint », appuyez sur « Ctrl » + « V » pour coller la capture d’écran, puis Enregistrez l’image et envoyez-la-nous.

Pour d’autres problèmes sur l’installation, la connexion et l’utilisation du logiciel, veuillez vous rendre sur la page correspondante pour trouver Solutions:
> FAQ sur Lab.Fone pour Android
> FAQ sur la récupération Android SMS + Contacts
