
Comment autoriser et annuler l’autorisation d’un ordinateur dans iTunes

L’autorisation de votre ordinateur (Mac/Windows) signifie que vous donnez à cet ordinateur la permission d’accéder à tous vos fichiers, y compris les applications, les livres audio, les livres, la musique, les films et tout autre contenu, car les ordinateurs, contrairement à l’iPhone, l’iPad ou l’iPod, n’ont pas le droit d’accéder aux chansons et aux vidéos achetées ou louées via iTunes sans autorisation. Grâce à iTunes, vous pouvez autoriser jusqu’à 5 ordinateurs. Voyons maintenant comment autoriser l'ordinateur dans iTunes.
Avant d’autoriser votre ordinateur, vous devez vous assurer qu’iTunes a été téléchargé et installé sur votre ordinateur. Si ce n’est pas le cas, vous pouvez cliquer ici pour télécharger la dernière version d’iTunes.
Étape 1. Ouvrez l’iTunes installé sur votre ordinateur et maintenez les touches Ctrl et B de votre clavier enfoncées pour accéder à la barre de menus iTunes. Choisissez ensuite Stocker > Autoriser cet ordinateur.
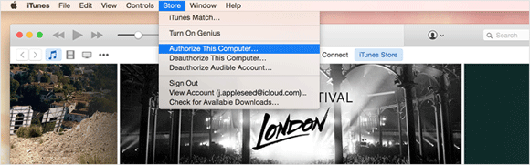
Étape 2. Après cela, il suffit d’entrer dans l’interface suivante en vous connectant à votre compte Apple ID. Et puis cliquez sur l’option Autoriser pour terminer.

(Remarque : le didacticiel est destiné aux utilisateurs de Windows. Pour les utilisateurs de Mac, il vous suffit de choisir Stocker > autoriser cet ordinateur dans la barre de menus en haut de l’écran de votre ordinateur.)
Bonus supplémentaire : Comment connaître le nombre d’ordinateurs autorisés ?
Si vous avez oublié le nombre d’ordinateurs autorisés, vous pouvez suivre les étapes ci-dessous pour connaître le nombre d’ordinateurs autorisés dans Tunes :
> Ouvrez l’iTunes installé sur votre ordinateur, puis connectez-vous à votre identifiant Apple. Ensuite, vous verrez l’interface principale comme illustré ci-dessous.
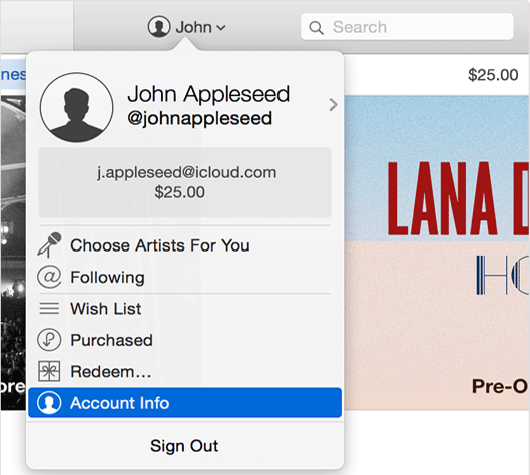
> Cliquez sur votre nom dans la fenêtre supérieure pour afficher la liste déroulante. Ensuite, il suffit de choisir l’option « Informations sur le compte » pour continuer.
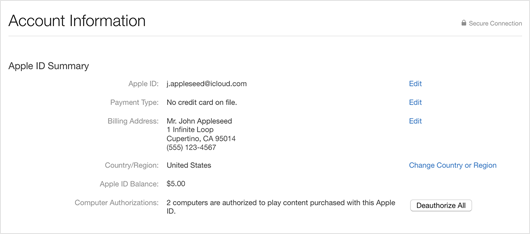
> Entrez à nouveau le mot de passe et vous pourrez alors savoir clairement combien d’ordinateurs ont été autorisés.
Lorsque vous envisagez de vendre votre ancien ordinateur pour en acheter un nouveau ou le donner à un organisme de bienfaisance ; lorsque vous avez juste besoin d’autoriser temporairement votre ordinateur ; Lorsque vous avez besoin d'effectuer des mises à niveau majeures sur votre ordinateur, telles que la mise à niveau vers Windows 10, vous devez probablement annuler l'autorisation de vos ordinateurs dans iTunes avant de prendre ces mesures afin de vous assurer que votre vie privée ne sera pas divulguée ! En ce qui concerne la suppression de l’autorisation d’un ordinateur dans iTunes, vous pouvez :
- Ouvrez iTunes sur l’ordinateur dont vous souhaitez annuler l’autorisation.
- Choisissez Stocker > Annuler l’autorisation de cet ordinateur dans la barre de menus située en haut de l’écran de votre ordinateur.
- Saisissez votre identifiant Apple et votre mot de passe comme vous y êtes invité. Enfin, cliquez sur l’option Annuler l’autorisation pour confirmer votre action.
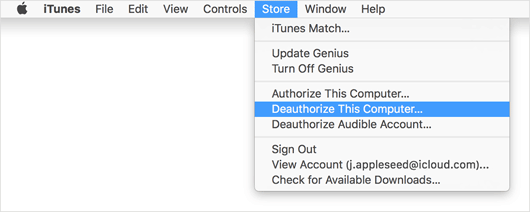
Mais, si vous souhaitez annuler l’autorisation de l’ordinateur dans iTunes mais que vous n’avez pas accès à votre ordinateur. Par exemple, si vous vendez votre ancien ordinateur avant la résiliation de l’autorisation, ou si votre ordinateur autorisé est hors service, vous pouvez résoudre ce problème en annulant l’autorisation de tous les ordinateurs. En ce qui concerne les étapes détaillées, il suffit de suivre les mêmes étapes que celles indiquées dans la partie sur la façon de connaître le nombre d’ordinateurs autorisés. Ensuite, dans la dernière interface, vous verrez l’option Annuler l’autorisation de tous les ordinateurs dans la fenêtre de droite. Appuyez dessus et attendez que le processus se termine.
Jusqu’à présent, si vous souhaitez autoriser ou annuler l’autorisation d’un ordinateur à l’aide d’iTunes, il vous suffit de suivre les étapes décrites ci-dessus. Et si vous êtes à la recherche d’un gestionnaire fiable pour organiser vos fichiers iPhone/iPad/iPod dans l’ordre, vous pouvez essayer ce Coolmuster iOS Assistant à votre assistant pratique !
Articles connexes :
Comment exporter les contacts de l’iPhone vers des fichiers Excel