
[Résolu] Comment exporter des contacts de l'iPhone vers Excel/CSV de 4 manières ?

Je souhaite exporter toutes les données de mes contacts iPhone vers une seule feuille de calcul Excel. Est-il possible d'exporter les données au format XLS ou CSV (et non au format CSV distinct pour chaque contact) ? J'ai mes contacts sur mon iPhone et sur iCloud, mais iCloud ne permet l'exportation qu'au format vCard.
- de la communauté Apple
Au quotidien, il peut être nécessaire d'exporter des contacts de son iPhone vers une feuille de calcul Excel. Que ce soit pour la sauvegarde, la gestion, l'envoi massif d'e-mails ou la messagerie, enregistrer ses contacts au format Excel est très pratique. Alors, comment exporter ses contacts de son iPhone vers un fichier CSV/Excel ? Comme décrit précédemment, iCloud ne permet d'exporter des contacts qu'au format vCard. Comment exporter ses contacts iCloud vers un fichier CSV/Excel ? Cet article vous présente les meilleures solutions, étape par étape.
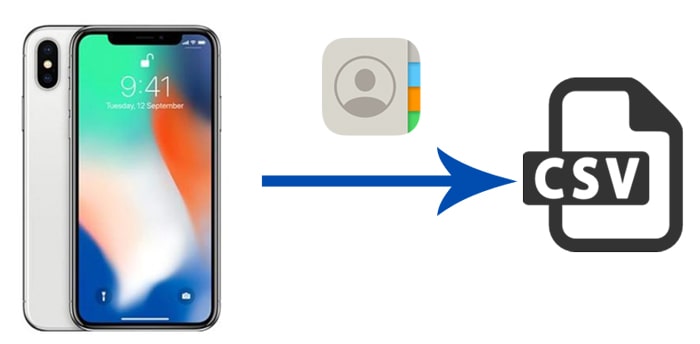
Coolmuster iOS Assistant offre la solution la plus simple pour exporter vos contacts iPhone au format CSV/Excel. Cet outil vous permet de sélectionner n'importe quel contact de votre iPhone et de le transférer sur votre ordinateur au format CSV, vCard ou XML. Toutes les informations de contact sont conservées, y compris le numéro de téléphone, l'adresse, l'e-mail, etc.
Principales fonctionnalités de Coolmuster iOS Assistant :
Voici comment exporter des contacts de l'iPhone vers Excel à l'aide de l'assistant iOS :
01 Installez et exécutez l'Assistant iOS sur un PC, puis connectez votre iPhone à l'ordinateur à l'aide d'un câble USB. Déverrouillez votre iPhone et appuyez sur « Faire confiance à cet ordinateur ».

02 Une fois votre iPhone détecté par le logiciel, l'interface ci-dessous s'affichera. Tous les fichiers de votre iPhone seront triés par type.

03 Cliquez sur « Contacts » dans le panneau de gauche pour afficher tous vos contacts iPhone. Sélectionnez les contacts souhaités, cliquez sur le bouton « Exporter » en haut, sélectionnez « Exporter au format CSV » et personnalisez l'emplacement de stockage de vos fichiers.

Après avoir enregistré le fichier CSV sur votre ordinateur, vous pouvez l'ouvrir avec Microsoft Excel. Vous constaterez que toutes les coordonnées (téléphone, e-mail, adresse, etc.) y sont organisées.
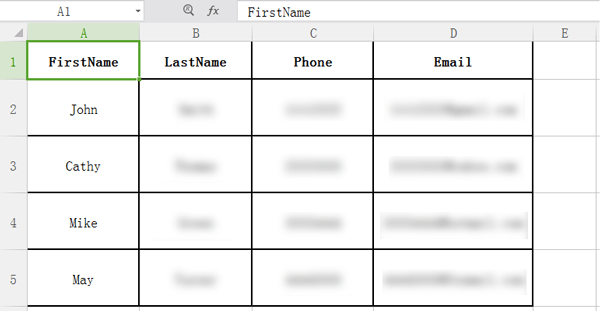
Tutoriel vidéo :
iCloud peut également être une bonne solution pour exporter les contacts de votre iPhone vers Excel. Cependant, cette méthode gratuite nécessite quelques étapes supplémentaires. Vous devez d'abord synchroniser vos contacts iPhone avec iCloud et les exporter au format vCard. Ensuite, pour exporter ces contacts iCloud vers CSV/Excel, vous aurez besoin d'un convertisseur de format.
Voici comment exporter des contacts iCloud vers Excel :
Étape 1. Ouvrez « Réglages » et appuyez sur [votre nom] > Appuyez sur « iCloud » > activez l'option « Contacts » > appuyez sur « Fusionner » si vous y êtes invité. ( Contacts iCloud manquants ?)

Étape 2. Visitez iCloud.com sur votre ordinateur et connectez-vous à iCloud avec votre identifiant Apple et votre mot de passe.
Étape 3. Sur la page d’accueil iCloud, sélectionnez l’application « Contacts » pour ouvrir votre liste de contacts.

Étape 4. Cliquez sur l'icône d'engrenage dans le coin inférieur gauche, choisissez « Sélectionner tout » pour sélectionner tous les contacts, puis cliquez sur « Exporter vCard ».

Étape 5. Convertissez ensuite votre vCard en CSV via un convertisseur en ligne, tel que Tribulant . Après la conversion, vous pouvez télécharger le fichier CSV sur votre ordinateur et l'ouvrir dans Excel.
iTunes est également un outil de sauvegarde et de gestion des données de l'iPhone . Bien qu'il ne puisse pas exporter directement les contacts au format Excel, vous pouvez synchroniser vos contacts avec les contacts Windows , puis les exporter au format Excel.
Voici comment exporter des contacts de l'iPhone vers Excel à l'aide d'iTunes :
Étape 1. Utilisez un câble USB pour connecter votre iPhone à l’ordinateur et ouvrez iTunes .
Étape 2. Dans iTunes, sélectionnez l’icône de l’appareil, puis cliquez sur l’onglet « Info ».
Étape 3. Cochez la case « Synchroniser les contacts avec » > Choisissez « Contacts Windows » > Sélectionnez « Tous les contacts ». Lancez ensuite la synchronisation en cliquant sur « Synchroniser ».

Étape 4. Recherchez « wab.exe » dans le menu « Démarrer » pour trouver les contacts iPhone synchronisés depuis iTunes.
Étape 5. En haut à droite, cliquez sur « Exporter » et sélectionnez « CSV (valeurs séparées par des virgules) ». Cliquez sur « Exporter » pour enregistrer le fichier.
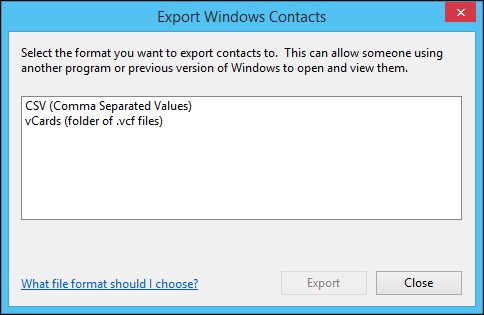
Étape 6. Ouvrez le fichier CSV exporté avec Microsoft Excel > Allez dans « Fichier » > « Enregistrer sous ».
Étape 7. Dans le menu déroulant « Enregistrer sous le type », choisissez « Classeur Excel (*.xlsx) » puis cliquez sur « Enregistrer ».
Il existe de nombreuses applications permettant d'exporter les contacts iPhone aux formats CSV ou Excel, comme SA Contacts Lite. Cette application est spécialement conçue pour la gestion des contacts iPhone et propose des fonctionnalités d'exportation directe vers Excel ou CSV, ainsi que de fusion des contacts en double.
Voici comment exporter les contacts iPhone vers CSV/Excel :
Étape 1. Téléchargez et installez l’application SA Contacts Lite depuis l’App Store.
Étape 2. Une fois installée, ouvrez l'application et accordez les autorisations nécessaires en appuyant sur « OK ».
Étape 3. Dans l'application, vous pouvez choisir d'exporter tous vos contacts, des groupes spécifiques ou des éléments sélectionnés.
Étape 4. Après avoir effectué votre sélection, cliquez sur « Démarrer » pour enregistrer vos contacts iPhone sous forme de fichier ZIP.
Étape 5. Vous pouvez choisir d’exporter vos contacts vers des plateformes cloud telles que Dropbox, OneDrive, Google Drive, Box, etc.
Étape 6. Sélectionnez votre méthode de transfert préférée, comme le courrier électronique, le Wi-Fi ou l'USB, ou appuyez sur « Plus » pour des options supplémentaires.
Étape 7. Une fois votre choix effectué, cliquez sur « Continuer ». Une fois le processus terminé, vous pourrez enregistrer et exporter vos contacts au format Excel ou CSV.
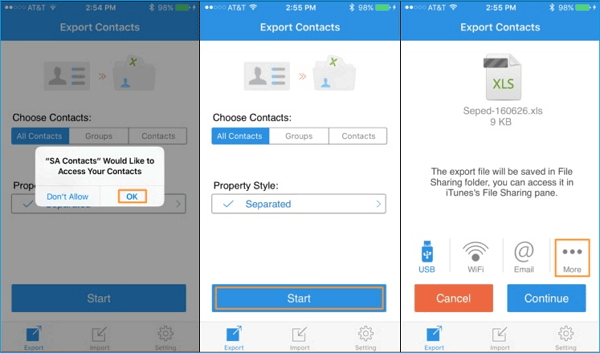
Voilà pour l'exportation de contacts iPhone vers Excel. Pour la méthode la plus simple, Coolmuster iOS Assistant est vivement recommandé. Il vous permet de sélectionner les contacts à exporter et de prévisualiser tous vos contacts iPhone sur votre PC avant l'exportation. Outre la fonction d'exportation, vous pouvez également gérer directement vos contacts iPhone sur votre ordinateur. Téléchargez-le et essayez-le.
Articles connexes:
Les 3 meilleures façons d'importer facilement des contacts d'Excel vers un iPhone
Un guide complet sur la façon de transférer des contacts d'un iPhone à un autre
Comment importer facilement un fichier VCF sur iPhone de 4 manières (mise à jour)
Comment transférer des contacts d'un PC vers un iPhone avec ou sans iTunes – 4 méthodes





