
Comment personnaliser l’écran de verrouillage sur iPhone / iPad avec iOS 16/15/14

Résumé : Cet article vous montrera un guide complet pour personnaliser l’écran de verrouillage sur iPhone ou iPad avec iOS 16/15/14/13, y compris la modification du fond d’écran, la désactivation de Raise to Wake, la personnalisation du centre de contrôle, la configuration de l’heure de verrouillage automatique, etc.

Écran de verrouillage sur iPhone/iPad Jouez deux rôles opposés : il offre un accès rapide et pratique à de nombreuses fonctionnalités telles que le centre de contrôle, Siri, l’appareil photo, etc., et il empêche également l’accès non autorisé à votre contenu privé sur iPhone ou iPad. Vous pouvez tout à fait changer le fond d’écran de l’écran de verrouillage, mais vous pouvez également activer ou désactiver de nombreuses fonctionnalités de l’écran de verrouillage en fonction de vos besoins. Voyons maintenant comment personnaliser l'écran de verrouillage sur différents aspects pour iPhone ou iPad dans iOS 16/15/14/13 ensemble.
Contenu:
1. Comment changer le fond d’écran sur l’écran de verrouillage
2. Comment verrouiller automatiquement l’heure sur iPhone/iPad
3. Comment personnaliser le centre de contrôle sur iOS 16/15/14/13
4. Comment désactiver les notifications sur l’écran de verrouillage de manière sélective
5. Comment désactiver Raise to Wake sur iPhone/iPad
6. Comment ajuster les paramètres de Touch ID et de code d’accès
Vous en avez assez du fond d'écran par défaut d'Apple sur l'écran de verrouillage de votre iPhone ou iPad ? Ensuite, changez-le. Vous pouvez le remplacer par une autre image de la galerie d'Apple, soit un fond d'écran animé, soit une Live Photo qui s'anime lorsque vous la touchez en 3D (si votre iDevice le prend en charge).
Étape 1. Allez dans « Paramètres » > « Fond d’écran » > « Choisir un nouveau fond d’écran », et vous pouvez choisir un nouveau fond d’écran à partir de différentes sources, notamment :
· Dynamique : images avec des bulles qui flottent autour de l’écran et changent lorsque votre appareil bouge ;
· Photos : images fixes fournies par la galerie Apple ;
· En direct : les photos en direct proposées par Apple et l’image s’animent lorsque vous appuyez sur l’écran de verrouillage. (Disponible uniquement pour les appareils prenant en charge 3D Touch, tels que l’iPhone 7/7 Plus/6s/6s Plus.)
· Bibliothèques : toutes les photos stockées dans votre application Photos, y compris les photos que vous avez prises ou téléchargées.
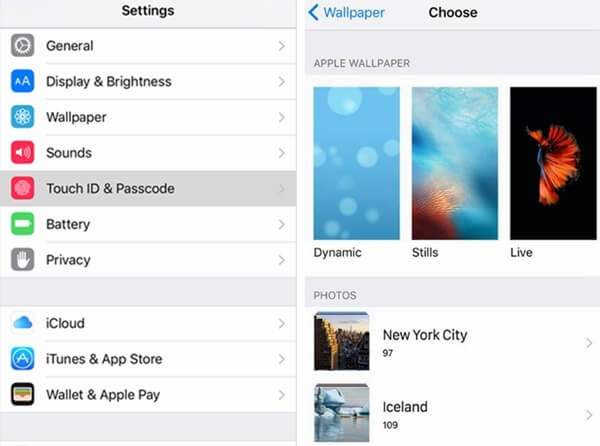
Étape 2. Après avoir sélectionné une image que vous aimez, vous pouvez choisir d’afficher le fond d’écran de différentes manières :
· Fixe : Affichez le fond d’écran immobile sans effets dynamiques.
· Perspective : affichez le fond d’écran de la manière dont l’image se déplace légèrement lorsque vous inclinez l’écran.
· Live Photo : Affichez l’image comme une Live Photo s’anime.
Étape 3. Après avoir choisi la façon dont vous souhaitez afficher le fond d’écran, appuyez sur l’option « Définir ». Ensuite, une fenêtre contextuelle vous demandera si vous souhaitez définir l’image comme fond d’écran pour l’écran de verrouillage, l’écran d’accueil ou les deux.
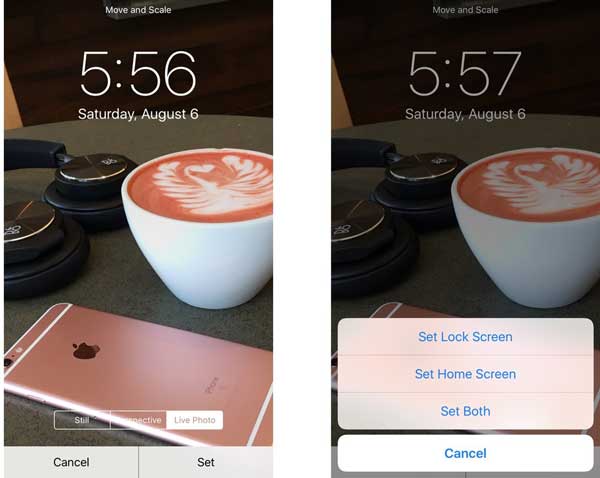
Voir aussi : Comment activer/désactiver le format d’image HEIC dans iOS 11
Par défaut, pour économiser de l’énergie sur votre iPhone ou iPad, votre appareil sera automatiquement verrouillé après 2 minutes s’il n’y a pas de mouvement. Bien que vous puissiez éteindre l’écran à tout moment à l’aide du bouton Marche/Veille de l’iPhone ou de l’iPad, vous pouvez également prolonger ou raccourcir la durée pendant laquelle l’écran se verrouille automatiquement.
Allez dans « Paramètres » > « Affichage et luminosité » > « Verrouillage automatique », et sélectionnez la durée pendant laquelle vous souhaitez verrouiller votre écran automatiquement, par exemple 30 secondes, 1 minute, 2 minutes, 3 minutes, 4 minutes, 5 minutes, jamais.
Remarque : lorsque votre iPhone ou iPad est en mode d’économie d’énergie, vous ne pouvez pas modifier l’heure de verrouillage automatique.
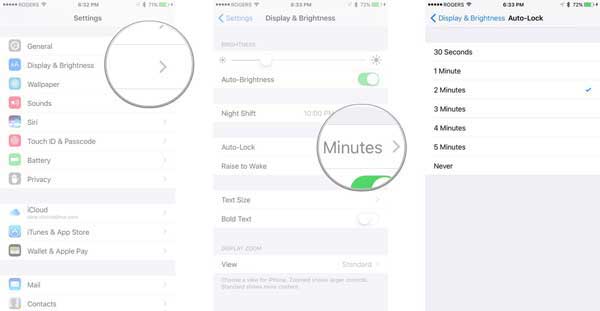
Voir aussi : Comment verrouiller des notes avec un mot de passe ou Touch ID sur iPhone / iPad
Le centre de contrôle offre un moyen rapide d’accéder à de nombreuses fonctionnalités sur iPhone ou iPad, telles que le Wi-Fi, les données cellulaires, le mode NPD, le mode AirPlay, la sourdine, le réglage de la luminosité, la mise en miroir AirPlay, l’enregistrement d’écran, AirDrop, la lampe de poche, la calculatrice, l’appareil photo, etc.
Sur iOS 11, l’iPhone ou l’iPad prend en charge la refonte du centre de contrôle, c’est-à-dire que vous pouvez ajouter ou supprimer certaines fonctionnalités du centre de contrôle à votre guise. (Voir plus d’informations sur le didacticiel pour personnaliser le centre de contrôle iOS 11.)
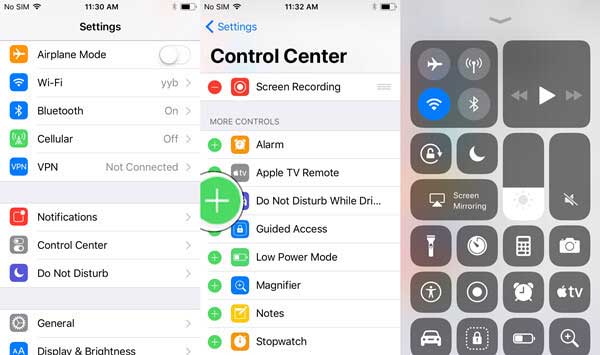
Sur iOS 10, le centre de contrôle ajoute deux panneaux : « En cours de lecture » et « Accueil ». Sur le panneau d’accueil, vous pouvez changer les accessoires HomeKit sans déverrouiller votre appareil ; et vous pouvez décider des accessoires qui apparaissent sur le panneau d’accueil du centre de contrôle (appuyez sur Accueil, appuyez sur l’application Home, appuyez longuement sur un accessoire, appuyez sur « Détails » et activez « Inclure dans les favoris » pour ajouter l’accessoire au centre de contrôle).
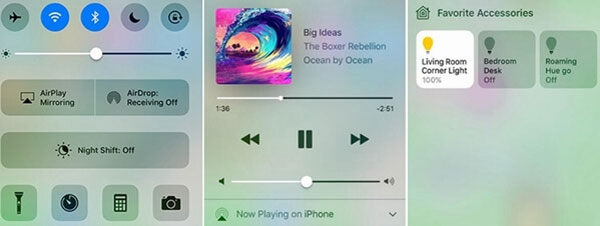
Si vous ne souhaitez pas que le centre de contrôle apparaisse sur l'écran de verrouillage, vous pouvez également désactiver le centre de contrôle sur l'écran de verrouillage pour arrêter de l'afficher.
· Sur iOS 11 : Allez dans « Paramètres » > « Touch ID et mot de passe » > entrez votre mot de passe > faites défiler vers le bas pour trouver et désactiver la fonction « Centre de contrôle » dans la section AUTORISER L’ACCÈS EN CAS DE VERROUILLAGE.
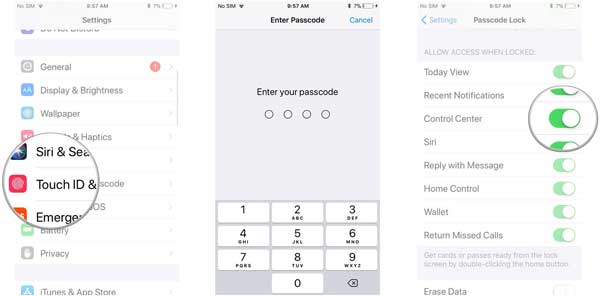
· Sur iOS 10 : Allez dans « Paramètres » > « Centre de contrôle » > désactivez la fonction « Accès à l’écran de verrouillage ».
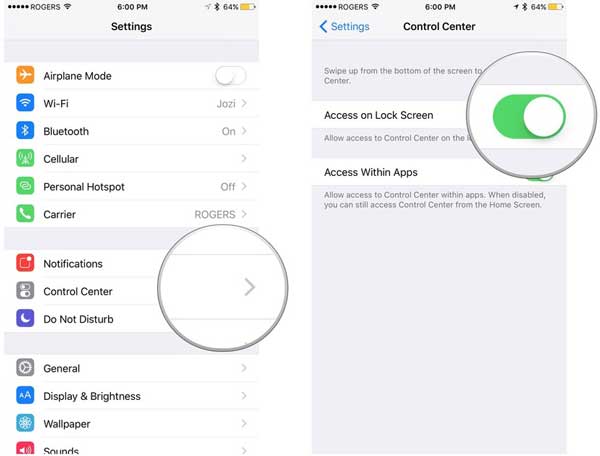
Lorsque l’iPhone ou l’iPad est verrouillé, les notifications reçues s’affichent toujours à l’écran chaque fois que quelqu’un vous envoie un message ou que quelque chose de nouveau apparaît sur une application. Parfois c’est bien, mais parfois c’est ennuyeux. Alors, comment régler les notifications qui s’affichent sur l’écran de verrouillage ?
Étape 1. Allez dans « Paramètres » sur votre iPhone ou iPad.
Étape 2. Entrez dans la section « Notifications » où vous pouvez voir toutes les applications qui afficheront des notifications sur l’écran de verrouillage, y compris iTunes Store, Mail, Maps, Messages, News, Phones, Podcasts, etc.
Étape 3. Sous la page Notifications, appuyez sur chaque application pour laquelle vous souhaitez désactiver les notifications sur l’écran de verrouillage, puis désactivez la fonctionnalité nommée « Afficher sur l’écran de verrouillage ».
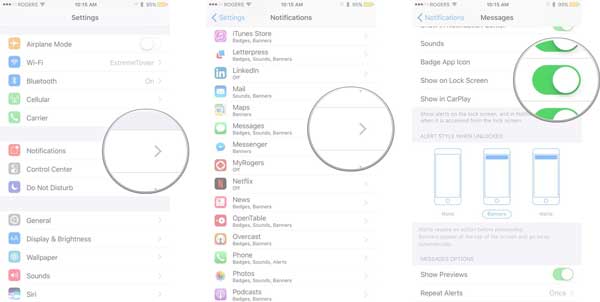
La fonction Raise to Wake, disponible sur l’iPhone X/8/8 Plus/7/7 Plus/6s/6s Plus/SE avec iOS 10/11 ou version ultérieure, permet de réveiller automatiquement votre écran une fois que vous avez décroché le téléphone sans appuyer sur aucun bouton. Il est plus facile pour les utilisateurs de vérifier les notifications, mais si vous ne voulez pas que cela se produise, vous pouvez également le désactiver dans les paramètres.
Il suffit d’aller dans « Paramètres » > « Affichage et luminosité » > « Lever pour réveiller » et de le désactiver.
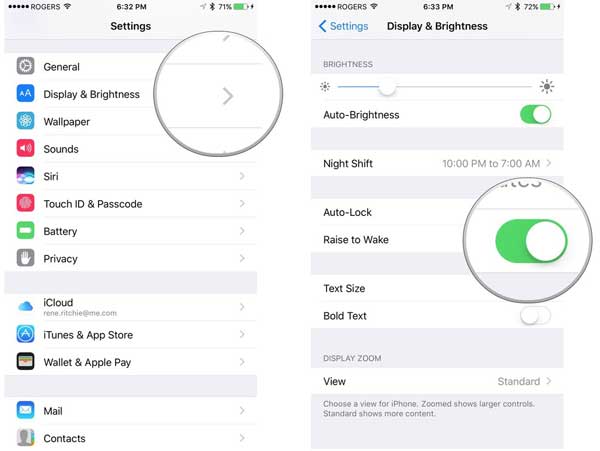
Voir aussi : Comment activer/désactiver le format d’image HEIC dans iOS 11
Vous pouvez personnaliser davantage l’écran de verrouillage en modifiant les paramètres Touch ID et le code d’accès. Le nouvel écran verrouillé d’iOS 11 vous permet d’afficher les notifications et bien plus encore sans déverrouiller votre appareil. Vous pouvez aller dans « Paramètres » > « Touch ID et code d’accès » sur votre iPhone ou iPad pour choisir les éléments que vous souhaitez voir en activant ou en désactivant les fonctionnalités de la section « AUTORISER L’ACCÈS EN CAS DE VERROUILLAGE ».
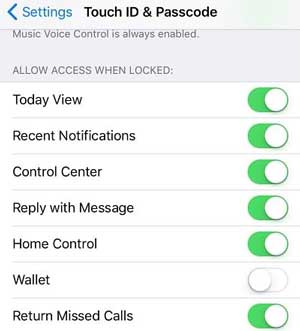
· Affichage du jour : cette fonctionnalité vous permet de rechercher et de prévisualiser des informations telles que les actualités, la météo, les événements du calendrier à venir sur l’écran de verrouillage.
· Notifications récentes : les notifications récentes s’afficheront automatiquement sur votre écran de verrouillage.
· Répondre par message : Lorsque vous recevez un message vocal d’iMessage, vous recevez une notification sur l’écran de verrouillage et vous pouvez vous fier directement à l’écran de verrouillage.
· Contrôle de la maison : Il s’agit d’une option Homekit pour contrôler les accessoires de la maison intelligente à partir de l’écran de verrouillage.
· Wallet : Lorsque la fonction Wallet est activée, des éléments tels que la carte d’embarquement et les billets de cinéma s’affichent sur l’écran de verrouillage lorsque vous allez vous enregistrer à l’aéroport ou voir un film.
· Retour d’appels manqués : Vous pouvez retourner vos appels téléphoniques manqués directement sur l’écran de verrouillage.
Articles connexes :
Comment enregistrer l’écran de l’iPhone dans iOS 11 ?
Que faire si je ne peux pas activer l'iPhone après la mise à niveau vers iOS 11