
Comment désactiver HEIC sur iPhone et convertir des photos HEIC en JPG ?

Vous avez du mal à désactiver HEIC sur votre iPhone ? Vous n'êtes pas seul. Apple utilise HEIC comme format photo depuis le lancement d' iOS 11 en 2017. Depuis, il est devenu le format standard pour la prise et le stockage de photos. L'un des principaux avantages du format HEIC est son taux de compression supérieur, qui permet de gagner de la place sur votre iPhone.
Cependant, HEIC présente encore quelques problèmes de compatibilité. Ce problème survient lorsque vous partagez des photos avec d'autres personnes ou essayez d' ouvrir des images HEIC sur un ordinateur Windows . Heureusement, Apple a simplifié la désactivation de HEIC sur votre iPhone. Lisez la suite pour connaître la procédure détaillée.

Qu'est-ce que le format HEIC ? Le format HEIC d'Apple est un format d'image spécial qui utilise une méthode de compression avancée pour réduire la taille des images sans altérer leur qualité. Si l'application Appareil photo de votre téléphone enregistre les images dans ce format de fichier unique, c'est que vous avez sélectionné l'option de capture de fichiers HEIC.
Les fichiers HEIC permettent d'économiser de l'espace de stockage sur les iPhones, et c'est pourquoi Apple utilise ce format pour enregistrer vos photos. Cependant, ils sont incompatibles avec d'autres plateformes. Si vous souhaitez transférer ces photos HEIC vers un appareil incompatible, comme un PC Windows , pour les visualiser ou les modifier, ce sera impossible.
Heureusement, ajuster les paramètres de votre iPhone pour désactiver les images HEIC et capturer des photos au format JPEG est un processus simple que ce tutoriel révélera.
En savoir plus : Google Photos contient-il de nombreuses images HEIC ? Si vous souhaitez convertir vos photos Google Photos du format HEIC au format JPG , suivez ces conseils pratiques.
La façon la plus simple de désactiver HEIC sur un iPhone est d'utiliser les réglages de l'appareil. Vous pouvez facilement désactiver cette fonctionnalité en quelques clics dans les réglages de votre appareil iOS . Voici comment procéder :
Étape 1 : Pour désactiver l’option HEIC par défaut pour la capture d’images, accédez à « Paramètres » et choisissez « Appareil photo ».
Étape 2 : Cela ouvrira les paramètres de l'appareil photo. Cliquez ensuite sur « Formats » pour sélectionner le mode de stockage des photos sur le téléphone.
Étape 3 : Passez maintenant de l'option « Haute efficacité » à l'option « Compatibilité maximale » dans les paramètres de format. Ainsi, toutes les photos que vous prendrez par la suite seront stockées au format JPEG, ce qui facilitera leur ouverture sur ordinateur. De plus, le transfert sera plus rapide.
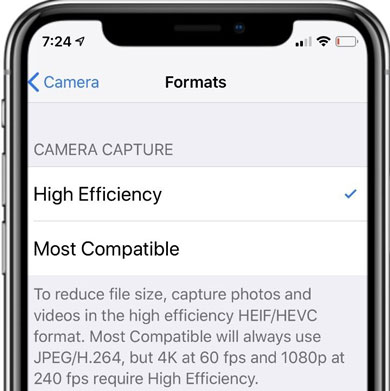
Dans les paramètres, les vidéos 4K et 60 ips seront au format HEIC, car cette méthode consomme beaucoup d'espace. Aussi ennuyeux que cela puisse paraître, vous n'aurez pas beaucoup d'espace de stockage sur votre iPhone si vous enregistrez des vidéos 4K sans HEIC.
Bien que HEIC puisse être désactivé sur votre iPhone, cela ne prendra effet que pour les images prises à l'avenir et ne convertira aucune de vos photos précédentes.
Les images HEIC sont faciles à ouvrir sur les appareils iOS 11 ou ultérieurs, mais les iPhones et autres appareils plus anciens ont souvent du mal à les lire. Pour faciliter l'accès à vos photos, il est conseillé de les convertir en formats largement pris iOS charge, comme JPG ou PNG. Coolmuster HEIC Converter est un excellent choix. Il vous permet de convertir vos fichiers HEIC en JPG /JPEG ou PNG en un seul clic. La conversion est rapide et simple, directement sur votre ordinateur, tout en préservant la qualité de vos images.
Principales caractéristiques du convertisseur HEIC Coolmuster :
Téléchargez cet outil de conversion HEIC.
Convertissez vos images HEIC en JPG/JPEG ou PNG sur un ordinateur avec HEIC Converter :
01 Lancez le convertisseur HEIC et ajoutez des images HEIC
Après l'installation, lancez le logiciel sur votre ordinateur pour ouvrir son interface. Cliquez sur « Ajouter HEIC » ou faites-les glisser sur le cadre en pointillés pour importer vos photos HEIC.

02 Choisissez le format de sortie
Après avoir importé les images HEIC, cochez les images à convertir, puis sélectionnez « JPEG/JPG » ou « PNG » près du format de sortie.
Si vous souhaitez conserver les informations d'origine de vos images, activez l'option « Conserver les données EXIF ». Ajustez également le paramètre de qualité et localisez le dossier de sortie.

03 Démarrer la conversion
Après vous être assuré que tout est correct, cliquez sur le bouton « Convertir » pour convertir les fichiers HEIC sélectionnés au format JPG ou PNG spécifié.
Q1. Les formats de fichiers HEIF et HEIC sont-ils différents ?
Le format HEIF est exclusivement utilisé pour la conservation d'images, tandis que le format HEIC permet de stocker des images et des fichiers vidéo. HEIF est un format standardisé de compression avec perte. Cela signifie que les données d'origine seront perdues lors de la compression des fichiers, ce qui peut entraîner une baisse de la qualité de l'image. En revanche, le format HEIC est un format de fichier open source qui utilise une compression sans perte. Les fichiers compressés ne perdent pas en qualité. Les fichiers HEIC sont également plus petits que leurs homologues et occupent moins d'espace de stockage.
Q2. Puis-je afficher les fichiers HEIC sur un Android ?
Malheureusement, la réponse à cette question est non. Les appareils Android ne permettent pas d'ouvrir les fichiers HEIC. Ce format, inventé par Apple, est actuellement exclusif à ses appareils iOS . De ce fait, Android ni les autres fabricants de smartphones ne l'ont encore adopté. Cependant, il existe des astuces pour ouvrir les images HEIC sur un Android .
Q3. Les images HEIC sont-elles meilleures que les images JPEG ?
La plupart des ordinateurs fonctionnent généralement en JPEG et reconnaissent donc les images JPEG. Cependant, Apple choisit d'utiliser les fichiers HEIC comme format par défaut. La principale différence réside dans le fait que ce type de fichier est non seulement plus compact, mais aussi plus détaillé qu'un JPEG classique.
Apple a pris de l'avance en adoptant le format photo HEIC, même s'il n'est pas encore largement utilisé. Tôt ou tard, il pourrait devenir plus répandu que les autres formats numériques pour les photos. Il n'est pas surprenant qu'Apple pense ainsi ; après tout, Apple a lancé la tendance en matière de technologie des écouteurs en supprimant la prise jack avant la popularisation du Bluetooth. Les écouteurs Bluetooth sont monnaie courante et considérés comme la norme pour tout appareil audio.
Bien que ce soit un problème pour le moment, les photos HEIC pourraient s'avérer utiles à l'avenir. En attendant, vous pouvez facilement convertir vos images au format JPEG sans compromettre la qualité.
Ce guide explique comment désactiver facilement HEIC sur votre iPhone. Si vous souhaitez convertir vos photos HEIC au format PNG ou JPG sur votre ordinateur, Coolmuster HEIC Converter est une excellente option. Il est idéal pour partager vos photos avec d'autres personnes, car il garantit leur compatibilité. La conversion est simple : il suffit de télécharger vos fichiers, de choisir le format souhaité et de cliquer sur « Convertir ».
Articles connexes:
Examen de CopyTrans HEIC : CopyTrans HEIC est-il sûr, gratuit et le meilleur à utiliser ?
Comment transférer facilement des fichiers HEIC d'un iPhone vers un PC ? (4 méthodes testées)
[Guide rapide] Comment transférer des photos d'un iPhone vers un ordinateur portable Lenovo ?
Impossible d'importer des photos de l'iPhone vers Mac ? Voici les solutions !





