
La sauvegarde iTunes est-elle corrompue ? Comment résoudre une sauvegarde iTunes corrompue ou un problème d’incompatibilité ?

Alors que les gens essaient de restaurer une sauvegarde iTunes, certains d'entre eux ne peuvent pas terminer le processus de restauration avec succès car iTunes leur rappelle que « iTunes n'a pas pu restaurer l'iPhone car la sauvegarde a été corrompue ou non compatible avec l'iPhone en cours de restauration ». Cela signifie-t-il que les données du fichier de sauvegarde ne seront jamais retrouvées ? Ou vous devez laisser le problème tranquille ? La réponse est absolument non. Pour être honnête, le problème est rarement un problème de compatibilité, et personne ne peut prédire quand cette situation se produira et comment. Donc, pour la plupart des gens, lorsque la « catastrophe » se produit, ce que vous devez faire est de trouver un moyen de résoudre le problème et de récupérer vos données. Si vous ne savez pas comment vous y prendre, cet article vous guidera pas à pas.
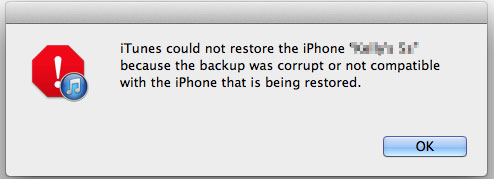
En fait, chaque fois que vous créez une sauvegarde avec iTunes, il peut apparaître des erreurs mais vous ne le savez peut-être pas car il n'y a pas de messages pour vous en informer. Vous pensez peut-être avoir créé une sauvegarde iTunes avec succès, mais lorsque vous devez utiliser la sauvegarde, vous constaterez qu'il y a quelque chose qui ne va pas et que vous devez trouver un autre moyen de restaurer vos données de sauvegarde. De plus, en ce qui concerne le problème d'incompatibilité, cela est principalement dû aux différentes versions d'iOS. Après avoir compris pourquoi votre fichier de sauvegarde iTunes est corrompu ou non compatible, il est temps de trouver le moyen de vous aider à restaurer les données à partir des fichiers de sauvegarde corrompus ou incompatibles. Dans cet article, nous avons résumé deux méthodes différentes pour votre référence, vous pouvez les comparer et décider laquelle est la meilleure en fonction de vos propres besoins.
Comme vous pouvez le constater, des erreurs se produisent toujours lorsque vous créez une sauvegarde avec iTunes, alors pourquoi ne pas essayer de trouver un outil alternatif à iTunes comme assistant de sauvegarde ? Nous savons qu’il existe de nombreuses applications tierces sur le marché et prétendent qu’elles peuvent aider les utilisateurs d’iOS à exporter et à sauvegarder les données de l’iDevice sur le PC de bureau ou Mac en quelques clics, et que les données peuvent être réutilisées à votre guise. Et beaucoup de faits ont également prouvé que ce genre de programme fait vraiment du bon travail dans la vie quotidienne. Ainsi, afin d'éviter de perdre des données pendant le processus de sauvegarde iTunes, il est fortement recommandé de l'utiliser Coolmuster iOS Assistant. Grâce à lui, vous pouvez :
- Sauvegardez jusqu’à 14 types de données différentes sur PC ou Mac en un seul clic, y compris des films, des photos, des émissions de télévision, des podcasts, des livres, des contacts, des messages texte, des notes, des signets Safari, etc. Tous les fichiers exportés peuvent être visualisés, modifiés ou partagés sur votre ordinateur de bureau sans restriction.
- Contrairement à iTunes, ce programme vous permet de ne sauvegarder que les données que vous pensez être vraiment importantes pour vous. Cela signifie que vous pouvez sélectionner les données à sauvegarder en fonction de vos propres besoins. Et cela pourrait grandement améliorer votre efficacité de travail.
- Vous êtes autorisé à sauvegarder les données iOS pendant un nombre illimité de fois sans craindre que les données de l'ordinateur ne soient synchronisées ou écrasées par de nouvelles données exportées. Et tout comme iTunes, cet outil alternatif peut également fonctionner avec tous les iDevices, y compris l’iPhone 14/13/12/11/X/8 Plus/8/7/6, l’iPad Pro/Air/4/mini/2, l’iPod touch 8/7/6/5/4/3/2, etc.
- Après avoir sauvegardé les données sur l’ordinateur, si vous en avez besoin, vous pouvez facilement resynchroniser les données exportées avec votre bibliothèque iTunes ou votre iPhone, iPad ou iPod. (Voir comment synchroniser les données de l’iPhone vers iTunes)
- ...
Maintenant, jetons un bref coup d'œil à la fenêtre principale du puissant programme :

Même si la solution 1 pourrait être la solution idéale pour résoudre votre problème, mais parfois vous ne voudrez peut-être pas demander de l'aide à un programme tiers à la fois. Donc, si vous êtes familier avec iTunes ou si vous souhaitez résoudre le programme manuellement, vous pouvez faire un essai gratuit sur la deuxième solution - restaurer à partir de la sauvegarde iTunes une fois de plus après avoir supprimé les sauvegardes iTunes corrompues et incompatibles.
Pour l’atteindre, le plus important pour vous est de trouver l’emplacement que les fichiers de sauvegarde corrompus ou incompatibles stockent sur votre ordinateur de bureau. Vous trouverez ci-dessous les routines pour les utilisateurs de référence Windows ou Mac :
Pour les utilisateurs de Windows
- Windows Vista/7/8 : \user\(nom d’utilisateur)\AppleData\Roaming\Apple Computer\MobileSync\Backup\
- Windows XP : \Documents et paramètres\(nom d’utilisateur)\Données d’application\Apple Computer\MobileSync\Backup\
Pour les utilisateurs de Mac
- Cliquez directement sur le Finder > Accédez au dossier > Entrée : ~/Bibliothèque/Application Support/MobileSync/Backup/ > OK.
Après cela, vous entrerez avec succès dans le dossier de sauvegarde et trouverez plusieurs dossiers nommés par les identifiants de votre appareil. Ici, vous devez localiser l’identifiant de votre appareil en cliquant sur le numéro de série de l’iDevice. Ensuite, vous pouvez supprimer tous les dossiers qui correspondent à l’identifiant dans le dossier de sauvegarde iTunes de votre ordinateur.
Lorsque les paramètres ci-dessus ont été effectués, vous devez créer un nouveau fichier de sauvegarde avec iTunes, puis essayer de le restaurer. Si vous ne parvenez toujours pas à le faire après les paramètres ci-dessus, revenez simplement à la solution 1 et utilisez-la pour sauvegarder et restaurer les données iOS.
Articles connexes :
Tutoriel sur la façon de récupérer des photos perdues à partir d’un iPhone

 Plus de solutions
Plus de solutions
 La sauvegarde iTunes est-elle corrompue ? Comment résoudre une sauvegarde iTunes corrompue ou un problème d’incompatibilité ?
La sauvegarde iTunes est-elle corrompue ? Comment résoudre une sauvegarde iTunes corrompue ou un problème d’incompatibilité ?





