
2 façons de diffuser des vidéos/photos/musique d’un iPhone vers un PC Windows

Avez-vous déjà été dans cette situation où vous partagez vos photos stockées sur votre iPhone ou votre téléphone Android avec votre ami, mais il / elle glisse toujours vers la gauche et la droite pour vérifier les autres photos sans votre permission. C’est assez ennuyeux, n’est-ce pas ? Mais vous pourriez vous sentir gêné de lui demander d’arrêter de glisser à gauche et à droite sur votre écran.

Ne vous inquiétez pas, en fait, vous pouvez éviter des situations comme celle-ci tant que vous pouvez « geler » l'écran du téléphone selon votre volonté. Ainsi, les autres ne peuvent pas fouiller dans votre secret et vous pouvez également protéger votre vie privée de manière judicieuse. Voyons maintenant comment figer l'écran sur iPhone ou appareil Android pour éviter de glisser vers la gauche et la droite sur l'écran.
Partie 1. Comment figer l’écran sur iPhone / iPad / iPod
Partie 2. Comment geler l’écran d’un téléphone sur un téléphone Android
Sur un appareil iPhone / iPad / iPod, il est assez facile de « geler » certains écrans à l’aide d’une fonctionnalité appelée « Accès guidé » sur un appareil iOS. L’accès guidé permet aux utilisateurs de rester concentrés sur une tâche lorsqu’ils utilisent un appareil iOS, ce qui limite l’appareil à une seule app et vous permet de contrôler quelques fonctionnalités disponibles uniquement sur iPhone, iPad ou iPod touch. Vous pouvez donc l’activer et restreindre votre écran à une photo spécifique, de sorte que vos amis ne seront pas autorisés à faire plus de choses sans votre permission.
Cool, n’est-ce pas ? Voyons comment configurer l'accès guidé et limiter les opérations des autres sur votre appareil iOS.
Étape 1. Sur votre iPhone/iPad/iPod, allez dans « Paramètres » > « Général » > « Accessibilité », faites défiler vers le bas pour trouver et appuyez sur « Accès guidé ».
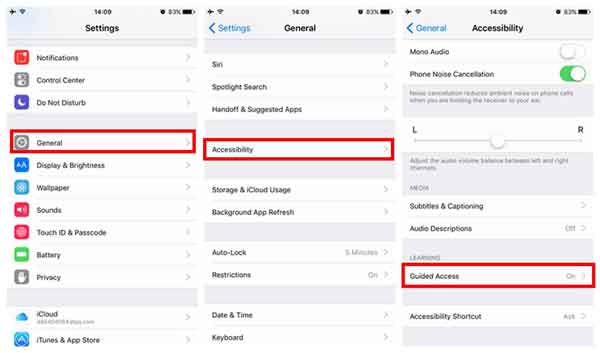
Étape 2. Sur la page Accès guidé, veuillez activer les fonctions « Accès guidé » et « Raccourci d’accessibilité ». Cliquez trois fois sur le bouton Accueil pour activer la fonction d’accès guidé.
Si l’accès guidé est activé pour la première fois, il vous sera demandé de configurer un mot de passe, il vous suffit de le saisir comme vous y êtes invité. Ensuite, vous verrez peut-être l’interface de l’accès guidé à l’écran.
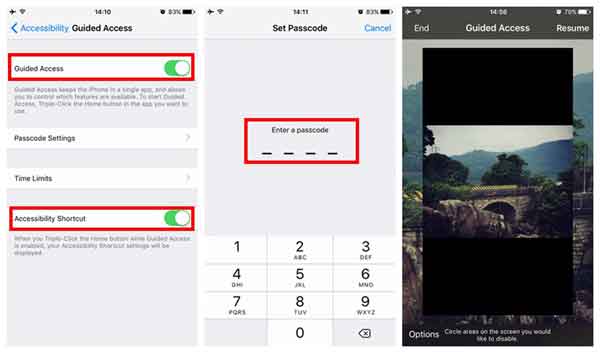
Étape 3. Appuyez sur « Options » dans le coin gauche et désactivez la fonction « Toucher » dans les Options. Appuyez sur l’option « Reprendre » dans le coin supérieur droit et votre écran sera gelé.
Étape 4. Pour quitter l’accès guidé, cliquez à nouveau trois fois sur l’écran, entrez le mot de passe et appuyez sur le bouton « Terminer » pour quitter l’accès guidé.
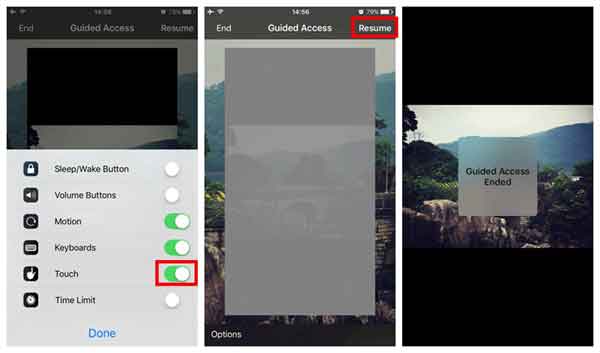
Après avoir configuré l’accès guidé sur votre appareil iOS, lorsque vous allez partager vos photos avec vos amis, vous devez simplement ouvrir l’image que vous souhaitez partager et cliquer trois fois dessus, puis votre écran restera concentré sur cette photo. Et peu importe comment vos amis essaient de glisser vers la gauche et la droite, ils ne peuvent plus voir plus de photos à moins que vous ne quittiez l’accès guidé avec votre mot de passe.
Vous aimerez peut-être : Comment utiliser AirPlay ou la duplication d’écran sur iPhone / iPad / iPod
Pour les utilisateurs d’Android, il est recommandé de demander de l’aide à un logiciel tiers appelé Ninja Snap, qui est conçu pour éviter d’être balayé à gauche et à droite pour les appareils Android. Cette application peut protéger les photos sur Android en cours de fouille, ce qui est également considéré comme une satire pour ceux qui aiment fouiller dans la pellicule.
Vous pouvez télécharger et installer cette application à partir de Google Play Store, et cette application est facile à utiliser, vous pouvez soit afficher directement votre photo avec vos amis dans Ninja Snap, soit ouvrir la photo en la partageant sur Ninja Snap.
Ensuite, lorsque vous montrez une photo à votre ami et qu’il essaie de glisser vers la gauche et la droite sur l’écran, la prochaine photo affichée à l’écran sera son visage capturé par la caméra frontale, et il ne verra pas les autres photos de votre téléphone. Intéressant, n’est-ce pas ?
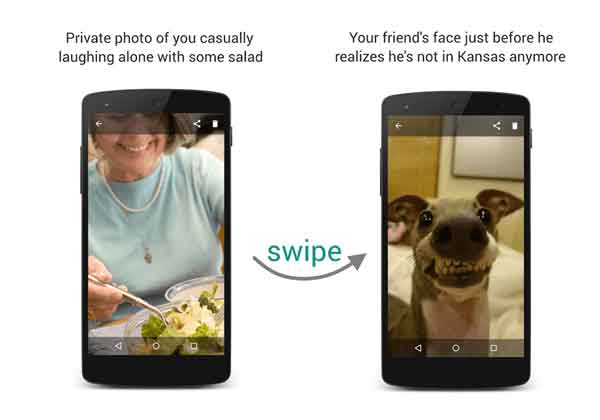
Ainsi, vous n'avez plus à craindre que vos amis voient vos photos sans votre permission.
Articles connexes :
Comment afficher le pourcentage de batterie sur iPhone/iPad ?
Comment créer un point d’accès personnel sur iPhone
Un moyen simple de configurer le centre de contrôle iOS 11 sur iPhone