
Comment utiliser l’iPhone comme point d’accès personnel [Guide complet]

Le point d'accès personnel est utilisé pour partager les données cellulaires du téléphone mobile avec d'autres personnes afin de surfer sur Internet, agissant comme une source Wi-Fi. Bien sûr, il ne peut être démarré et partagé que lors de l’utilisation des données cellulaires d’un téléphone mobile au lieu du Wi-Fi. Après avoir activé le partage de connexion sur votre iPhone, vos amis à proximité qui se sont connectés à votre point d’accès mobile peuvent se connecter au réseau tout en utilisant vos données cellulaires. Cependant, comment utiliser l’iPhone comme point d’accès personnel ? Cet article vous explique les compétences pratiques.
Partie 1. Comment activer et configurer le point d’accès sur iPhone/iPad
Partie 2. Comment se connecter à un point d’accès personnel avec Wi-Fi, Bluetooth ou USB
1. Si vous n’avez jamais configuré votre point d’accès personnel sur votre iPhone ou iPad auparavant, vous pouvez suivre les instructions suivantes pour configurer et activer le point d’accès personnel sur votre iPhone 14/13/12/11/X/8 Plus/8/7/6, etc.

Étape 1. Activez les données cellulaires sur l’iPhone/iPad.
Il existe deux façons d’activer les données cellulaires sur un appareil iOS. 1) Ouvrez le centre de contrôle sur iPhone simplement en faisant glisser votre doigt vers le haut depuis l’écran d’accueil, puis appuyez sur l’icône « Données cellulaires » pour l’activer ; 2) Allez dans « Paramètres » > « Cellulaire » > « Données cellulaires » pour l’activer.
Étape 2. Activez le partage de connexion sur iPhone/iPad.
Sur votre iDevice, veuillez aller dans « Paramètres » > « Cellulaire » > « Point d’accès personnel » pour activer la fonction « Point d’accès personnel ».
Étape 3. Configurez le mot de passe du point d’accès personnel sur votre appareil iOS.
Dans la section « Point d’accès personnel », veuillez appuyer sur l’option « Mot de passe Wi-Fi » pour configurer les codes d’accès pour le réseau Wi-Fi, c’est-à-dire votre point d’accès personnel. Appuyez ensuite sur l’option « Terminé » pour terminer la configuration de votre point d’accès personnel sur votre iPhone ou iPad.
2. Si vous avez déjà configuré votre point d’accès et que vous avez déjà votre propre mot de passe, vous pouvez simplement activer votre point d’accès personnel à l’étape 1 et à l’étape 2, puis vous pouvez avoir vos amis à proximité pour vous connecter à votre point d’accès maintenant.
Tu pourrais aimer : Comment personnaliser le centre de contrôle iOS 11 sur iPhone
Vous pouvez vous connecter à un partage de connexion à l’aide d’un câble Wi-Fi, Bluetooth ou USB. Lorsqu’un appareil se connecte à votre partage de connexion, la barre d’état devient bleue dans le centre de contrôle et indique le nombre d’appareils qui se sont connectés. Le nombre d’appareils pouvant se connecter à votre partage de connexion en même temps dépend de votre opérateur et du modèle d’iPhone. Et si les autres appareils se sont connectés à votre partage de connexion via Wi-Fi, l’appareil hôte ne peut utiliser les données cellulaires que pour se connecter à Internet.
1. Connectez-vous au point d'accès personnel de l'iPhone sur un appareil iOS avec Wi-Fi
Tout d’abord, sur l’appareil hôte, c’est-à-dire l’iPhone auquel vous souhaitez connecter le point d’accès, assurez-vous d’avoir activé la fonction de point d’accès personnel sur votre iPhone et vérifiez le mot de passe Wi-Fi et le nom de votre téléphone. Vous pouvez rester sur cet écran jusqu’à ce que l’autre appareil se soit connecté à votre point d’accès.
Deuxièmement, sur l’appareil que vous souhaitez connecter, allez dans « Paramètres » > « Wi-Fi » et trouvez votre iPhone ou iPhone (l’appareil hôte) dans la liste, puis appuyez dessus pour rejoindre le réseau Wi-Fi. Lorsqu’il vous invite à entrer le mot de passe du partage de connexion, il vous suffit de le saisir pour vous connecter au partage de connexion dès maintenant.
2. Connectez-vous au point d'accès personnel de l'iPhone sur l'ordinateur via Bluetooth
Tout d’abord, sur votre iPhone ou iPad, veuillez aller dans « Paramètres » > « Bluetooth » pour vous assurer que votre appareil iOS est détectable et reste sur cet écran.
Deuxièmement, sur votre ordinateur (Mac ou Windows PC), veuillez configurer la connexion réseau Bluetooth.
Sur Mac, veuillez cliquer sur l’icône Bluetooth dans le menu, sélectionnez votre appareil iOS dans « Point d’accès personnel » et sélectionnez l’option « Se connecter à Internet » pour choisir votre iPhone comme point d’accès Wi-Fi. Vous pouvez confirmer l’état de la connexion réseau dans « Préférences système » > « Réseau » sur Mac.
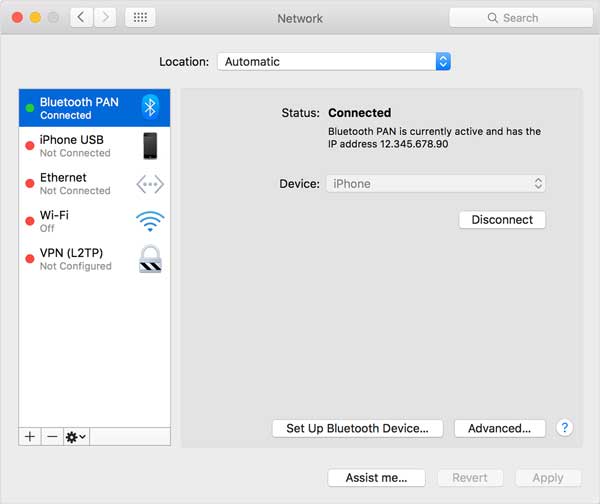
Sur Windows PC, veuillez cliquer sur l’icône Bluetooth dans la zone de notification et sélectionnez « Ajouter un appareil Bluetooth ». Faites un clic droit sur votre appareil et placez le pointeur sur « Se connecter à l’aide » et sélectionnez le « Point d’accès ». Ensuite, vous pouvez sélectionner votre iPhone comme point d’accès personnel pour vous connecter.
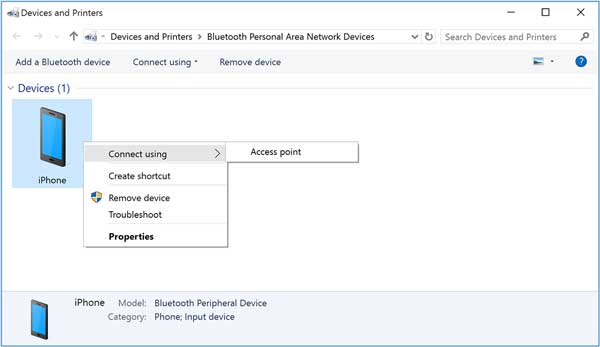
Le point d’accès personnel prend en charge la connexion Bluetooth avec Windows PC, Mac et d’autres appareils tiers, tout en vous connectant à un autre appareil iOS, vous devez utiliser le Wi-Fi.
3. Connectez-vous au point d’accès personnel sur Mac/PC via USB
Tout d’abord, assurez-vous d’exécuter la dernière version d’iTunes sur votre ordinateur (Mac ou PC) et connectez votre iPhone ou iPad à votre ordinateur avec un câble USB. Lorsqu’il vous invite à faire confiance à cet ordinateur ?, appuyez sur l’option « Faire confiance ». Et suivez les instructions pour accéder au partage de connexion sur votre appareil.
Ici, afin de ne pas générer de coûts de données inutiles à partir de votre iPhone ou iPad, assurez-vous de désactiver la fonction « Point d'accès personnel » lorsque vous n'avez pas besoin de l'utiliser. Sinon, chaque fois que vous connectez votre iPhone qui active le partage de connexion, votre ordinateur se connectera automatiquement à votre partage de connexion.
Articles connexes :
Comment activer/désactiver le format d’image HEIC dans iOS 11
Comment partager le mot de passe Wi-Fi avec des amis sur un appareil iOS 11
Comment utiliser efficacement AssistiveTouch sur iPhone, iPad ou iPod ?