
Comment mettre en miroir l’écran d’un iPhone/iPad sur un téléviseur avec la mise en miroir AirPlay

Résumé : Vous voulez connecter votre iPhone/iPad à la télévision ? Vous voulez prendre le grand écran de la télévision comme écran de téléphone ? Ou vous souhaitez mettre en miroir l’écran de votre iPhone/iPhone sur l’écran du téléviseur en temps réel ? Ne manquez pas ce guide d'utilisation efficace pour mettre en miroir l'écran de votre iPhone/iPad sur un téléviseur avec AirPlay Mirroring.
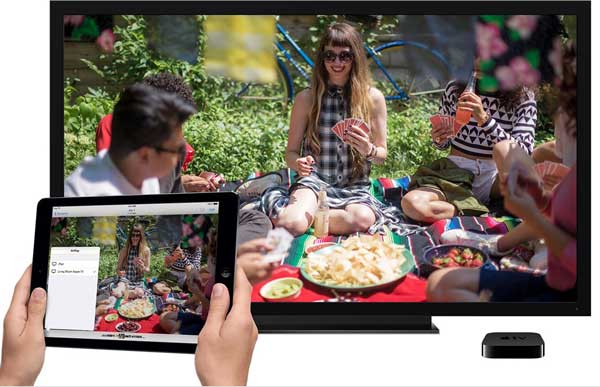
D’une certaine manière, comme les caractéristiques du grand écran et de l’équipement audio de haute qualité, le smartphone est incapable de se comparer à la télévision, de sorte que de nombreuses personnes veulent connecter leur iPhone / iPad à la télévision afin de prendre l’écran de télévision comme écran de téléphone et d’avoir une meilleure expérience, en particulier lors de la lecture de vidéos, de jeux vidéo, de l’affichage d’images, etc. à partir d’un téléphone mobile. Cependant, comment mettre en miroir l’écran de l’iPhone / iPad sur la télévision ? Oui, vous saviez peut-être que vous pouvez compter sur la fonction de mise en miroir AirPlay sur votre appareil Apple, mais comment mettre en miroir l’écran de l’iPhone/iPad sur la télévision avec la mise en miroir AirPlay ? Veuillez lire cet article pour effectuer la fonction de mise en miroir AirPlay sur l’écran AirPlay de l’iPhone sur le téléviseur pour votre référence.
Partie 1. Conditions requises pour utiliser la recopie vidéo AirPlay sur un appareil et un téléviseur
Partie 2. Comment utiliser la mise en miroir AirPlay pour mettre en miroir l’écran de l’iPhone/iPad sur le téléviseur
Partie 3. Problèmes courants lors de la mise en miroir de l’écran de l’iPhone/iPad sur le téléviseur
Avant d’essayer de mettre en miroir l’écran de l’iPhone/iPad sur le téléviseur, assurez-vous que votre iDevice et votre téléviseur prennent en charge les fonctionnalités de mise en miroir AirPlay. Vous pouvez vérifier votre appareil avec les conditions nécessaires suivantes.

- Pour les iDevices, la fonction de recopie vidéo AirPlay est disponible sur l’iPhone X/8 Plus/8/7 Plus/7/7 Plus/7/6s Plus/6s/6s/6 Plus/6/5S, l’iPad Pro, le nouvel iPad, l’iPad Air, l’iPad 2, l’iPad mini, l’iPod touch et les modèles ultérieurs dotés de la dernière version du logiciel.
- Pour les appareils TV, vous pouvez utiliser une Apple TV (2e ou 3e génération) dotée de la dernière version du logiciel, ou une Smart TV (smart televison) qui prend en charge AirPlay sur un appareil iOS.
- Pour l’état du réseau, vous devez vous assurer que votre appareil iOS et votre téléviseur se connectent au même réseau Wi-Fi en bon état. En outre, pour avoir une meilleure réception du signal et un meilleur état du réseau, assurez-vous que le routeur sans fil est proche de vos appareils.
Vous aimerez peut-être :
Tutoriel sur l’utilisation d’Airdrop
Une idée fausse d’AirPlay est que certaines personnes pensent que seule l’Apple TV permet aux utilisateurs de diffuser l’écran de l’iPhone/iPad sur un grand écran de télévision à l’aide de la mise en miroir AirPlay. Cependant, la vérité est qu’en plus de l’Apple TV, vous pouvez également utiliser AirPlay sur AirPort Express, un ensemble de haut-parleurs ou un récepteur compatible AirPlay, tel que la smart TV.
Maintenant, veuillez suivre les instructions pour mettre en miroir l’écran de l’iPhone / iPad sur le téléviseur comme ci-dessous, étape par étape :
Étape 1. Connectez-vous au même réseau Wi-Fi sur l’iDevice et le téléviseur
Comme mentionné ci-dessus, il est nécessaire de s’assurer que votre appareil iOS et votre téléviseur intelligent se connectent au même réseau Wi-Fi. Ou il se peut qu’il ne parvienne pas à connecter votre iPhone à la télévision.
Sur votre iPhone ou iPad, il vous suffit de faire glisser votre doigt vers le haut depuis le bas pour accéder au centre de contrôle et activer le réseau Wi-Fi, puis vous connecter au même réseau Wi-Fi que celui auquel la smart TV s’est connectée à l’aide de mots de passe Wi-Fi. Ou vous pouvez également aller dans « Paramètres » > « Wi-Fi » et choisir le même réseau Wi-Fi que celui auquel le téléviseur s’est connecté.

Remarque : Pour l’iPhone X, il est un peu différent d’ouvrir le centre de contrôle comme les autres modèles d’iPhone et vous devez faire glisser votre doigt vers le bas depuis le coin supérieur droit de l’écran de l’iPhone X pour faire apparaître le panneau de configuration.
Étape 2. Activer la recopie vidéo AirPlay dans le centre de contrôle
Sur iPhone ou iPad, il est très facile d’accéder à la fonction de mise en miroir AirPlay dans le centre de contrôle. Faites simplement glisser votre doigt vers le haut depuis le bas pour accéder au centre de contrôle et appuyez sur l’icône ![]() « AirPlay » ou « Screen Mirroring ».
« AirPlay » ou « Screen Mirroring ».

Étape 3. Sélectionnez TV pour vous connecter à l’iPhone/iPad
Lorsque vous appuyez sur le bouton « AirPlay » ou « AirPlay Mirroring » dans le centre de contrôle, les options TV disponibles vous seront proposées pour vous connecter à votre appareil iOS. Il vous suffit de sélectionner le téléviseur que vous souhaitez connecter à votre iPhone ou iPad. N’oubliez pas que votre appareil iOS et votre téléviseur sont connectés au même réseau Wi-Fi que nécessaire.
Ainsi, votre appareil iOS sera automatiquement connecté au téléviseur que vous avez sélectionné, et l'endroit où vous avez vu le nom de la mise en miroir AirPlay deviendra le nom du téléviseur sélectionné.
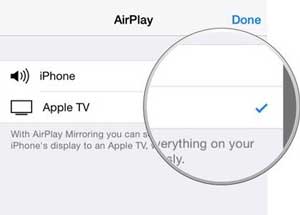
Étape 4. Voir tout ce que vous faites sur l’écran de l’iPhone/iPad
Après avoir connecté votre appareil iOS au téléviseur, tout ce que vous faites sur l'écran de votre iPhone/iPad s'affichera sur le téléviseur connecté et vous pourrez voir ce qui se trouve sur l'écran de l'écran de l'appareil iOS avec TV en temps réel. Maintenant, vous pouvez lire des films, jouer à des jeux vidéo, lire des clips musicaux, afficher des photos/PPT ou tout ce que vous avez sur votre appareil iOS sur un grand écran sur la télévision.

C’est-à-dire que vous avez réussi à mettre en miroir l’écran de l’iPhone/iPad sur le téléviseur avec AirPlay Mirroring.
Étape 5. Arrêter la mise en miroir AirPlay de l’écran de l’iPhone sur le téléviseur
Lorsque vous avez terminé la mise en miroir de l’écran de votre iPhone/iPad sur la télévision, il est également très facile d’arrêter la mise en miroir de l’écran de l’iPad/iPhone sur la télévision. Faites simplement glisser votre doigt vers le haut depuis le bas de l’écran de l’iPhone/iPad pour ouvrir le centre de contrôle et appuyez sur l’icône « AirPlay » et appuyez sur l’option « Désactiver la mise en miroir ». Ainsi, le téléviseur se déconnectera de votre appareil iOS et n’affichera pas le contenu sur votre iPhone/iPad à moins que vous ne connectiez ces deux appareils la prochaine fois.
1. Pourquoi ne puis-je pas trouver la fonction « AirPlay » ou « AirPlay Mirroring » dans le centre de contrôle ?
Veuillez vérifier si votre iPhone/iPad prend en charge la fonction « AirPlay » ou « AirPlay Mirroring ». Les iDevices pris en charge incluent l’iPhone 14/13/12/11/X/8 Plus/8/7/6, l’iPad Pro/Air/4/mini/2, l’iPod touch 8/7/6/5/4/3/2, et veuillez mettre à jour votre iDevice avec la dernière version du logiciel.
2. Je pouvais me connecter à mon Apple TV avec la mise en miroir AirPlay auparavant, mais maintenant je ne vois pas l'option « AirPlay » et je peux voir un message indiquant « Recherche d'Apple TV ». Que se passe-t-il?
Si c’est le cas, vérifiez et assurez-vous que votre Apple TV et votre appareil iOS sont connectés au même réseau Wi-Fi. Ou vous pouvez essayer de redémarrer les deux appareils et le routeur.
3. Puis-je diffuser du contenu de l’iPhone vers l’Apple TV en utilisant un autre réseau Wi-Fi ?
Oui. Lorsque votre iPhone/iPad se connecte à un réseau Wi-Fi différent de celui de votre Apple TV, un code s’affiche à l’écran. Et vous devez entrer le code sur votre appareil iOS afin de pouvoir mettre en miroir le contenu de l’appareil iOS sur Apple TV avec succès.
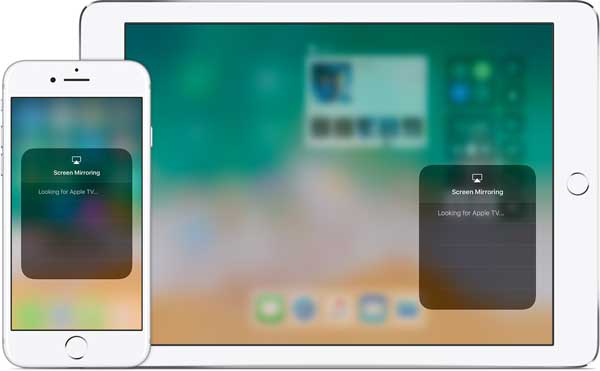
Si vous ne savez pas comment mettre en miroir l'écran d'un iPhone/iPad sur un téléviseur avec la mise en miroir AirPlay, vous ne devez pas manquer cet article. Lisez ce guide complet pour savoir comment connecter votre appareil iOS à votre téléviseur et utiliser la mise en miroir AirPlay pour diffuser l’écran de votre iPhone/iPad sur votre téléviseur.
Articles connexes :
Comment utiliser AirPlay ou la duplication d’écran sur iPhone/iPad/iPod

 Plus de solutions
Plus de solutions
 Comment mettre en miroir l’écran d’un iPhone/iPad sur un téléviseur avec la mise en miroir AirPlay
Comment mettre en miroir l’écran d’un iPhone/iPad sur un téléviseur avec la mise en miroir AirPlay