« Gmail est un service de messagerie gratuit, financé par la publicité, fourni par Google. Les utilisateurs peuvent accéder à Gmail en tant que messagerie Web sécurisée, ainsi que via les protocoles POP3 ou IMAP4. Gmail a initialement commencé en tant que version bêta sur invitation uniquement le 1er avril 2004 et il est devenu disponible pour le grand public le 7 février 2007, bien qu’il soit encore en version bêta à ce moment-là. Le service est passé de l’état bêta à l’état de version bêta le 7 juillet 2009, en même temps que le reste de la suite Google Apps.« - D’après Wikipédia
Comme nous le savons tous, l'e-mail joue un rôle de plus en plus important dans la vie quotidienne des gens. Pour les étudiants, il n’est plus étonnant d’envoyer des devoirs à vos professeurs par e-mail. Pour les hommes d’affaires, la correspondance avec les clients par courrier électronique a été considérée comme une norme formelle. Parmi les services de messagerie, Google Gmail a reçu un accueil chaleureux pour ses fonctionnalités faciles à utiliser et ses opérations très efficaces. Mais pour certaines personnes qui ont récemment acheté leurs appareils iPhone, elles peuvent se sentir confuses quant à la façon de configurer Gmail sur iPhone. Maintenant, vous pouvez passer à la partie suivante pour apprendre à configurer Gmail sur iPhone de différentes manières.
Étape 1. Ouvrez l’onglet Paramètres de l’iPhone, puis choisissez Mail, Contacts, Calendriers dans la liste. Sous l’onglet Comptes, choisissez l’option Ajouter un compte, puis appuyez sur l’icône Google.
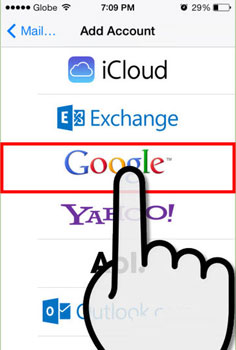
Étape 2. Remplissez ensuite le champ avec les bonnes informations, notamment votre nom, votre adresse e-mail et votre mot de passe. Lorsque vous avez terminé, appuyez sur l’option Suivant . Cela vérifiera les informations de votre compte, puis passera à l’écran suivant.
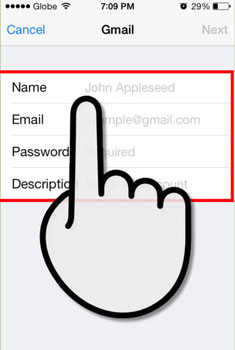
Étape 3. Vous pouvez ensuite choisir de synchroniser vos e-mails, vos contacts, vos agendas et vos notes de votre compte Google sur votre téléphone. Et appuyez sur Enregistrer dans le coin supérieur droit pour continuer.
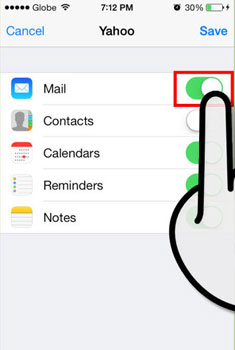
Étape 4. Après cela, revenez à l’écran d’accueil de votre iPhone. Et puis allez dans Mail pour accéder à votre boîte de réception Gmail. Maintenant, vous devriez être en mesure de lire, d’écrire et d’envoyer des e-mails à partir de l’application Mail comme d’habitude.
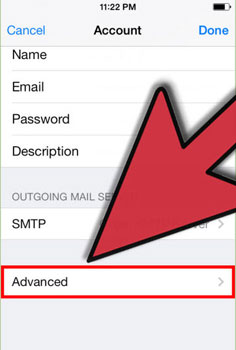
D'ailleurs, si vous souhaitez configurer les paramètres de votre compte, vous pouvez aller dans Paramètres > Mail, Contacts, Calendriers. Sous l’option Comptes, vous pouvez appuyer sur Gmail, puis sur le compte que vous venez de configurer. Appuyez sur Avancé pour accéder aux paramètres avancés. Vous pouvez alors voir l’interface ci-dessous. Ensuite, vous êtes libre d’effectuer des ajustements de votre compte Gmail. Par exemple, vous pouvez appuyer sur Récupérer de nouvelles données pour configurer la fréquence à laquelle Mail recherchera les nouvelles données selon vos besoins et vos souhaits.
En fait, Google Gmail a déjà publié sa version de l’application, vous pouvez cliquer ici pour télécharger l’application Gmail. Après cela, vous pouvez :
> Ouvrez l’application Gmail installée sur votre iPhone. Ensuite, vous pouvez vous connecter à votre compte Gmail existant ou vous connecter pour un nouveau compte. Une fois que vous avez saisi votre compte Gmail, vous pouvez consulter votre boîte de réception ou envoyer des e-mails à d’autres contacts.
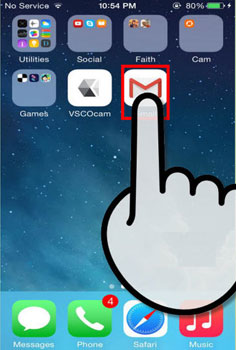
> Maintenant, vous verrez l’interface ci-dessous. En haut à gauche, vous pouvez appuyer sur Gérer les comptes pour afficher tous les comptes auxquels vous êtes actuellement connecté. Appuyez sur Ajouter un compte et saisissez l’adresse e-mail et le mot de passe de votre compte comme vous y êtes invité. Enfin, appuyez sur Se connecter pour terminer la connexion.
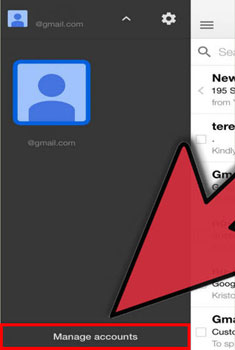
> Ensuite, vous pouvez librement envoyer des e-mails à vos amis ou à votre famille comme vous le souhaitez et selon vos besoins. Une chose qui mérite votre attention est que cette application ne vous permet pas d'accéder à votre liste de contacts, mais vous pouvez taper le nom du contact pour envoyer un e-mail.
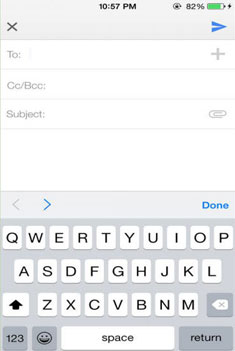
Des mots à la fin :
Jusqu’à présent, vous avez réussi à configurer Gmail sur votre iPhone, quelle que soit la méthode que vous choisissez. Pour les utilisateurs d’iPhone, vous pouvez également synchroniser les contacts de votre iPhone avec Gmail, afin d’obtenir des informations complètes sur vos contacts une fois que vous ouvrez votre iPhone. Ici, si vous ne voulez pas perdre vos contacts importants de votre iPhone tout d'un coup, il vous est suggéré de sauvegarder vos contacts ou un endroit sûr en cas de perte soudaine de données. Alors ce logiciel Coolmuster iOS Assistant est absolument ce que vous recherchez pour partager facilement des fichiers de l’iPhone vers l’ordinateur en guise de sauvegarde ! En outre, vous pouvez choisir de sauvegarder les fichiers iPhone sur iCloud sans aucune restriction !
Articles connexes :
Comment vendre un vieil iPhone au maximum de l’argent ?
Comment puis-je télécharger des livres gratuits sur iPhone / iPad