
Comment enregistrer des contacts sur iCloud depuis un iPhone ? (Guide ultime)

"De toute ma vie, je n'arrive pas à comprendre comment synchroniser les contacts de mon iPhone avec iCloud. Il y a une entrée qui est sur mon téléphone depuis un mois, et elle n'apparaît toujours pas dans les contacts sur iCloud, et plusieurs contacts que je viens de saisir sur mon téléphone et que j'aimerais VRAIMENT être sur iCloud MAINTENANT. Comment synchroniser MAINTENANT et pourquoi tout n'est-il pas copié de mon iPhone vers iCloud ? Je suis sous iOS 15.6. "
- de la communauté Apple
Les contacts sont l'un des fichiers les plus importants de votre iPhone. C'est donc toujours une bonne habitude de sauvegarder les contacts de l'iPhone sur iCloud pour éviter la perte de données ou avant de passer à un nouvel iPhone. Il n'est pas difficile pour un ancien utilisateur d'iPhone de sauvegarder les contacts de l'iPhone sur iCloud. Cependant, si vous êtes un nouveau venu, consultez le contenu suivant pour savoir comment enregistrer directement des contacts sur iCloud.
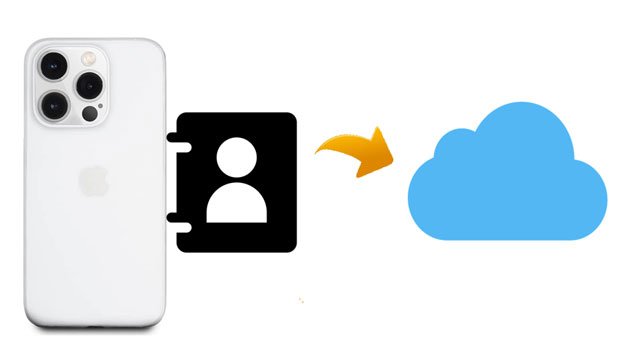
La synchronisation iCloud est une méthode de sauvegarde automatisée qui garantit que vos informations de contact restent cohérentes avec iCloud à tout moment. Avec une simple configuration, vos contacts seront automatiquement téléchargés sur iCloud, vous permettant d'y accéder et de les restaurer à tout moment et en tout lieu.
Avant de démarrer la sauvegarde, vous devez effectuer certaines préparations :
Les étapes ci-dessous vous montrent comment exporter automatiquement les contacts de l'iPhone vers iCloud :
Étape 1. Accédez à l'application « Paramètres » sur votre iPhone et appuyez sur votre nom.
Étape 2. Choisissez « iCloud » > activez « Contacts ».

Étape 3. Sélectionnez l'option « Fusionner » si une fenêtre apparaît et vous demande de gérer les contacts locaux existants.
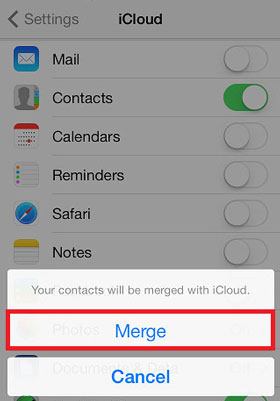
Les contacts iCloud ne se synchronisent pas ? Lisez cet article pour trouver les raisons et les solutions pour résoudre ce problème.
Correction rapide des contacts iCloud non synchronisés | 8 façons et alternative puissanteSi vous souhaitez obtenir une protection des données plus complète via iCloud, vous pouvez opter pour la sauvegarde iCloud. Cette méthode inclut non seulement les informations de contact, mais également d'autres données importantes du téléphone ( Que sauvegarde iCloud ?).
Voici comment sauvegarder les contacts iPhone sur iCloud via la sauvegarde iCloud :
Étape 1. Rendez-vous sur l'application « Paramètres » sur votre iPhone > cliquez sur votre profil > sélectionnez « iCloud ».
Étape 2. Appuyez sur « Sauvegarde iCloud » > activez « Sauvegarde iCloud ».
Étape 3. Cliquez sur l'option « Sauvegarder maintenant » ci-dessous pour commencer à sauvegarder votre iPhone. Lorsque la dernière heure de sauvegarde est mise à jour, vous avez terminé ! ( L'iPhone ne sauvegarde pas sur iCloud ?)

Bien qu'iCloud offre des fonctionnalités de synchronisation et de sauvegarde, il présente certaines limitations, telles qu'un espace de stockage limité. Dans de tels cas, vous pouvez choisir de sauvegarder les contacts de votre iPhone sur votre ordinateur local. Coolmuster iOS Assistant est le moyen le plus simple de sauvegarder les contacts de l'iPhone sur un ordinateur. Il s'agit d'un outil professionnel de gestion de données iOS qui prend en charge la sauvegarde des contacts iPhone et d'autres données sur un ordinateur ( Windows / Mac ) et permet aux utilisateurs de les exporter dans des formats tels que CSV, VCF, etc., facilitant ainsi l'importation ou la modification de contacts sur d'autres appareils. De plus, vous pouvez gérer les données de l'iPhone sur votre ordinateur et restaurer les sauvegardes sur un nouvel iPhone .
Principales fonctionnalités de l'Assistant iOS :
Voici comment sauvegarder les contacts de l'iPhone sur un ordinateur à l'aide de l'Assistant iOS :
01 Téléchargez, installez et ouvrez le logiciel sur votre ordinateur.
02 Connectez votre iPhone à l'ordinateur à l'aide d'un câble USB et appuyez sur « Trust » sur votre iPhone si vous y êtes invité. Une fois connecté, vous verrez l’interface d’accueil ci-dessous.

03 Choisissez "Contacts" sur le panneau de gauche, prévisualisez toutes les listes de contacts et cochez les contacts que vous souhaitez sauvegarder. Après cela, cliquez sur le bouton "Exporter" en haut pour les enregistrer sur votre ordinateur.

Tutoriel vidéo :
T1. Que dois-je faire si mon stockage iCloud est plein ?
Vous pouvez supprimer les anciennes sauvegardes , mettre à niveau votre plan de stockage iCloud ou utiliser Coolmuster iOS Assistant pour sauvegarder vos contacts localement sans utiliser l'espace iCloud.
Q2. Puis-je accéder à mes contacts enregistrés sur iCloud depuis un autre appareil ?
Oui, tant que vous êtes connecté avec le même identifiant Apple sur votre autre appareil, vos contacts seront automatiquement synchronisés sur tous vos appareils Apple. Vous pouvez également y accéder en vous connectant à iCloud.com.
Q3. Puis-je utiliser iCloud pour enregistrer les contacts de mon appareil Android ?
iCloud est principalement conçu pour les appareils Apple. Pour transférer des contacts d'un appareil Android vers iCloud, vous devez d'abord synchroniser les contacts avec Google Contacts, puis les exporter sous forme de fichier vCard et les importer dans iCloud via iCloud.com.
Pour résumer, voici comment enregistrer des contacts sur iCloud. Vous pouvez sauvegarder les contacts sur iCloud depuis votre iPhone. Cependant, iCloud dispose d'un stockage limité et ne permet pas la récupération sélective des données. Si vous souhaitez plus de flexibilité et de sécurité dans la gestion de vos contacts, il est recommandé d'utiliser Coolmuster iOS Assistant . Il vous permet d'exporter des contacts vers votre ordinateur à tout moment et prend en charge plusieurs formats de stockage, évitant ainsi le problème d'un espace de stockage iCloud insuffisant.
Essayez Coolmuster iOS Assistant maintenant et gérez facilement vos contacts iPhone !
Articles connexes :
[Guide complet] Comment transférer facilement des contacts Gmail vers iCloud
[Résolu] Comment obtenir des contacts d'iCloud vers iPhone 16/15/14/13/12 ?
Comment accéder aux contacts iCloud ? 6 façons éprouvées que vous pouvez essayer





