
2 façons de diffuser des vidéos/photos/musique d’un iPhone vers un PC Windows

À l’aide d’AirPlay ou de la mise en miroir AirPlay, vous pouvez diffuser des vidéos ou des photos d’un appareil iOS vers une Apple TV afin de profiter de films, de jeux vidéo, de photos, de PPT et de tout ce qui se trouve sur l’écran de votre iDevice sur un téléviseur HD avec un écran plus grand et une meilleure expérience utilisateur. Cependant, tout le monde n’a pas d’Apple TV ou d’Mac. Dans de nombreux cas, la vérité est que les gens ont un iPhone/iPad et un ordinateur Windows (Windows 11/10/8/7/Vista/XP) en même temps. Alors, est-il possible de diffuser l’iPhone sur un PC Windows au lieu d’Apple TV ou Mac ? La réponse est OUI tant que vous avez le récepteur AirPlay tiers pour vous aider. Lisez la suite pour connaître les détails.
Méthode 1. Comment mettre en miroir un iPhone/iPad sur un PC Windows avec LonelyScreen
Méthode 2. Comment diffuser un iPhone sur un PC avec ApowerMirror
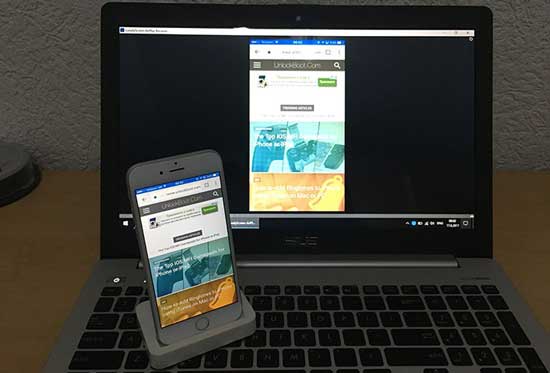
LonelyScreen est un récepteur AirPlay gratuit et facile à utiliser pour Windows PC et Mac, qui vous permet de recevoir tout ce que vous envoyez de votre iPhone/iPad vers votre ordinateur Windows comme une Apple TV. Et tout ce que vous avez à faire est de télécharger et d'installer LonelyScreen sur votre PC Windows (Win10, Win8/8.1, Win7, Vista, Windows 2000, Windows Server 2003 ) et vous n'avez rien à installer sur votre appareil iOS pour l'utiliser. Vous pouvez vous référer aux instructions ci-dessous pour diffuser l’iPhone sur un PC Windows avec Lonely Screen étape par étape.
Étape 1. Téléchargez et installez LonelyScreen for Windows PC sur votre ordinateur.
- Si vous utilisez le pare-feu Windows, vous pouvez recevoir une notification lors de l’installation de LonelyScreen, indiquant que le pare-feu Windows a bloqué certaines fonctionnalités. Veuillez cocher le type de réseau que vous souhaitez autoriser LonelyScreen à communiquer. Ici, veuillez noter que les réseaux publics ne sont pas recommandés car ils ne sont pas très sûrs.
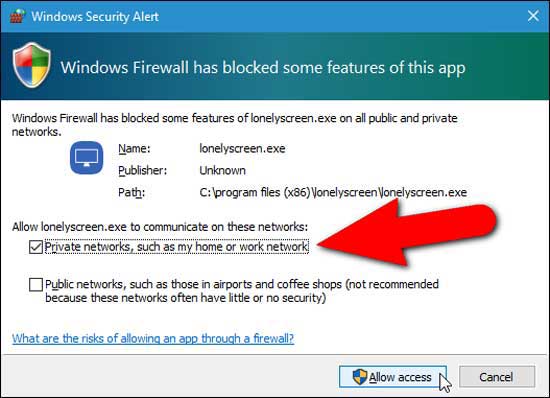
- Ensuite, LonelyScreen se lancera automatiquement lorsqu’il sera installé. Lorsque vous voyez l’invite indiquant que votre pare-feu a bloqué LonelyScreen, cliquez simplement sur le bouton « Réparer (administrateur) » pour continuer.
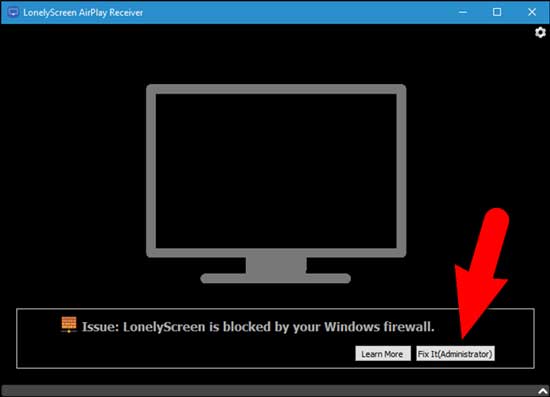
- Ensuite, la fenêtre Contrôle de compte d’utilisateur apparaîtra. Cliquez simplement sur le bouton « Oui » pour permettre à LonelyScreen d’accéder à votre PC Windows et de recevoir des informations.
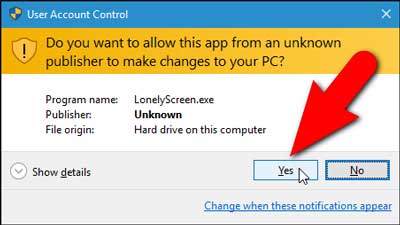
- Tant que LonelyScreen est en cours d’exécution et a été débloqué par votre pare-feu, l’interface principale de LonelyScreen apparaîtra et vous pourrez commencer à l’utiliser comme récepteur AirPlay et à dupliquer les informations de votre iPhone/iPad vers un PC Windows.
- Vous pouvez également modifier le nom du récepteur par défaut en cliquant sur « LonelyScreen » en bas et en le renommant.
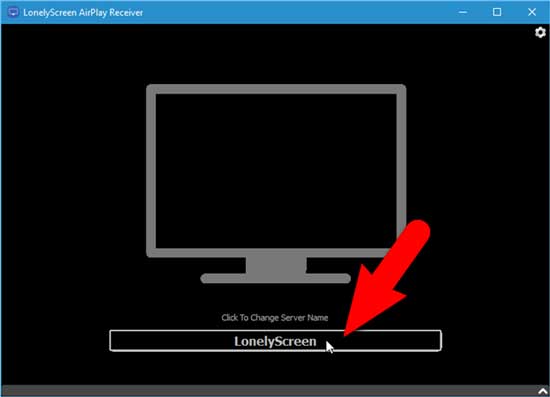
Étape 2. Configurez votre iPhone/iPad et envoyez des informations à votre PC Windows.
- Assurez-vous que LonelyScreen fonctionne sur votre PC Windows et que votre ordinateur Windows et votre appareil iOS sont connectés au même réseau Wi-Fi. LonelyScreen peut être minimisé, mais veuillez ne pas quitter le programme sur votre ordinateur.
- Sur votre iPhone/iPad, balayez l’écran vers le haut depuis le bas pour accéder au centre de contrôle. Lorsqu’un récepteur AirPlay est actif et que vous pouvez le voir, appuyez sur l’icône « AirPlay » dans le centre de contrôle.

- Ensuite, vous pouvez voir « LonelyScreen » ou le nouveau nom que vous avez nommé pour le récepteur LonelyScreen s’afficher sur l’écran AirPlay de votre iPhone ou iPad, appuyez simplement dessus pour le sélectionner.
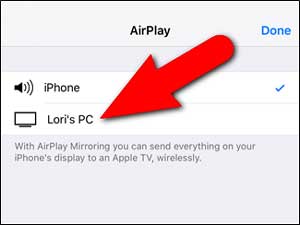
- Ensuite, veuillez activer le bouton « Mise en miroir », appuyez sur « Terminé » pour commencer à mettre en miroir votre iPhone sur PC. Ainsi, l'écran de votre appareil iOS sera mis en miroir sur votre PC Windows après cela.
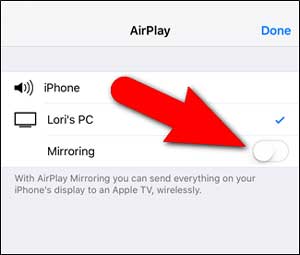
Vous reviendrez maintenant au centre de contrôle, en remarquant que le nom du récepteur AirPlay LonelyScreen apparaît sur le centre de contrôle où AirPlay reste. Et avec le récepteur AirPlay LonelyScreen connecté sur votre iPhone ou iPad, tout ce que vous faites sur votre appareil iOS s'affichera sur l'écran de votre PC, y compris la lecture de musique et de vidéos.
Étape 3. Arrêtez de mettre en miroir votre iPhone sur votre PC.
Afin d’arrêter la diffusion de votre appareil iOS sur un PC Windows, fermez simplement LonelyScreen en cliquant sur l’icône Paramètres (icône d’engrenage) dans le coin supérieur droit de la fenêtre LonelyScreen et sélectionnez « Quitter LonelyScreen ». Ainsi, votre PC Windows n’affichera pas ce qui se passe sur l’écran de l’appareil iOS et n’est plus visible dans les paramètres AirPlay de votre iPhone ou iPad.
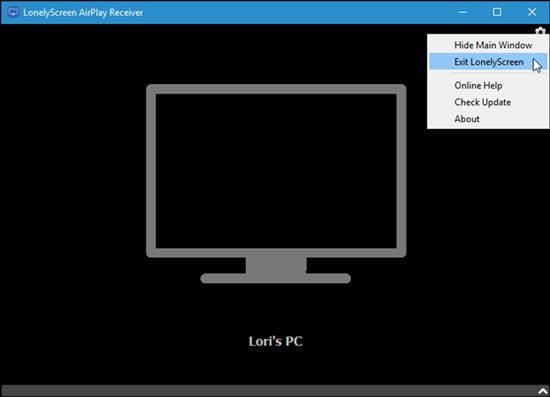
Vous aimerez peut-être : Comment résoudre l’icône AirPlay qui ne s’affiche pas sur iPhone / iPad / Mac / Apple TV
L’ApowerMirror est un autre récepteur AirPlay que vous pouvez utiliser pour diffuser un iPhone/iPad sur un ordinateur Windows. Vous pouvez vous référer aux instructions suivantes pour diffuser votre iPhone sur un écran plus grand sur un PC Windows si nécessaire.
Étape 1. Veuillez télécharger et installer le logiciel ApowerMirror à partir de son site Web sur votre PC Windows, lancez ApowerMirror sur votre PC. En outre, assurez-vous que votre iPhone/iPad et votre ordinateur Windows sont connectés au même réseau Wi-Fi.

Étape 2. Sur votre iPhone ou iPad, faites glisser votre doigt vers le haut depuis le bas pour ouvrir le centre de contrôle. Ensuite, veuillez activer la fonction « AirPlay Mirroring » ou « Screen Mirroring » dans le centre de contrôle.

Étape 3. Ensuite, les récepteurs AirPlay en option apparaîtront sur l’écran de votre iPhone. Il vous suffit de sélectionner l’option « Apowersoft [nom] » pour connecter votre iPhone à un PC Windows via le logiciel ApowerMirror. Ainsi, vous pouvez afficher tout ce que vous faites sur l’écran de l’iPhone sur l’écran de votre PC Windows, y compris des vidéos, de la musique, des photos et bien d’autres.
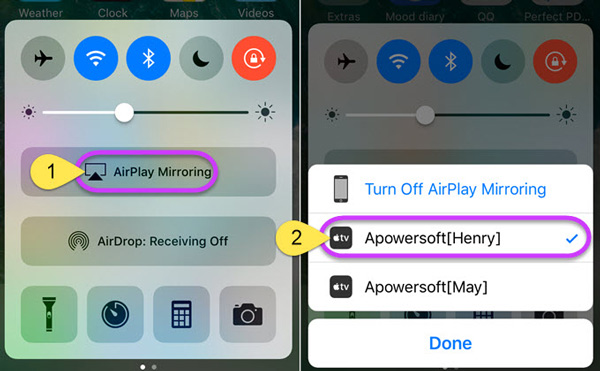
Étape 4. Pour arrêter la mise en miroir de l’écran de l’iPhone sur un PC Windows, appuyez simplement sur l’option « Désactiver la mise en miroir AirPlay » dans le centre de contrôle. Ainsi, votre iPhone se déconnectera de votre PC Windows, cessant d’afficher l’écran de l’iPhone sur l’écran de l’ordinateur Windows maintenant.
Note: En utilisant les deux méthodes ci-dessus pour diffuser l’iPhone sur le PC, assurez-vous que votre iPhone et votre ordinateur Windows sont dans le même réseau Wi-Fi, sinon vous risquez de ne pas pouvoir mettre en miroir l’iPhone sur le PC pendant que vous essayez.
Et si vous souhaitez diffuser des vidéos/photos/musique de l’iPhone/iPad vers l’Apple TV, vous pouvez également vous référer au guide de l’utilisateur sur l’utilisation d’AirPlay ou de la duplication d’écran sur iPhone/iPad/iPod.