
Correction de l’icône AirPlay qui ne s’affiche pas sur iPhone / iPad / Mac / Apple TV [Solution complète]

Q : L’icône AirPlay ne s’affiche pas.
« J’ai acheté une Apple TV le mois dernier et elle fonctionnait très bien jusqu’à hier. À partir d'hier, l'icône AirPlay a cessé de s'afficher et je ne sais pas comment la récupérer. J'ai redémarré mon iPhone 8, mon iPad 2, mis à jour iTunes sur mon ordinateur portable Windows, redémarré mon routeur, redémarré mon Apple TV et restauré mon Apple TV aux paramètres d'usine. Quelqu’un peut-il m’en dire la raison ? Et comment puis-je résoudre le problème de l’icône AirPlay qui ne s’affiche pas ? Merci beaucoup. » -- Extrait du forum Apple
Première partie. Qu’est-ce qu’AirPlay et où le trouver ?
Deuxième partie. Raisons pour lesquelles l’icône AirPlay ne s’affiche pas
Troisième partie. 5 solutions pour résoudre le problème de l’icône AirPlay qui ne s’affiche pas

AirPlay est une fonctionnalité intégrée sur iPhone, iPad, Mac et Apple TV, qui vous permet de diffuser des contenus tels que des vidéos, des photos, de la musique à partir d’un appareil iOS ou Mac vers Apple TV ou d’autres appareils pris en charge par AirPlay. De plus, vous pouvez utiliser AirPlay pour mettre en miroir tout l'écran de l'iPhone/iPad/iPod touch/Mac sur Apple TV en temps réel à l'aide de la fonction AirPlay Mirroring. Cela ajoute de plus en plus de divertissement à l’utilisation des produits Apple sur un grand écran en haute définition, en particulier lorsque vous jouez à des jeux vidéo, que vous lisez des clips musicaux et que vous affichez des photos ou des albums à partir de votre appareil iOS.
Généralement, vous pouvez facilement trouver l’icône AirPlay sur votre iPhone, iPad et Mac. Sur iPhone ou iPad, vous pouvez facilement le trouver dans le centre de contrôle, il suffit de faire glisser votre doigt vers le haut depuis le bas de l’écran d’accueil pour faire apparaître le centre de contrôle et d’appuyer sur l’icône AirPlay ou l’icône ![]() de mise en miroir de l’écran pour l’activer
de mise en miroir de l’écran pour l’activer![]() . Sur MacBook ou iMac, vous pouvez également facilement trouver l’icône AirPlay dans la barre de menu de Mac. Après cela, vous pouvez facilement connecter un appareil iOS à Apple TV via AirPlay pour afficher des vidéos/photos/musique de l’appareil iOS à l’Apple TV.
. Sur MacBook ou iMac, vous pouvez également facilement trouver l’icône AirPlay dans la barre de menu de Mac. Après cela, vous pouvez facilement connecter un appareil iOS à Apple TV via AirPlay pour afficher des vidéos/photos/musique de l’appareil iOS à l’Apple TV.

Si vous ne trouvez pas l’icône AirPlay à l’endroit où elle devrait être, veuillez lire la suite pour trouver les solutions pour résoudre le problème de l’icône AirPlay qui ne s’affiche pas.
Voir aussi : Comment utiliser AirPlay ou la duplication d’écran sur iPhone/iPad/iPod
Il existe plusieurs raisons possibles pour lesquelles AirPlay est absent de votre iPhone/iPad/Mac/Apple TV. Veuillez vérifier les causes probables comme ci-dessous.
1. Mauvaise connexion réseau. Le problème de réseau est la raison la plus courante pour faire disparaître l’icône AirPlay sur votre iPhone.
2. Logiciel obsolète sur l’appareil iOS. Si le logiciel iOS que vous exécutez n’est pas à jour, il se peut que vous ne puissiez pas non plus voir l’icône AirPlay normalement.
3. La fonction AirPlay n’est pas activée. Parfois, vous n'avez peut-être pas activé la fonction AirPlay sur votre appareil, de sorte que vous ne pouvez pas voir l'icône AirPlay sur votre appareil.
4. Paramètres système défectueux. Vous avez peut-être configuré des paramètres qui vous obligent à bloquer la connexion entrante via le pare-feu.
5. Votre appareil iOS, Apple TV ou Mac n’est pas compatible avec AirPlay. Tous les iDevice ne prennent pas en charge AirPlay, vous devez vérifier si votre appareil est compatible ou non.
...
Voir aussi : L'iPhone ne se met pas à jour ? Voici comment y remédier !
1. Vérifiez la compatibilité d’AirPlay
Veuillez vérifier si votre appareil est compatible avec AirPlay. AirPlay est disponible sur iPhone/iPad/iPod touch avec iOS 4.2 ou version ultérieure, sur Mac avec OS X Mountain Lion ou version ultérieure et iTunes 10.1 ou version ultérieure. Alors que la mise en miroir AirPlay est disponible sur les appareils iOS avec iOS 5 ou version ultérieure et sur Mac avec OS X Mountain Lion ou version ultérieure.
En outre, veuillez noter que vous ne pouvez diffuser du contenu AirPlay que sur une Apple TV ou un haut-parleur ou un récepteur compatible AirPlay, et que vous ne pouvez pas diffuser du contenu AirPlay de votre appareil iOS vers un autre appareil iOS ou vers un Mac.
2. Redémarrez votre appareil
Si vous ne trouvez pas l'icône AirPlay, veuillez redémarrer votre iPhone, iPad, iPod touch, Mac ou Apple TV, en essayant de revenir à la normale.
- Sur iPhone/iPad/iPod touch : (1) Pour iPhone X/8/8 Plus/7/7 Plus, appuyez simultanément sur le bouton Alimentation + Réduction du volume et maintenez-le enfoncé pendant plusieurs secondes, relâchez-les lorsque vous voyez le logo Apple apparaître à l’écran. Lorsque l’écran devient complètement noir, appuyez à nouveau longuement sur le bouton d’alimentation pour allumer votre appareil. (2) Pour l’iPhone 6s Plus/6s/6 Plus/6/5S/SE ou une version antérieure, appuyez longuement sur le bouton Home + Power simultanément à la place, et les autres étapes sont les mêmes.

- Sur Apple TV : (1) Pour l’Apple TV 4 K ou l’Apple TV (4e génération), allez dans « Paramètres » > « Système » > « Redémarrer » pour redémarrer votre Apple TV. (2) Pour l’Apple TV ou l’Apple TV 3e génération ou antérieure, veuillez aller dans « Paramètres » > « Général » > « Redémarrer » pour éteindre et rallumer votre Apple TV.
Voir aussi : 3 méthodes pour réparer l'iPhone qui ne s'allume pas
3. Vérifiez la connexion réseau
Pour diffuser du contenu AirPlay d’un appareil iOS vers une Apple TV, assurez-vous que votre appareil iOS et votre Apple TV sont connectés au même réseau Wi-Fi. De même, si vous souhaitez diffuser du contenu AirPlay de Mac vers une Apple TV ou un appareil compatible AirPlay, vous devez vous assurer que les deux appareils sont connectés au même réseau. En outre, si votre Apple TV utilise Ethernet, assurez-vous que le câble est branché sur le routeur que vous utilisez pour le Wi-Fi.
Pour vérifier si vous avez connecté vos appareils au même réseau, vous pouvez suivre les instructions ci-dessous :
- Sur un appareil iOS, allez dans « Paramètres » > « Wi-Fi » et vérifiez si vous êtes sur le même réseau Wi-Fi que votre Apple TV ou un autre appareil compatible AirPlay.
- Sur Apple 4K et Apple TV (4e génération), allez dans « Réglages » > « Réseau » > « Wi-Fi » pour voir si vous vous êtes connecté au même réseau Wi-Fi que votre appareil iOS.

Voir aussi : Comment résoudre le problème de l'iPhone qui ne se connecte pas au Wi-Fi ?
4. Activer AirPlay sur Apple TV
Si vous ne trouvez pas l’icône de votre Apple TV sur les appareils AirPlay disponibles, veuillez vérifier et vous assurer que vous avez activé la fonction AirPlay sur Apple TV. Pour le vérifier, veuillez vous rendre dans « Paramètres » > « AirPlay » sur Apple TV.
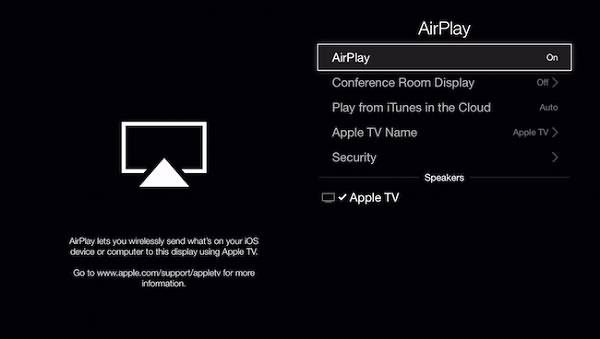
5. Mettre à jour le logiciel sur l’appareil iOS et l’Apple TV
Si vous utilisez un logiciel obsolète sur votre iDevice, il se peut que vous ne voyiez pas l’icône AirPlay sur iPhone/iPad/iPod ou Apple TV. Si vous n'activez pas la fonctionnalité Mise à jour automatique sur votre Apple TV ou iDevice, vous pouvez également mettre à niveau manuellement le logiciel sur un appareil iOS et une Apple TV.
- Sur Apple TV : (1) Pour l’Apple TV (4e génération), allez dans « Paramètres » > « Système » > « Mises à jour logicielles » > « Mettre à jour le logiciel ». Si une mise à jour est disponible, il vous suffit de la télécharger et de l’installer sur votre Apple TV. (2) Pour l’Apple TV (2e ou 3e génération), allez dans « Paramètres » > « Général » > « Mettre à jour le logiciel » pour télécharger et installer la mise à jour disponible sur votre Apple TV.
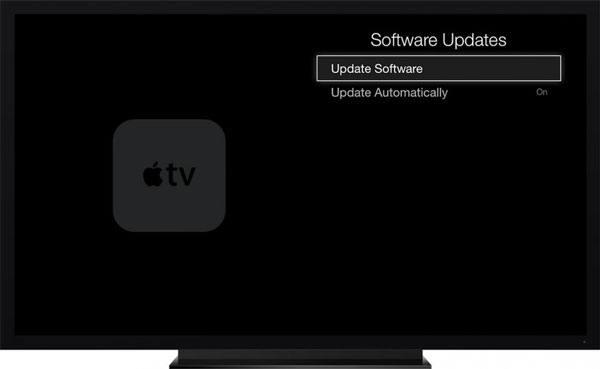
- Sur iPhone/iPad/iPod touch, allez dans « Paramètres » > « Général » > « Mise à jour logicielle » pour télécharger et installer la dernière mise à jour disponible sur votre appareil.

Articles connexes :
Tutoriel sur l’utilisation d’Airdrop
Comment utiliser AirPlay ou la duplication d’écran sur iPhone/iPad/iPod
Comment faire un Airdrop iPhone vers un ordinateur et un Airdrop d’un ordinateur vers un iPhone

 Plus de solutions
Plus de solutions
 Correction de l’icône AirPlay qui ne s’affiche pas sur iPhone / iPad / Mac / Apple TV [Solution complète]
Correction de l’icône AirPlay qui ne s’affiche pas sur iPhone / iPad / Mac / Apple TV [Solution complète]