
[Guide] Un moyen facile de partager des vidéos iMovie sur iCloud

Avec iMovie pour iOS et Mac OS, vous pouvez profiter de vos vidéos comme jamais auparavant. Il est facile de parcourir vos clips et de créer des bandes-annonces de style hollywoodien et de superbes films en résolution 4K. Vous pouvez même commencer à éditer sur iPhone ou iPad, puis terminer sur votre Mac. Et lorsque vous êtes prêt à diffuser votre film en avant-première sur tous vos appareils, iMovie Theater vous déroule le tapis rouge. - À partir d’Apple
Comme vous pouvez le constater, la fonction iMovie des produits Apple permet aux utilisateurs de filmer librement des vidéos en haute résolution pour imprimer les moments spéciaux, pour enregistrer les beaux paysages pendant votre voyage ou pour mémoriser les occasions vénérables. Lors de l’enregistrement de ces précieux fichiers sur votre appareil, vous êtes également confronté à des dangers cachés. Par exemple, une accumulation de vidéos iMovie sur votre appareil entraînera une pénurie de stockage, des accidents inattendus tels qu’une suppression erronée ou une infection virale entraîneront des pertes soudaines de données de précieuses mémoires. Vous avez donc toutes les raisons valables de synchroniser les vidéos iMovie vers un endroit plus sûr comme iCloud.
En relation : Comment synchroniser un appareil iOS avec iCloud
1. Synchroniser les vidéos iMovie avec iCloud sur iPhone / iPad
Tant que l’application iMovie est installée sur votre appareil, vous pouvez partager directement des vidéos iMovie sur iCloud sur iPhone/iPad. Vous trouverez ci-dessous les étapes détaillées ;
- Assurez-vous d’avoir téléchargé la dernière version de l’application iOS iMovie depuis l’Appstore et installez-la sur votre iPhone ou iPad.
- Accédez ensuite à Réglages > iCloud. Et activez l’icône iCloud pour synchroniser automatiquement les vidéos iMovie avec iCloud.
- Maintenant, vous êtes libre de partager ces clips vidéo comme vous le souhaitez. Tout d’abord, accédez aux vidéos iMovie qui sont partagées. Ici, vous êtes libre d’éditer la vidéo iMovie spécifique comme vous le souhaitez. Après cela, appuyez sur le projet ou le clip vidéo iMovie.
- Ensuite, vous pouvez choisir l’option Partager et appuyer sur l’option de partage iCloud.
- Vous pouvez désormais saisir une description ou des informations supplémentaires lorsqu’une boîte de dialogue promotionnelle apparaît. Maintenant, vous pouvez partager le fichier vidéo iMovie téléchargé avec vos contacts iCloud ou sur d’autres plateformes de partage de vidéos.
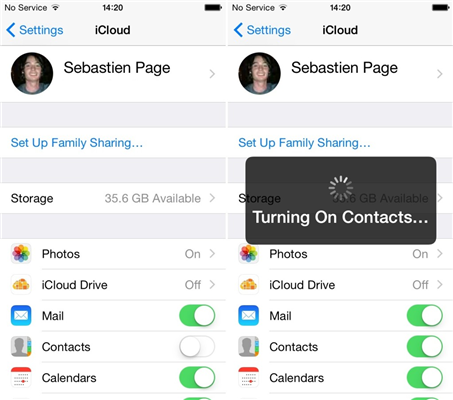
En savoir plus : Éditeurs vidéo pour iPhone/iPad/iPod
2. Synchroniser les vidéos iMovie sur iCloud avec Mac
- Accédez à iCloud à l’aide de votre identifiant Apple et de votre mot de passe. Ensuite, faites défiler jusqu’à l’option « Préférences Système » qui se trouve dans le « Menu Apple », puis cliquez sur l’option iCloud.
- Dans cette étape, vous pouvez sélectionner l’option Documents et données, puis cliquer sur l’icône Options située à côté de l’option Documents et données.
- Maintenant, activez le service iMovie en cliquant sur la case à cocher fournie.
- Allez ensuite dans Préférences > Télécharger automatiquement du contenu sur iCloud. Ensuite, il synchronisera les vidéos iMovie avec iCloud ainsi que d’autres fichiers une fois qu’ils sont stockés sur votre ordinateur.
- Désormais, vous pouvez également partager des vidéos iMovie téléchargées avec vos amis via plusieurs chaînes. Il suffit de cliquer sur le bouton Partager sur l’ordinateur Mac, puis de naviguer jusqu’à l’emplacement de sortie. Ici, vous pouvez également copier le lien de partage de fichiers pour le coller dans d’autres blogs ou forums si nécessaire.
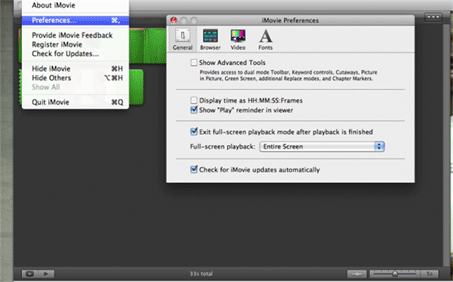
Vous pourriez également être intéressé par
* Comment prendre des photos panoramiques avec iPhone
* Ce que vous devez savoir sur l’appareil photo de l’iPhone
Bonus supplémentaire : Meilleur assistant de sauvegarde pour iPhone/iPad/iPod
Comme tout le monde le sait, iCloud ne fournit gratuitement que 5 Go de stockage aux utilisateurs d’appareils iOS. De plus, iCloud ne parvient pas à sauvegarder tous les fichiers enregistrés sur votre iPhone, iPad ou iPod, tels que les chansons musicales, les calendriers, les messages, les applications et bien d’autres. Mais ce tout-en-un Coolmuster iOS Assistant dit OUI !! Avec ce logiciel, vous êtes libre de transférer n’importe quel fichier de l’iPhone, de l’iPad ou de l’iPod vers l’ordinateur sans aucune restriction. Plus important encore, il est entièrement compatible avec tous les types de fichiers enregistrés sur les appareils iOS, ainsi qu’avec plusieurs générations d’iPhone, iPad et iPod.
Et ce logiciel se vante d’une interface utilisateur super facile ;
- Ouvrez le logiciel installé sur l’ordinateur, puis connectez votre iDevice à l’ordinateur via le câble USB.
- Après cela, tous les dossiers de fichiers seront organisés sur l’interface principale.
- Vous pouvez accéder à l’onglet de droite pour afficher un aperçu des informations plus détaillées sur le fichier. Lors de la prévisualisation, sélectionnez les fichiers souhaités en les cochant. Enfin, cliquez sur l’option Exporter pour transférer des fichiers de l’iPhone, de l’iPad, de l’iPod vers l’ordinateur en un clic.

Articles connexes :
Comment transférer des films de l’iPad vers l’ordinateur
Un moyen facile de télécharger des vidéos iPhone sur Youtube